Windows 10包括各种隐私设置,允许用户控制其个人数据,应用程序权限和在线跟踪。自定义这些设置可确保更好的安全性和更私人的用户体验。本指南将引导您了解Windows 10中的隐私设置的不同方法。
自定义隐私设置有助于:
保护个人数据免受不必要的跟踪。
限制应用程序权限,以防止未经授权访问敏感信息。
通过控制Windows诊断和反馈设置来增强安全性。
管理在线跟踪以减少目标广告和数据收集。
如何在Windows 10中打开隐私设置
步骤1:打开设置。
步骤2:打隐私继续的选择。
步骤3:浏览不同部分以调整隐私偏好。
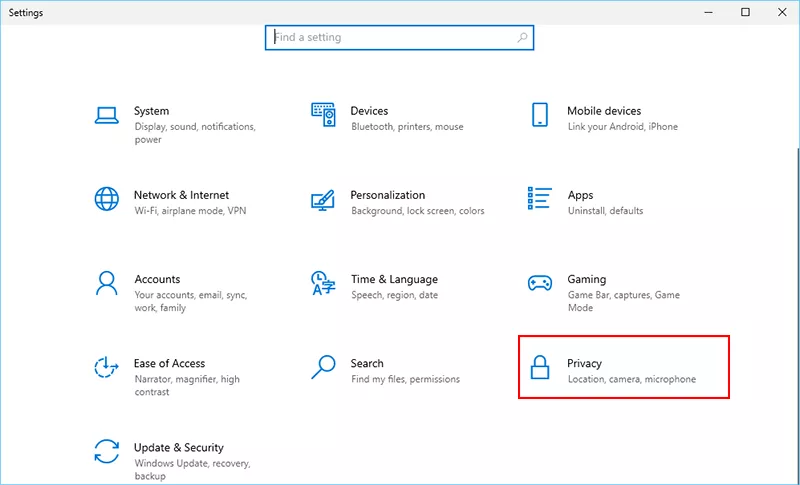
如何自定义Windows 10中的密钥隐私设置
1.一般隐私设置
您可以禁用隐私选项,以减少目标广告和不必要的数据跟踪。
步骤1:打开设置>隐私>一般的。
步骤2:切换不必要的跟踪选项,例如:让应用程序将广告ID用于个性化广告,允许网站访问语言首选项,跟踪应用程序运行以改善启动和搜索结果。
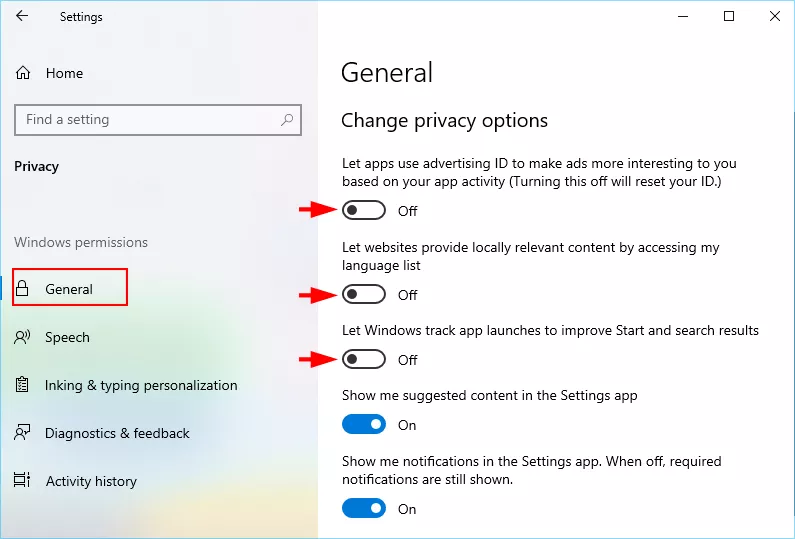
2。管理位置设置
在这里,您可以控制哪些应用程序可以访问您的位置。
步骤1:转到设置>隐私>地点。
步骤2:如果不需要,请切换位置服务。
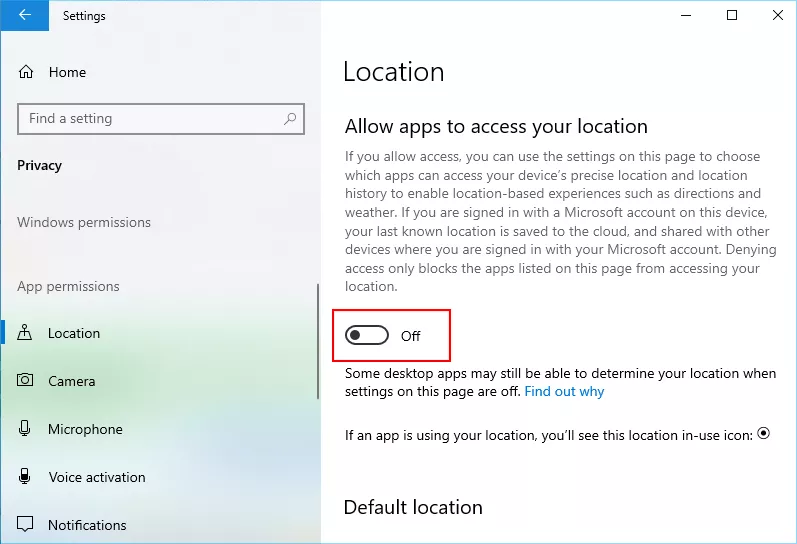
步骤3: 点击清除删除位置历史记录。
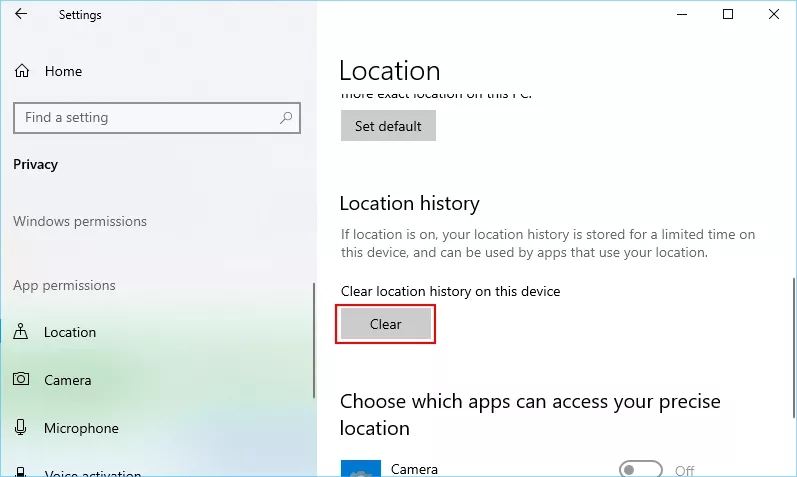
步骤4:向下滚动以调整特定于应用程序的位置访问。
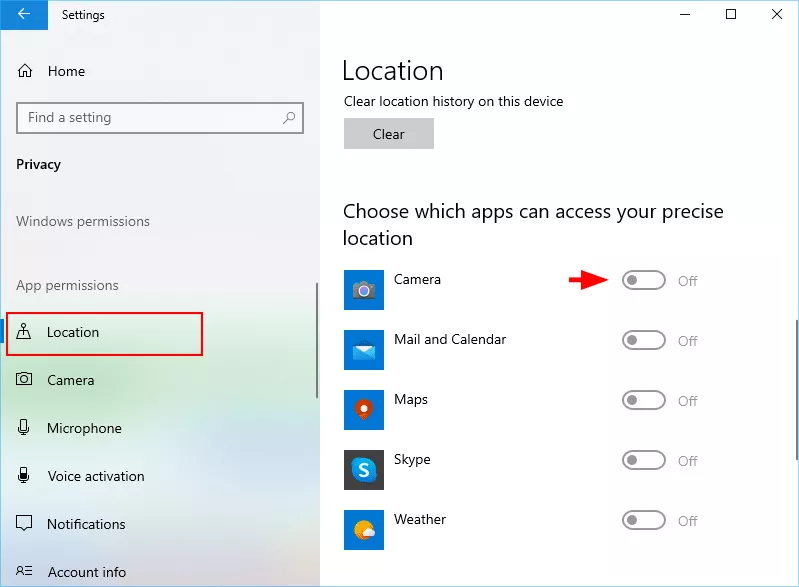
3。控制麦克风和相机访问
此隐私设置可以帮助防止应用程序未经授权访问麦克风和相机。
步骤1:导航到设置>隐私>麦克风。
步骤2:切换不需要麦克风使用的应用程序的访问。
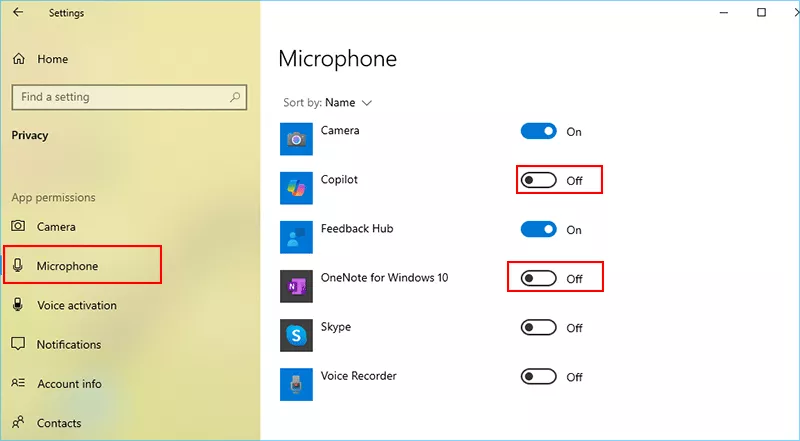
步骤3:去设置>隐私>相机并重复该过程。
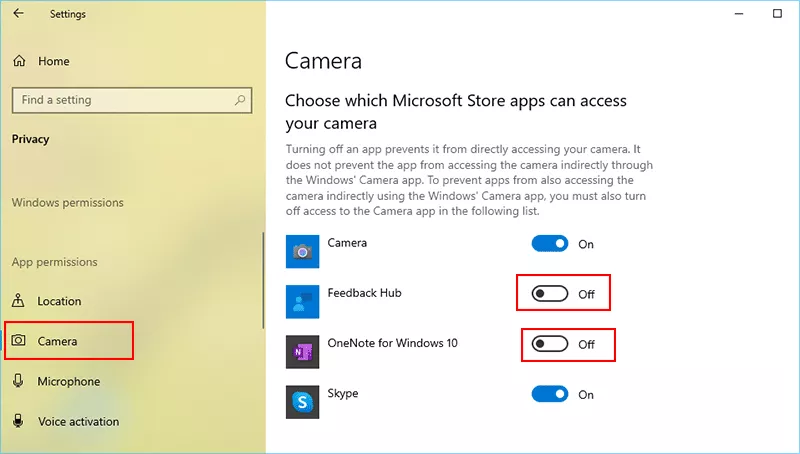
4。调整应用程序权限
在这种情况下,您可以确保只有受信任的应用程序才能访问敏感数据。
步骤1:打开设置>隐私。
步骤2:选择不同类别,例如联系人,日历,电子邮件,消息传递。
步骤3:切换不需要访问的应用程序的权限。
建议阅读:10 iPhone隐私设置每个用户都应启用不妥协的隐私
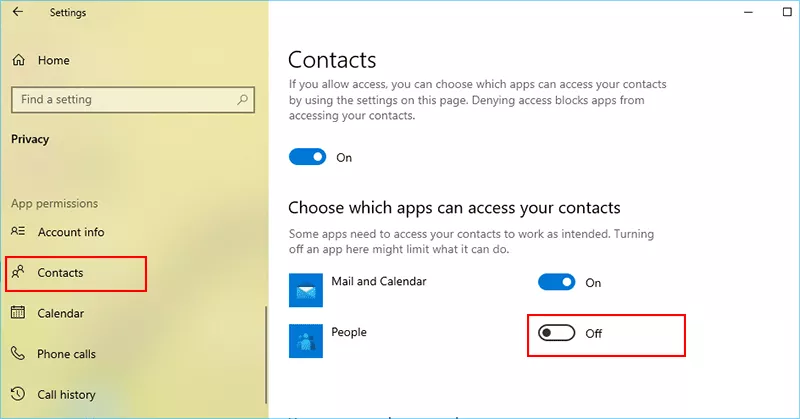
5。禁用背景应用访问
您可以关闭在后台运行的应用程序,以减少系统资源的使用并提高电池寿命。
步骤1:打开设置>隐私。并选择背景应用在左侧。
步骤2:选择不想在后台运行的应用程序禁用。
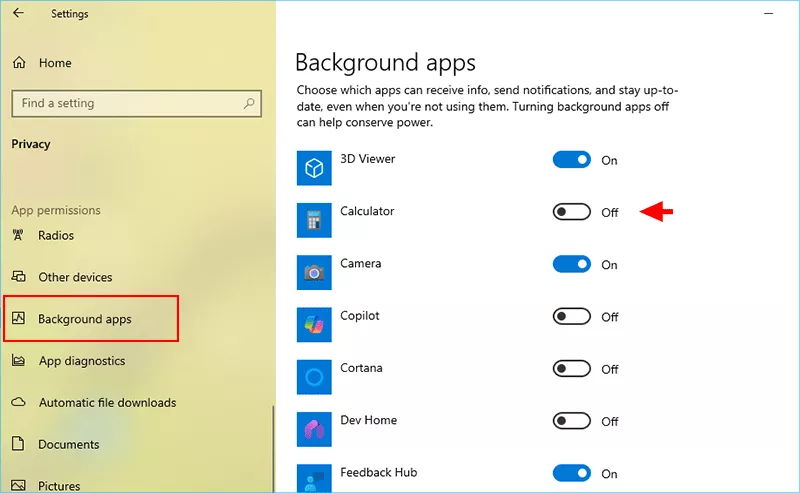
6。管理Windows诊断和反馈
您可以限制Microsoft的数据收集,并在“诊断和反馈”部分中改善系统隐私。
步骤1:使用权设置>隐私。然后选择诊断和反馈在侧边栏上。
步骤2:选择所需的诊断数据限制数据收集。
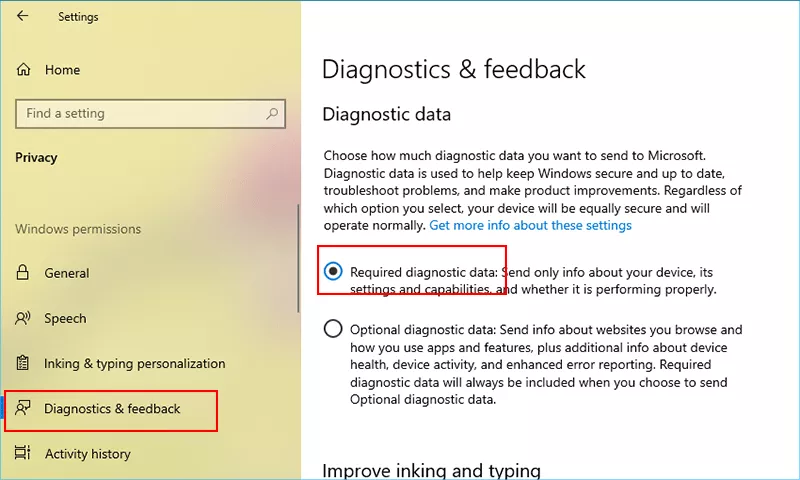
步骤3:切换量身定制的体验和诊断数据提交。
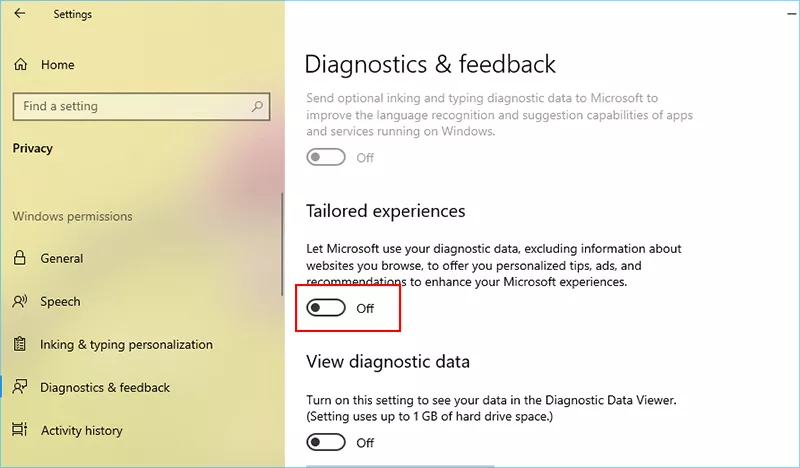
Windows 10中的隐私设置上的常见问题解答
1。为什么要调整Windows 10中的隐私设置?
自定义隐私设置可增强安全性,防止不必要的跟踪,并限制应用程序对敏感数据的访问。
2。我可以完全阻止Windows 10跟踪我的活动吗?
虽然您可以通过禁用遥测,背景应用程序和位置服务等功能来大大减少跟踪,但仍将某些诊断数据发送到Microsoft。
3。禁用背景应用程序会提高性能吗?
是的,关闭背景应用程序可以释放系统资源并延长笔记本电脑上的电池寿命。
结论:
通过遵循以下步骤,您可以有效地自定义Windows 10中的隐私设置,以增强安全性并控制个人数据。
