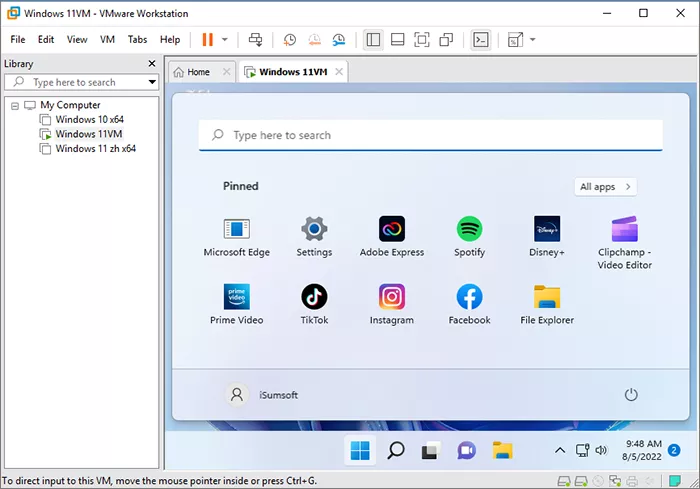有什么方法可以使用Windows 11而不放弃计算机上的Windows 10?当然,单独的硬盘驱动器上的双启动Windows 10和Windows 11对于您在同一台计算机上拥有两个OS系统可能是一个不错的选择。此外,您还可以选择在USB或VM软件上安装Windows 11,这使您可以在Windows 10计算机上启动Windows 11。这里有3个选项供您在同一台计算机上启动Windows 10和Windows 11。
如果您的计算机运行了Windows 10系统,则可以在单独的磁盘或分区上安装Windows 11。按照以下步骤在单独的硬盘驱动器上进行双启动Windows 10和Windows 11。
步骤1:为Windows 11安装设置新分区
1。按Win + X打开磁盘管理。然后右键单击最大的分区卷,选择收缩量对于Windows 11安装。
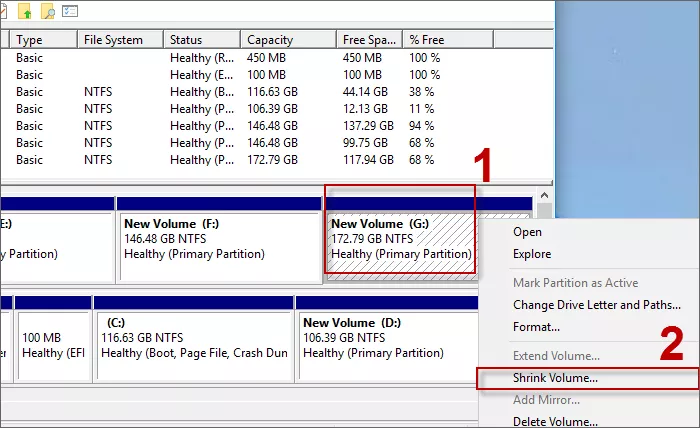
2。设置要为Windows 11缩小的音量空间,该空间至少需要64GB(65,536MB)。
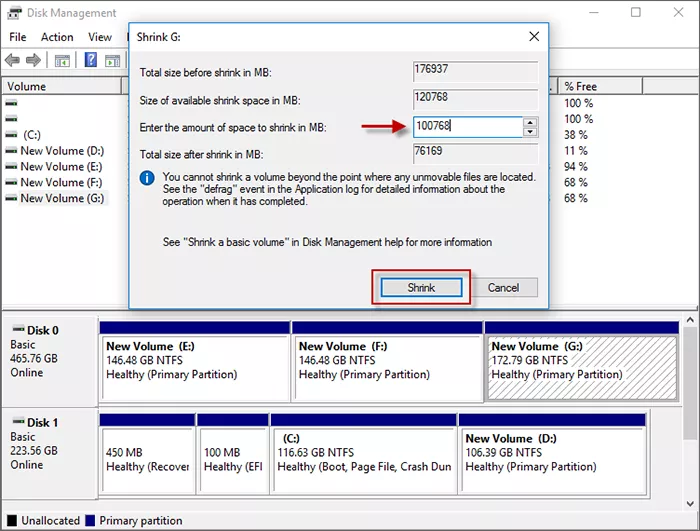
3。右键单击未分配音量和选择新的简单音量创建一个新分区。
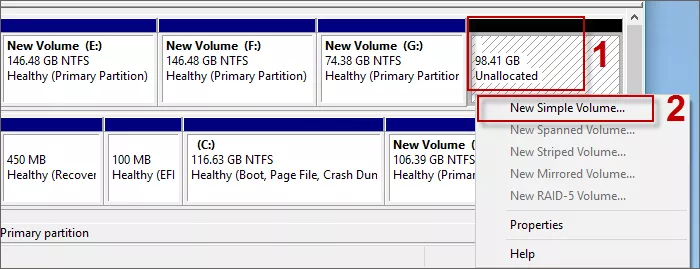
4。只需单击下一个默认情况下,所有时间都可以设置新的简单卷。

步骤2:为Windows 11安装创建可引导USB
开始之前,将USB驱动器连接到您的计算机。
1。下载Windows 11安装媒体创建工具从Microsoft网站上运行,并在计算机上运行。
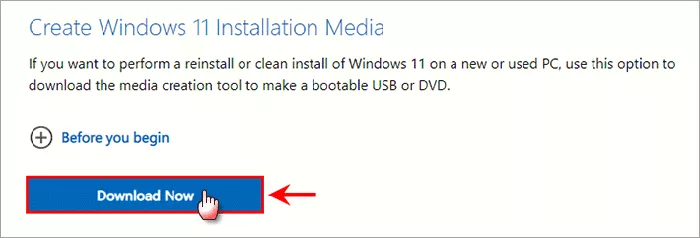
2.接受适用的通知和许可条款。然后选择语言和版本。
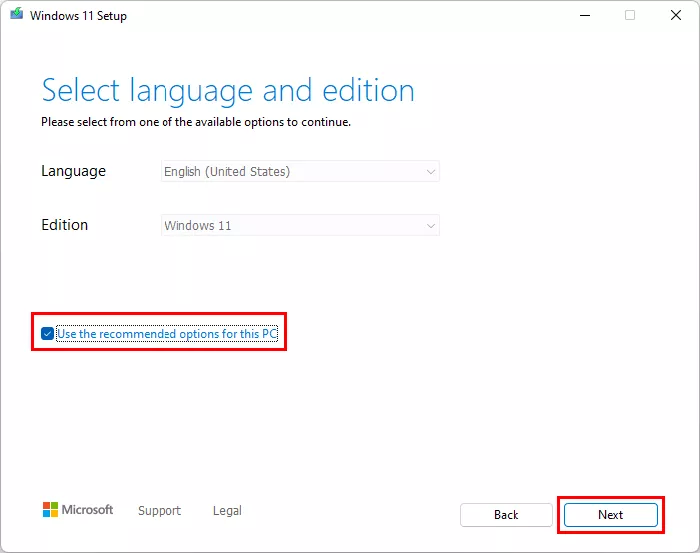
3。选择连接的USB闪存驱动器以创建Windows 11安装媒体。
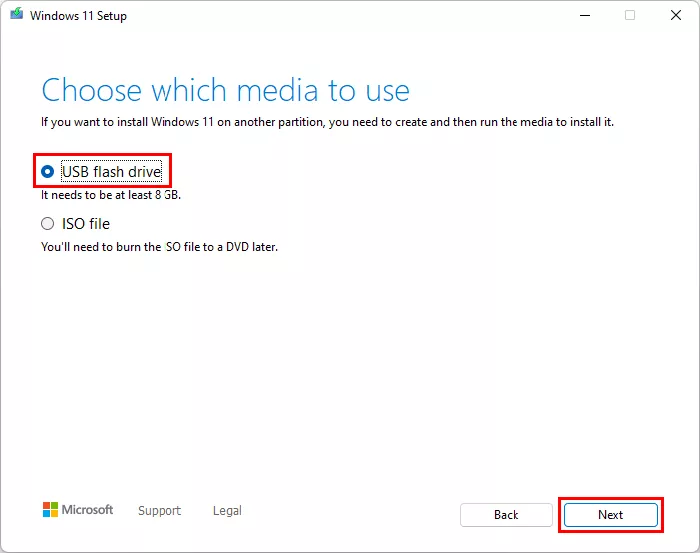
4。等待成功创建Windows 11安装媒体。
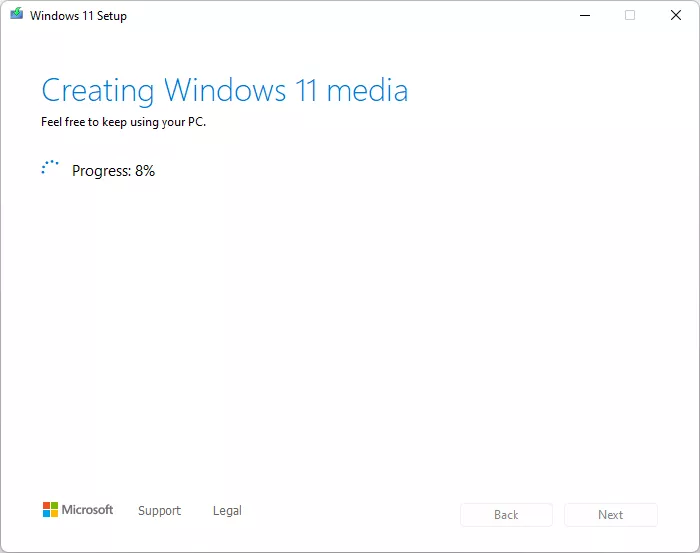
步骤3:在新分区上安装Windows 11
1。重新启动计算机并从USB启动计算机。

2。按照说明逐步设置Windows 11。
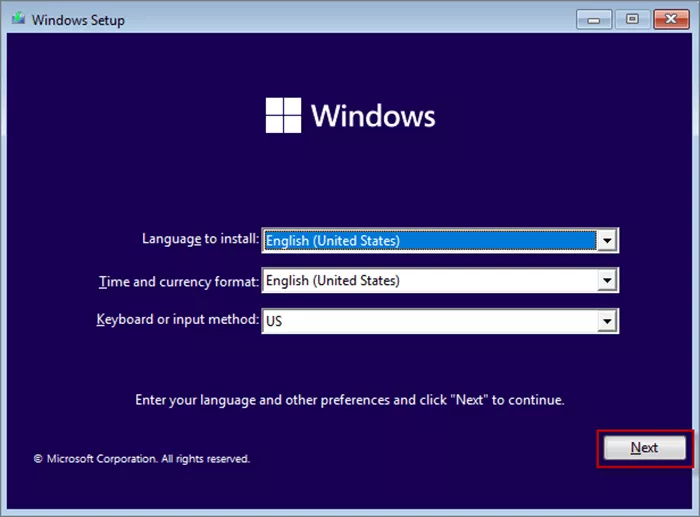
3。选择自定义:仅安装Windows(高级)然后选择新的分区卷作为安装Windows 11的地方。然后单击下一个继续。
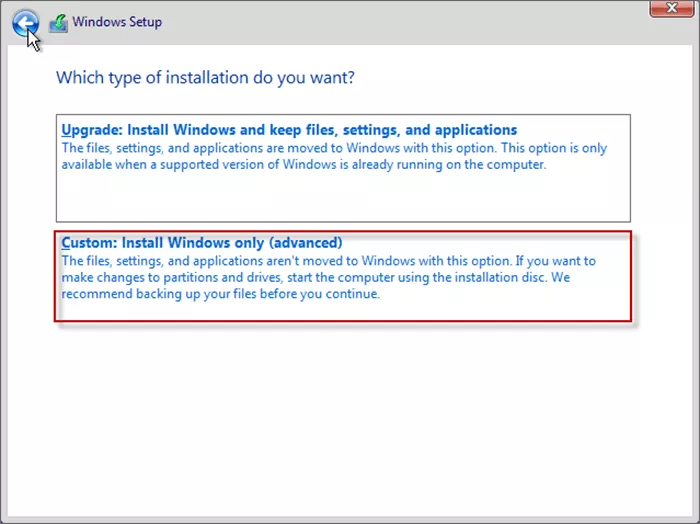
4。等待Windows 11成功安装在新卷上,您可以在同一台计算机上双重启动Windows 10和Windows 11。
步骤4:设置启动的默认操作系统
1。按Win + i要输入设置>系统>大约>高级系统设置或在Windows搜索栏中输入高级系统查看高级系统设置。
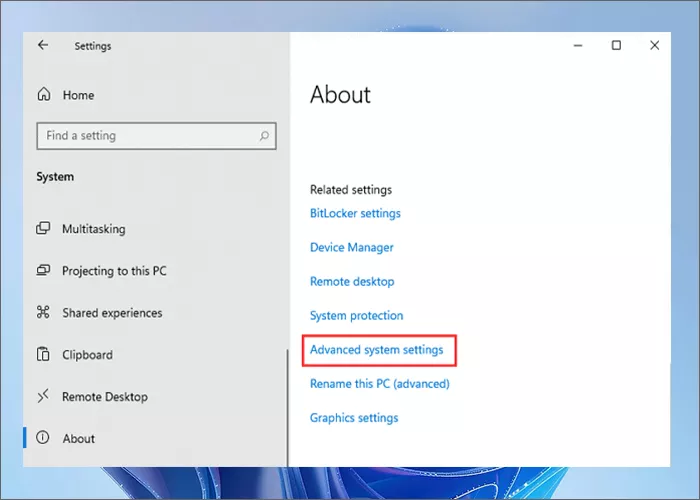
2。在启动和恢复下,输入设置。
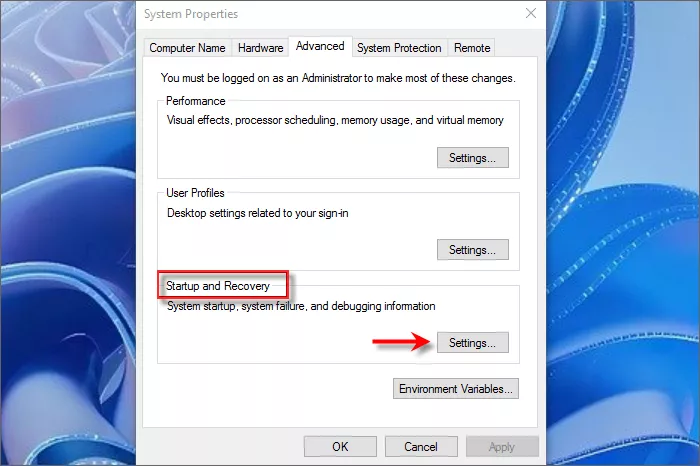
3。在绘制菜单中选择Windows 10或Windows 11作为您的默认操作系统,然后单击好的确认修改。
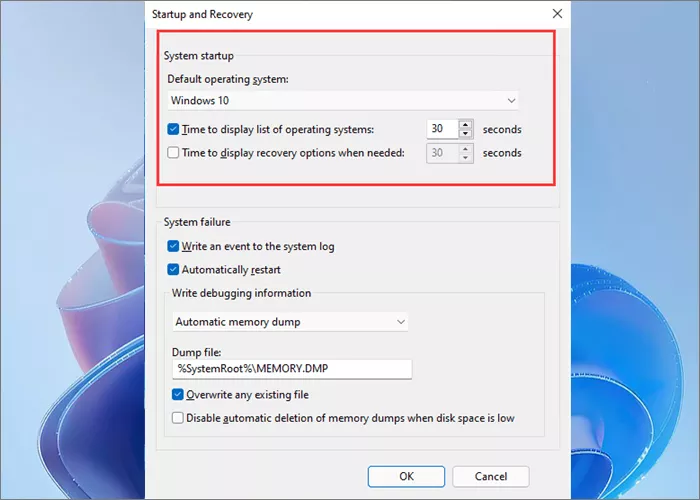
4。重新启动计算机,您可以选择启动Windows 10或Windows 11。如果您没有做出选择,则计算机将在几秒钟内自动启动使用默认操作系统。
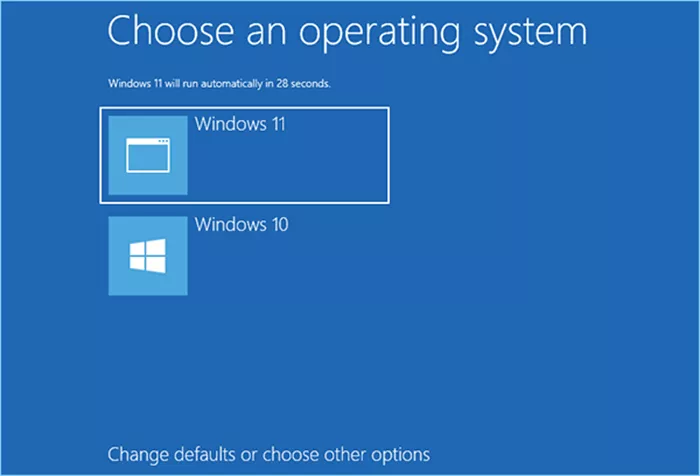
选项2:双启动Windows 10和Windows 11 Win Win
实际上,单独的硬盘驱动器上的双启动Windows 10和Windows 11是将两个操作系统保留在计算机上的绝妙主意。但是,安装Windows 10和Windows 11都会有太多的磁盘空间,这可能会影响您的系统性能。如果安装Windows 11后,硬盘上剩下的空间很少,则可以考虑在USB上安装Windows 11而不是硬盘上安装Windows 11。
在这里您可以使用ISOFT SYSONUSB要将Windows 11放在USB上,这使您无需安装即可直接从USB上运行Windows。有了这样的Windows 11赢得USB,您无需担心磁盘空间,并且很方便您在任何计算机上启动Original Windows 10或Portable Windows 11。
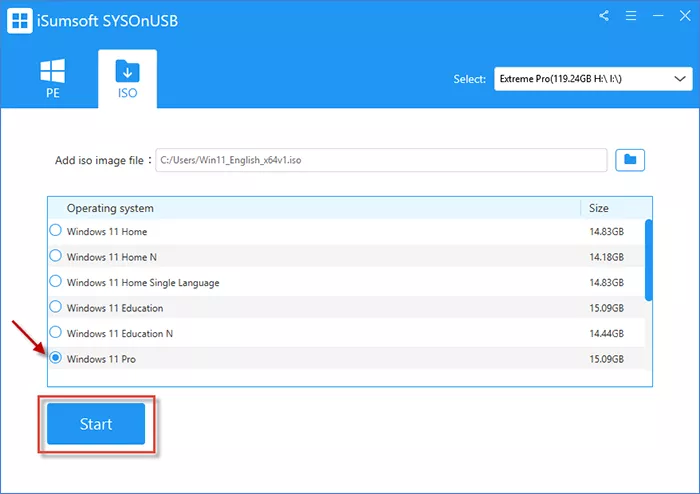
选项3:双启动Windows 10和Windows 11使用虚拟机
以上选项指导您使用USB安装Windows 11,但是如何在没有USB的情况下双启动Windows 10和Windows 11?不用担心。使用虚拟机可以是您的另一种选择。虚拟机是可以像真实计算机一样起作用的计算机文件,它允许您在主机系统软件中运行单独的系统。因此,您可以在VM软件上安装Windows 11,这使您可以在Windows 10计算机上启动Windows 11。
建议阅读:双启动Windows 7和Windows 11在同一台计算机上使用/没有USB
让我们了解如何在Windows 10上创建Windows 11虚拟机。