是否可以启动新的操作系统,但将旧操作系统放在同一台计算机上?确实。在这里你可以学会在Windows 7计算机上安装Windows 11并根据需要在启动管理器上切换操作系统。此外,您还可以选择创建胜利以获得USB,使您无需安装即可在Windows 7计算机上启动Windows 11。现在,让我们了解如何在同一台计算机上对双启动Windows 7和Windows 11进行双重启动。
如果您的计算机运行了Windows 7系统,则可以在带有安装USB的单独磁盘或分区上安装Windows 11。或者,您只需赢得Windows 11即可启动Windows 11,而无需在计算机上安装USB。请按照以下步骤使用USB在同一台计算机上的双启动Windows 7和Windows 11。
方式1:双启动Windows 7和Windows 11通过安装USB
一开始,下载Windows 11 ISO和鲁弗斯在您的计算机上。
步骤1:为Windows 11创建一个新分区
1。打开Windows Explorer和右键单击计算机图标。然后选择管理选项。
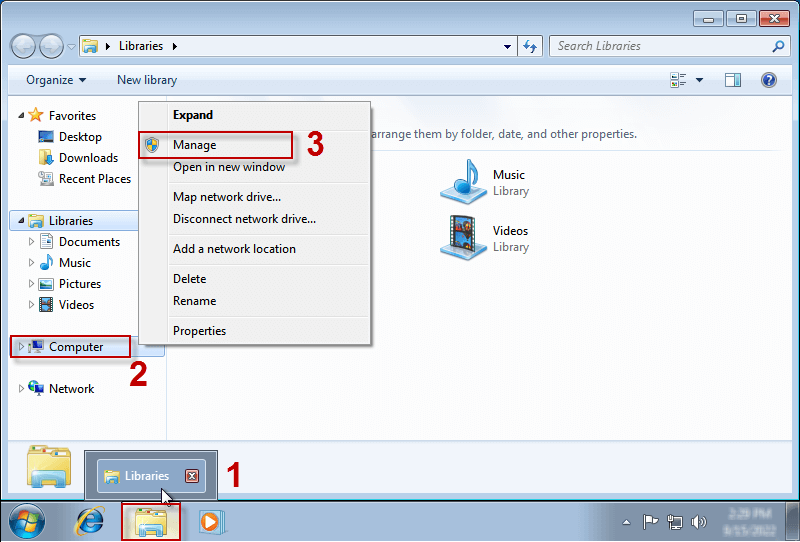
2。单击磁盘管理然后磁盘和分区将显示在列表中。然后右键单击具有较大空间的任何驱动器,然后选择收缩量。
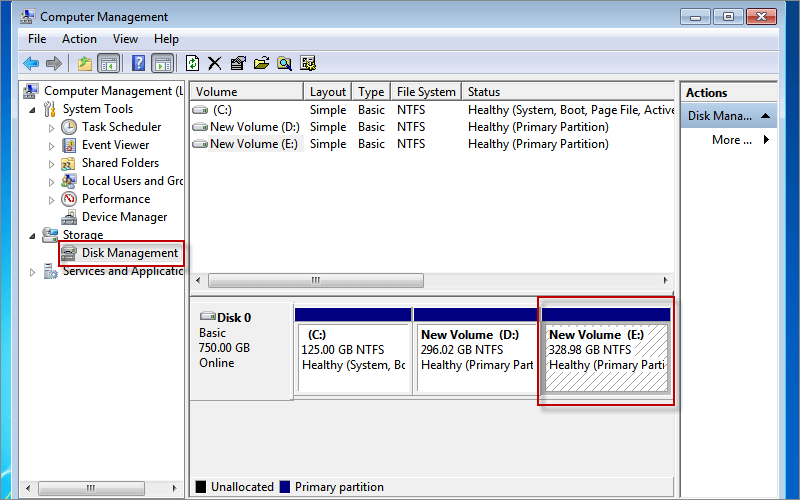
3。对于Windows 11安装,请输入102400,然后单击收缩按钮。然后将创建一个新的100克分区。
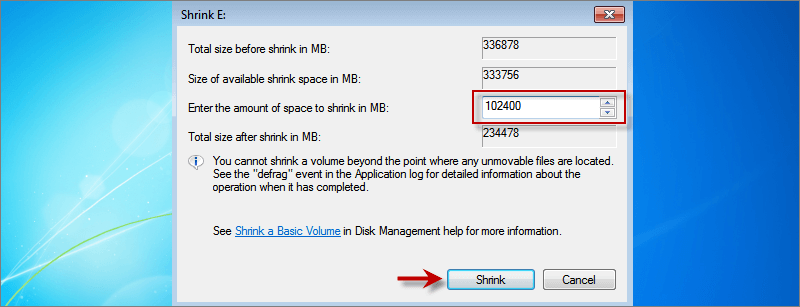
4.右键单击新创建的分区并选择新的简单音量。
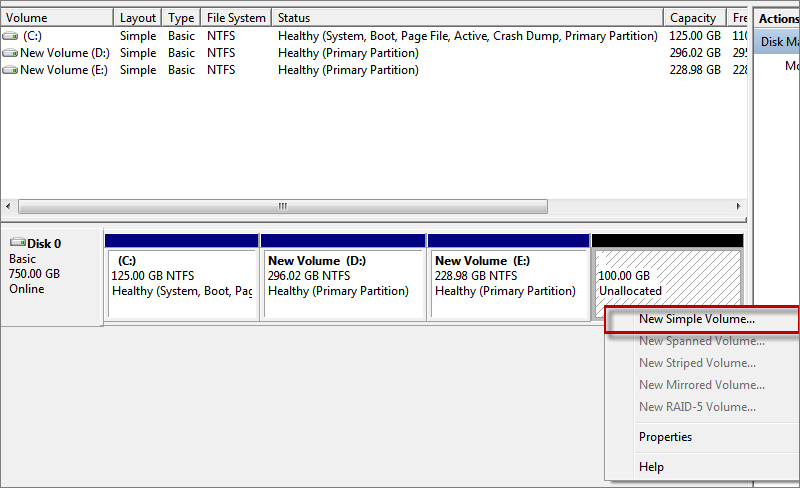
5。默认设置您的新分区,最后单击结束。
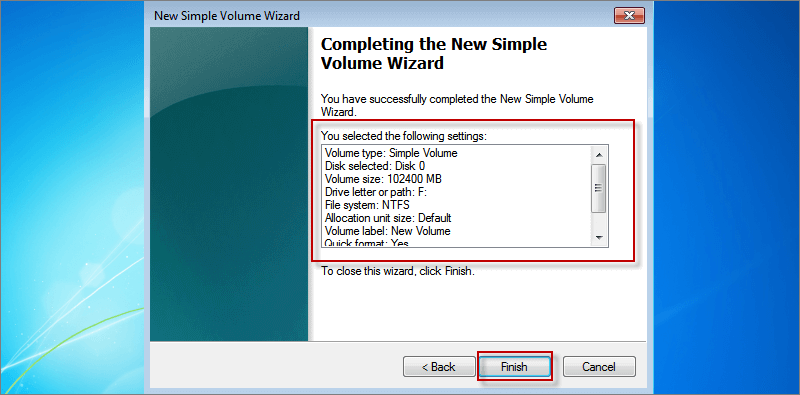
在磁盘管理中,已成功设置了Windows 11安装的新分区。
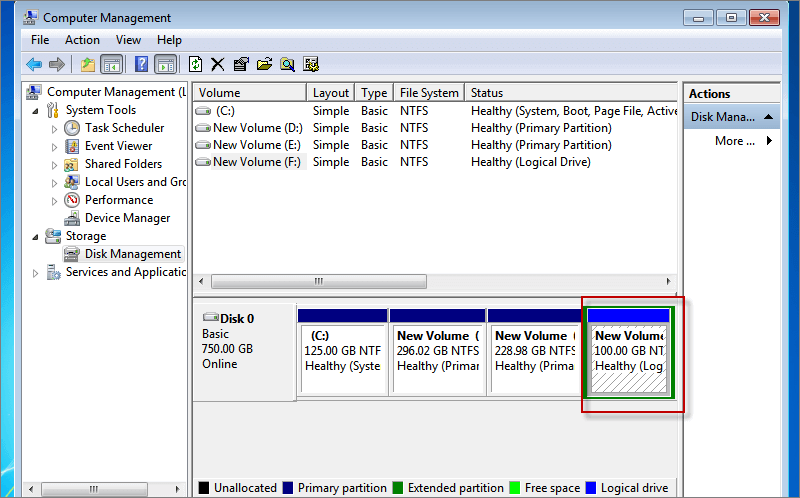
步骤2:使用rufus创建Windows 11安装USB
开始之前,将USB连接到您的计算机。然后右键单击rufus-3.17.exe然后单击打开。警告窗口弹出时,请单击是的允许Rufus在计算机上运行。
1。在Rufus中,在检测到连接的USB作为设备。然后单击选择按钮选择Windows 11 ISO。
2。选择MBR作为绘制菜单中的分区方案。
3。默认保留其余设置,然后单击开始按钮。
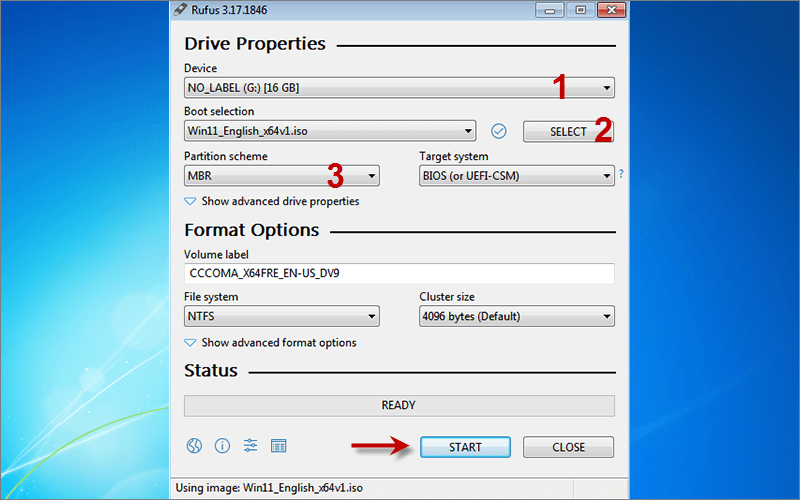
4。单击好的按钮以格式化USB并开始燃烧Windows 11 ISO映像到USB。
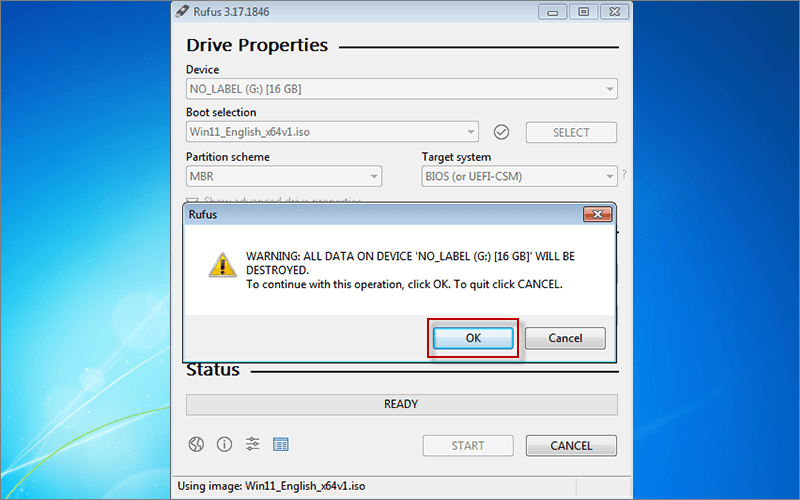
5。等到状态为止准备好,已经创建了Windows 11安装USB。
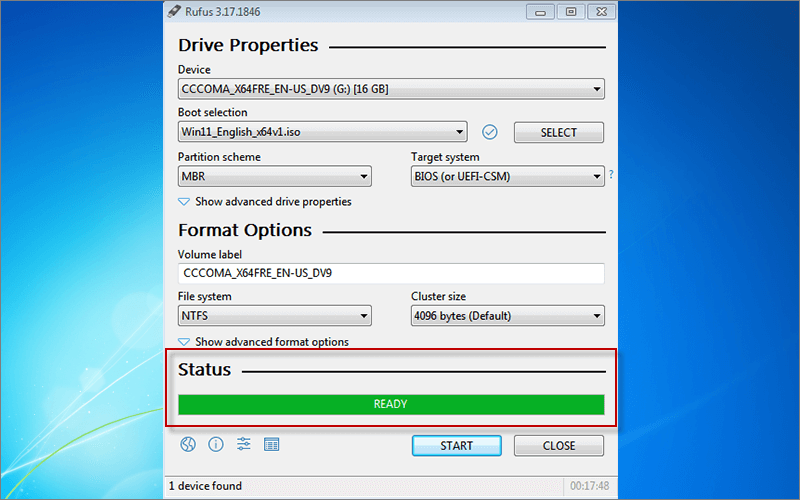
步骤3:将注册条目添加到绕过TPM
1,在Windows 11安装USB上双击以打开它。
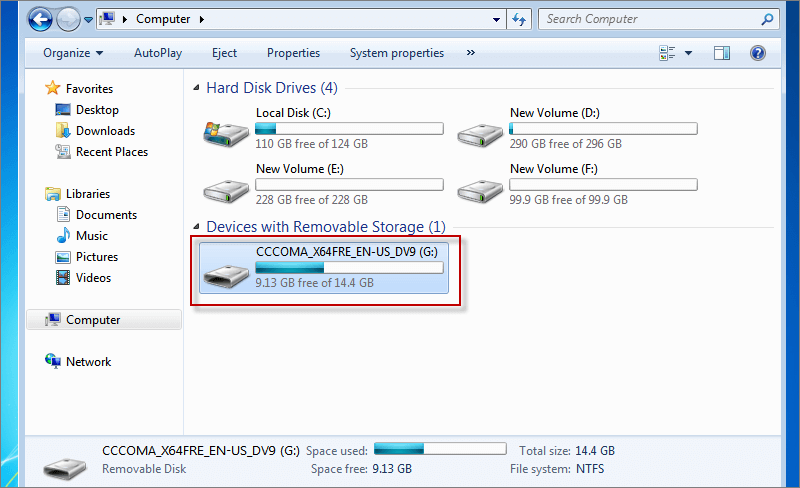
2。右键单击空白,然后选择新的创建一个文本文档。
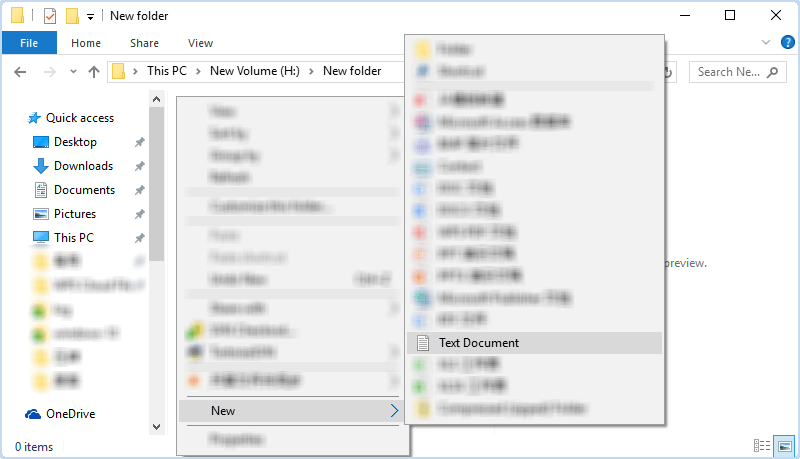
3。打开新创建的文本文档,然后将以下命令复制到它。
Windows注册表编辑器版本5.00
[HKEY_LOCAL_MACHINESYSTEMSETUPLABCONFIG]
“ BYPASSTPMCHECK” = DWORD:00000001
“ Bypasssecurebootcheck” = DWORD:00000001
“ Bypassramcheck” = DWORD:00000001
“ BypassStorageCheck” = DWORD:00000001
“允许gradeupgradeswithunsupportedtpmorcpu” = dword:00000001
4。单击文件选项卡并选择另外
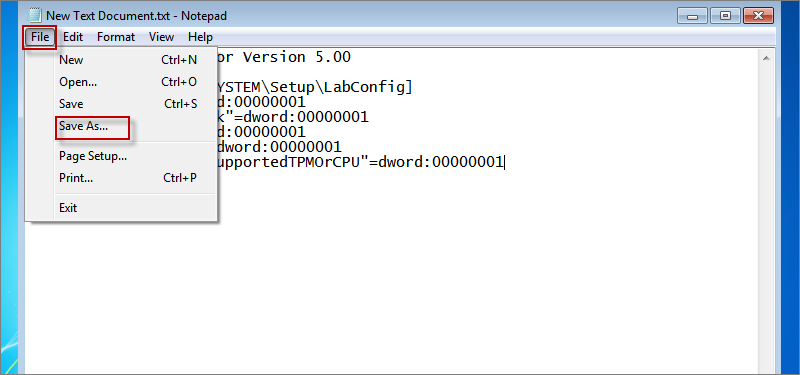
5。将文件名设置为tpm.reg并选择所有文件作为保存类型。然后单击节省。然后,将在Windows安装USB中成功创建注册条目。
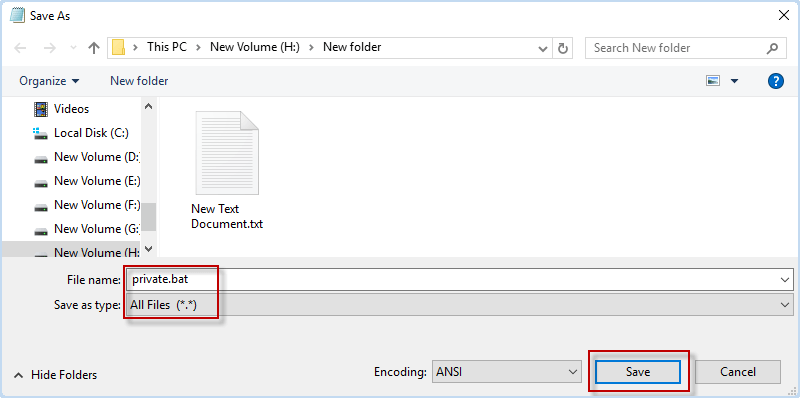
步骤4:在Windows 7上安装Windows 11新分区
1。重新启动计算机,然后按F12从USB启动计算机。

2。当涉及Windows设置时,请勿单击下一步。然后按Shift+F10打开CMD窗口的关键。
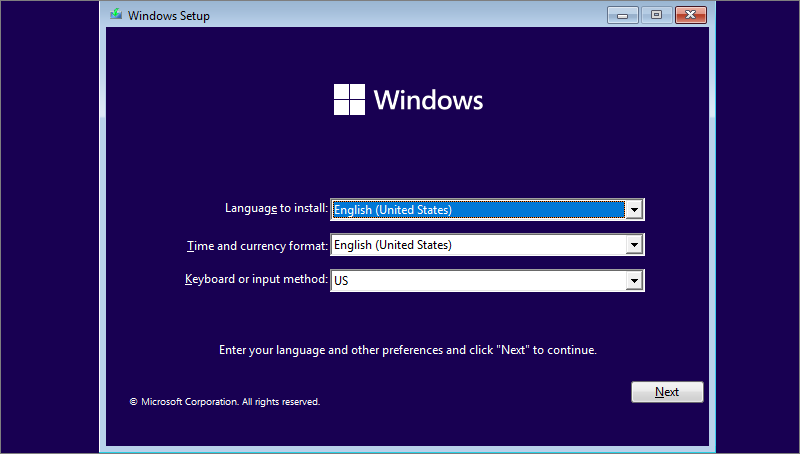
3。类型记事本然后按进入按钮。
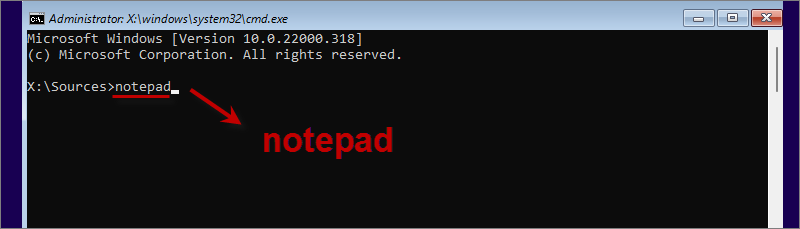
4。出现记事本窗口时,单击文件选项卡并选择打开…

5。在类型选项的文件中,选择所有文件。
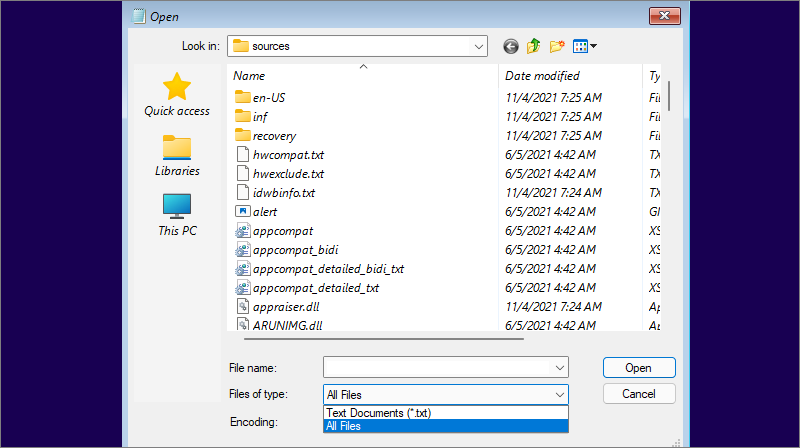
6。定位和右键单击tpm.reg在安装USB中。然后选择合并。
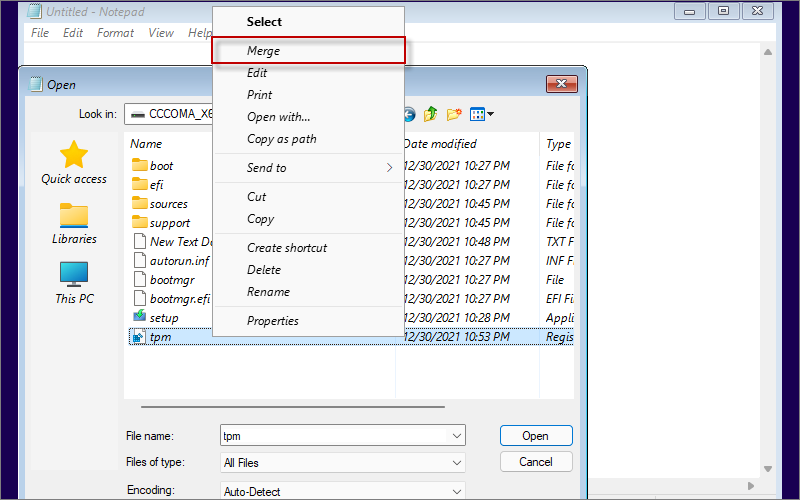
7。单击是的和好的继续添加tpm.reg到注册表。
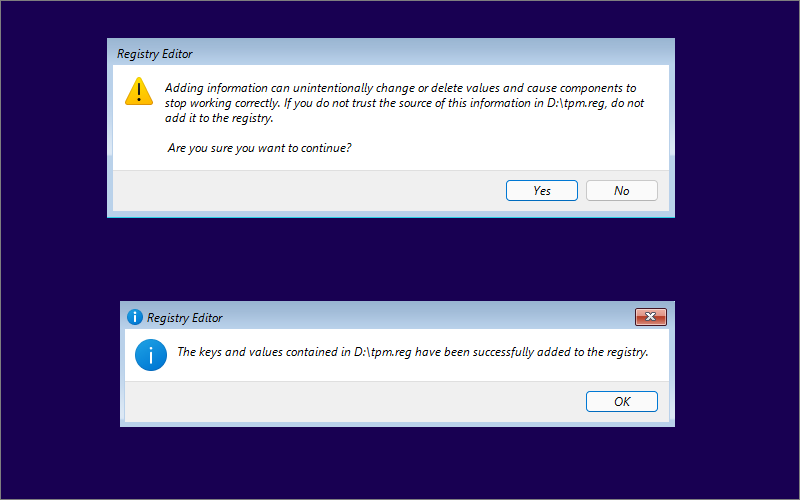
8。完成后,继续设置Windows 11。现在您可以单击下一个。
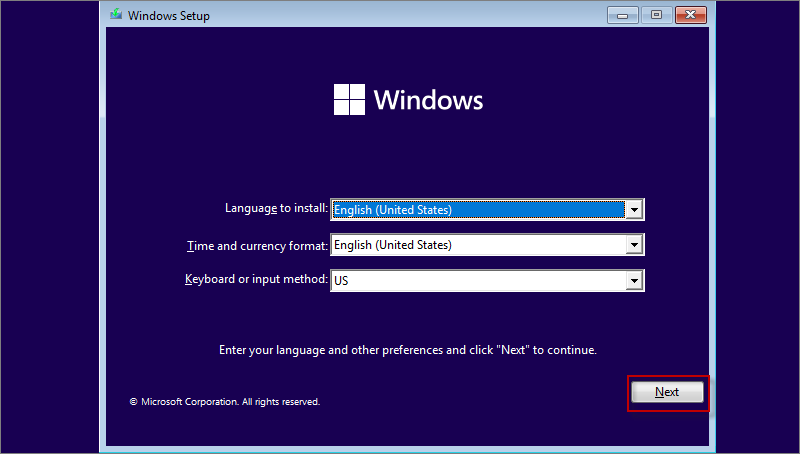
9。在设置期间,单击立即安装。接下来,选择我没有产品密钥。然后,您可以选择想要安装的Windows 11版本,然后单击下一个。
10。接受微软,单击下一个。那你可以选择自定义:仅安装Windows(高级)。
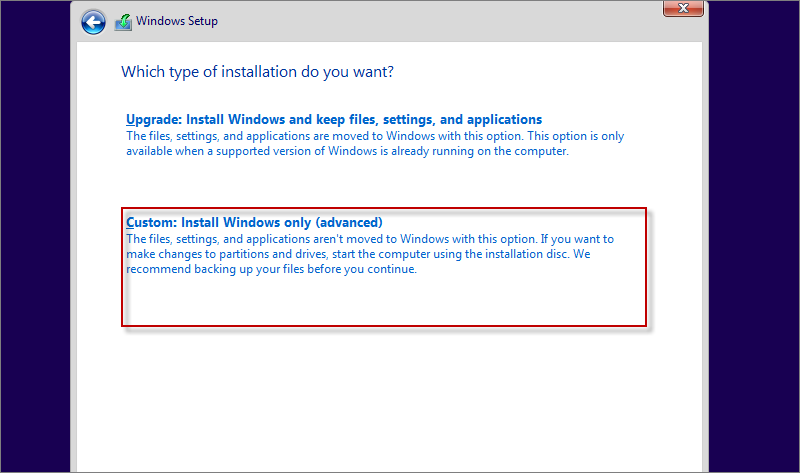
11。选择新创建的分区(100 g)作为安装Windows 11的位置。然后单击下一个开始安装Windows 11。
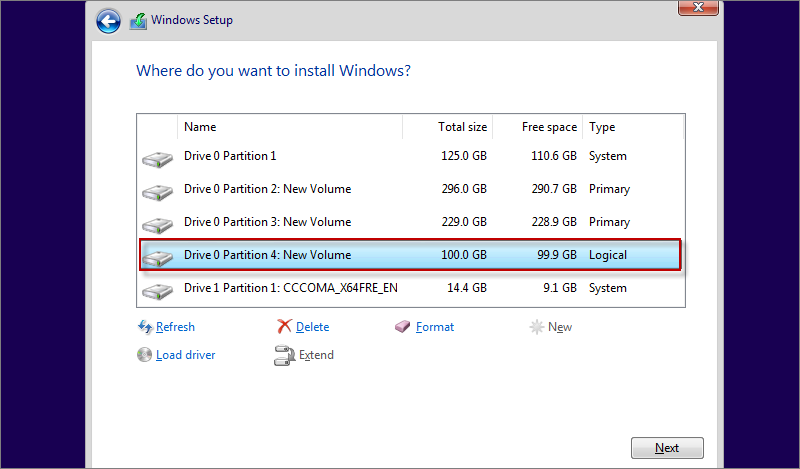
12.安装完成后,您的计算机将自动重新启动,您可以选择Windows 11引导选项。如果要引导Windows 7,请重新启动Windows 11并选择Windows 7引导选项。

方式2:双启动Windows 7和Windows 11,赢得USB
如果您没有足够的空间可以在Windows 7上安装Windows 11,则可以选择创建Windows 11以进行USB。有了这样的胜利,您可以在任何计算机上启动Windows 11,而无需安装。您所需要的只是ISOFT SYSONUSB以及可以存储Windows 11的USB。
步骤1:选择插入的USB作为安装Windows 11的位置。
步骤2:选择ISO选项。
步骤3:单击文件图标要将Windows ISO文件添加到ISOFT SYSONUSB。
步骤4:选择要在USB上安装的Windows 11版本。
步骤5:单击开始按钮开始创建Windows 11以进行USB。
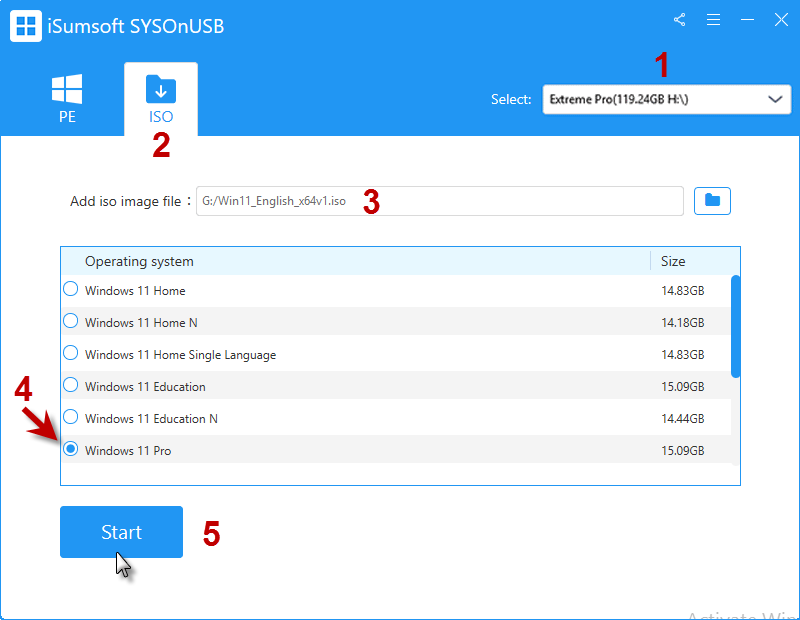
等到创建赢得USB的胜利之后,您可以将其插入Windows 7计算机并直接启动Windows 11而无需安装。这样,您可以在需要时轻松在Windows 7/8/10上启动Windows 11。
选项2:双启动Windows 7和Windows 11没有USB
要在没有USB的Windows 7上安装Windows 11,您需要在线搜索并下载Win11 ISO Image,并将Dism ++ 10.1.1002.1下载到您的计算机上。然后在计算机上安装7个拉链。
更多阅读:如何双重启动Windows 10和Windows 11
步骤1:为Windows创建虚拟硬盘11
1。按win + r打开运行窗口并输入compmgmt。 MSC。然后按Ctrl + Shift + Enter以管理员的身份运行计算机管理。
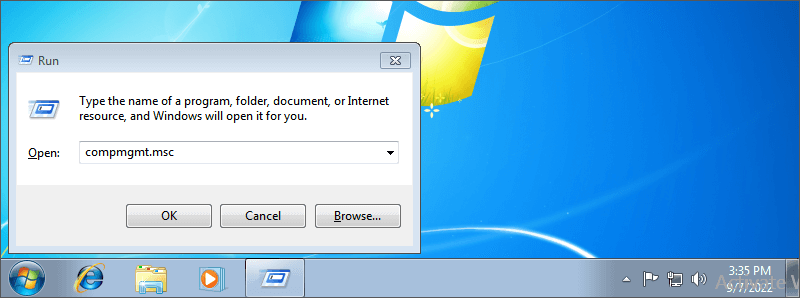
2。右键单击磁盘处理并选择创建VHD。
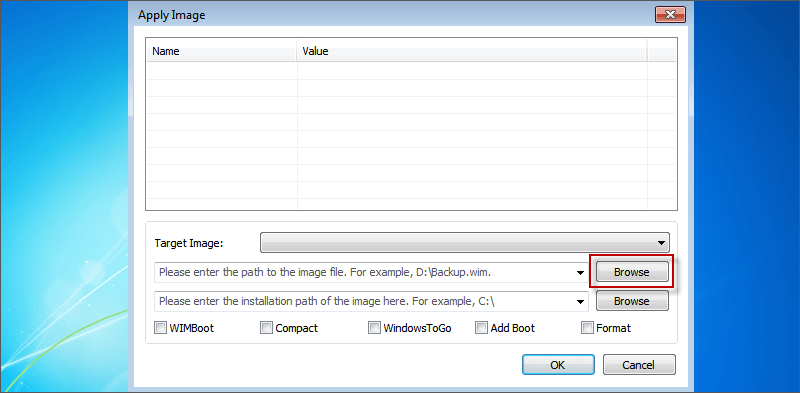
3。单击浏览按钮以选择VHD的位置,然后设置虚拟硬盘尺寸。对于Windows 11,建议使用100GB。
4。选择动态扩展选项并单击好的。
5。在未分配的空间上找到磁盘1并右键单击。然后选择初始化磁盘。
6。将磁盘初始化为MBR分区格式,然后单击好的。
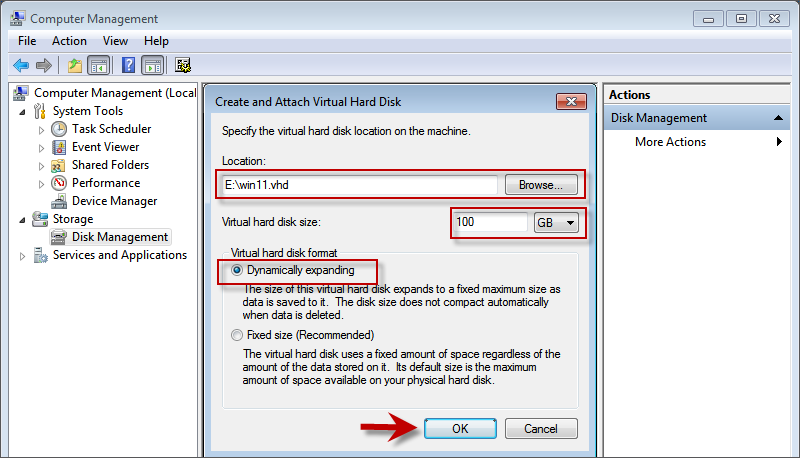
7.右键单击未分配的空间,然后选择新的简单音量当出现新的简单卷向导时,请单击下一个设置虚拟硬盘。
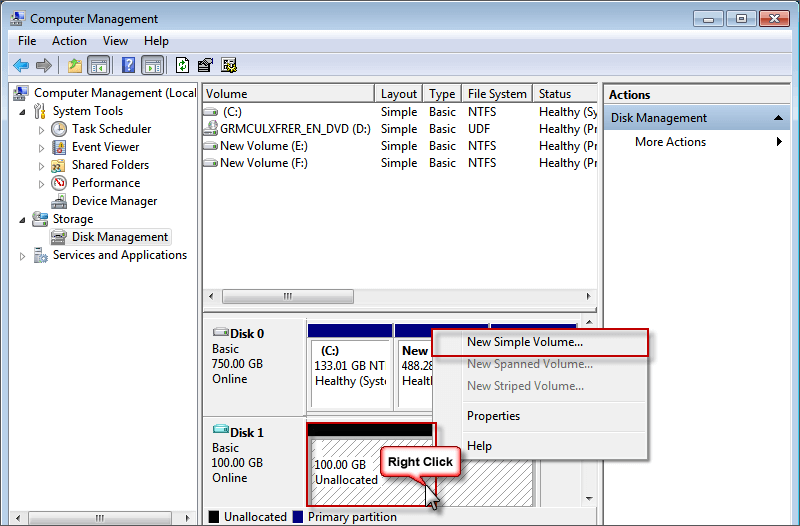
完成新的简单卷向导后,您可以在磁盘管理中找到创建的VHD。
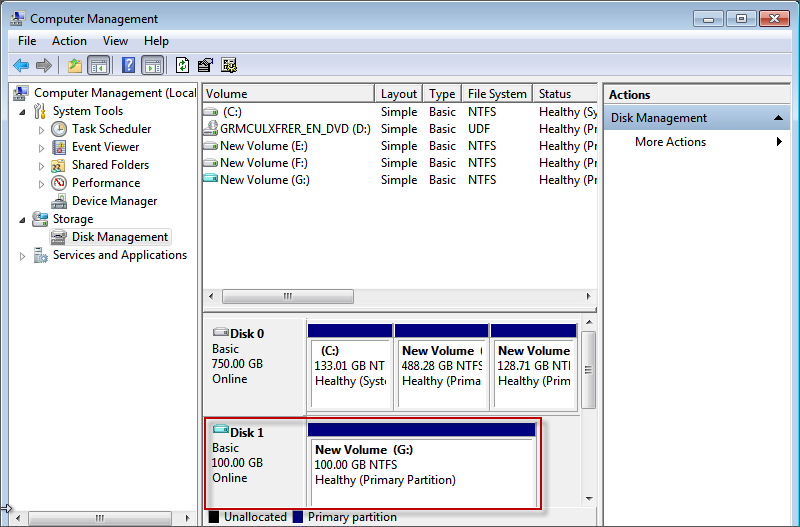
步骤2:在Windows 7上安装Windows 11虚拟磁盘
1。用7个拉链在计算机上提取Windows 11 ISO。

2。提取DIMS ++ 10.1.1002.1,使用7-zip。然后运行DIMS ++ X6.EXE作为管理员,然后单击是的确认运行程序。接下来,单击接受按钮接受DIMS ++用户协议。
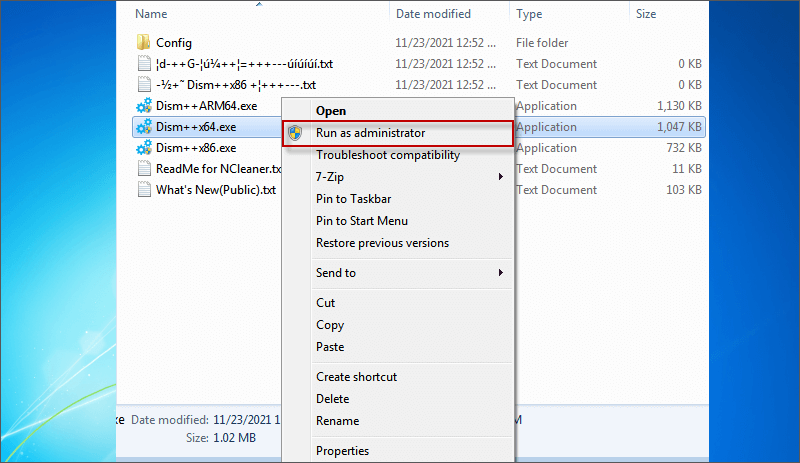
3。单击文件并选择应用图像。
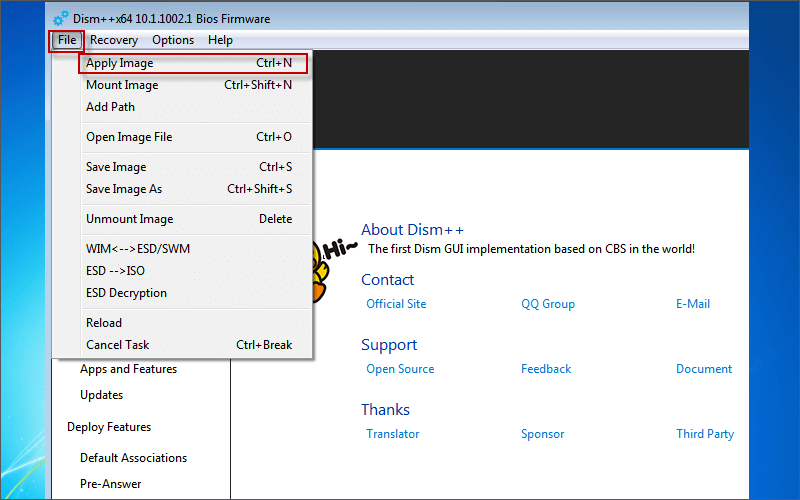
4。单击鞋面浏览按钮。
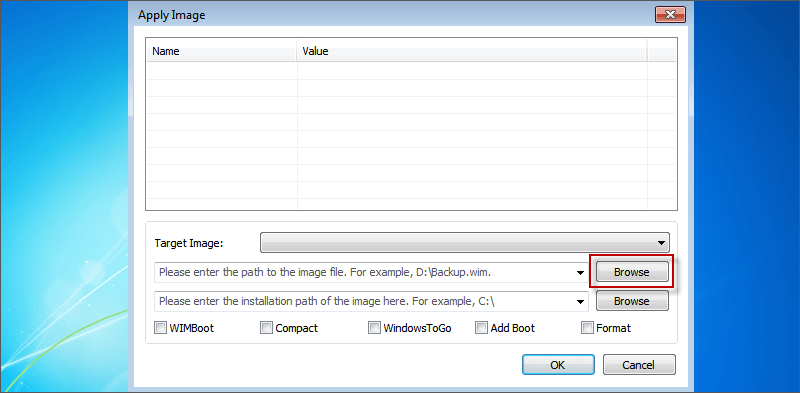
5。在提取的Windows 11 ISO中选择install.wim文件。
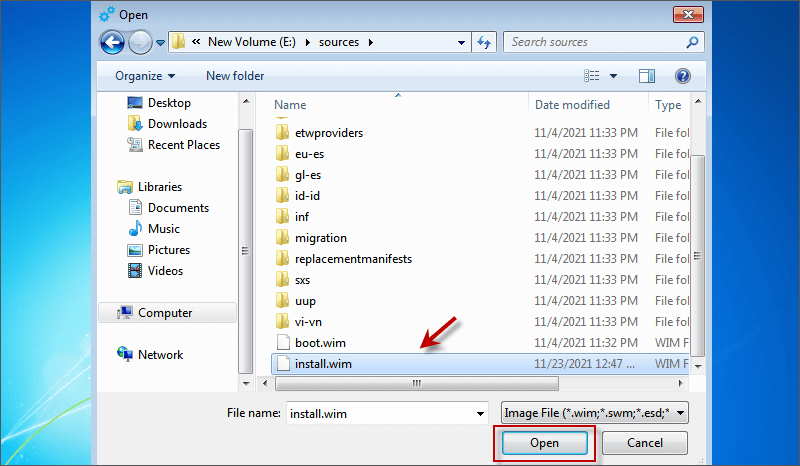
6。在下拉菜单中选择目标图像。如果Windows 11版本仍不在DISM ++中可用,则可以选择Windows 10版本,并且不会影响您的Windows 11应用。
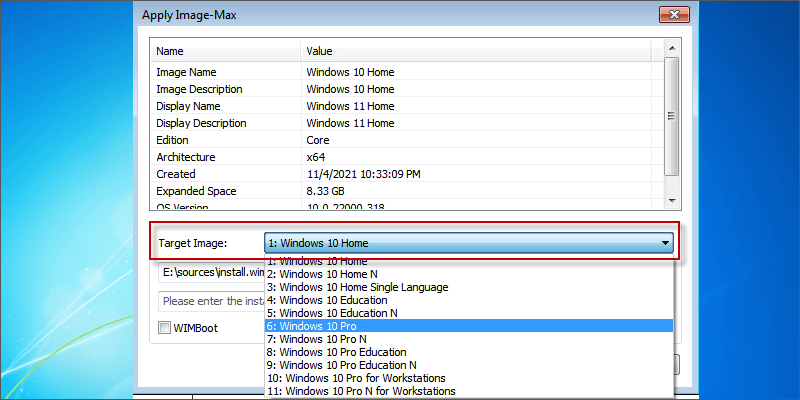
7。单击下部浏览按钮以选择新创建的虚拟磁盘作为install.wim文件的位置。然后标记添加启动然后单击好的按钮。
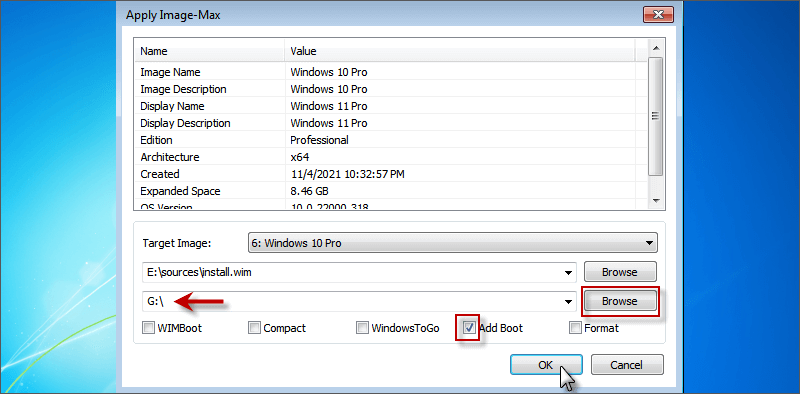
8。单击好的要开始将Windows 11 Install.WIM文件应用于您创建的VHD。然后等到完成。
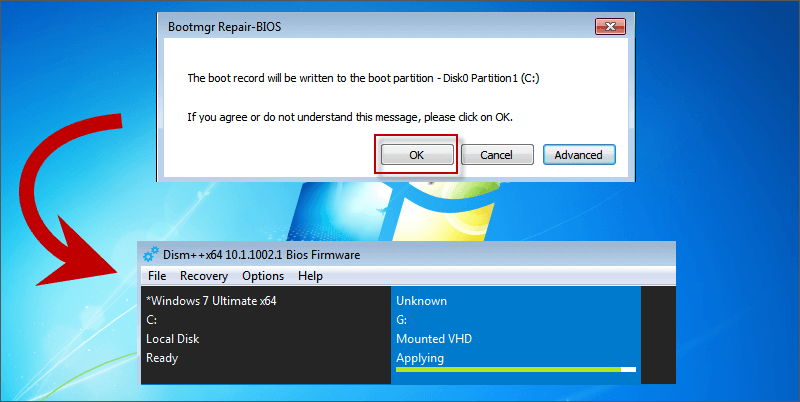
9.按win + r和类型MSCONFIG打开系统配置。然后,您可以检查Windows 11引导选项是否添加。
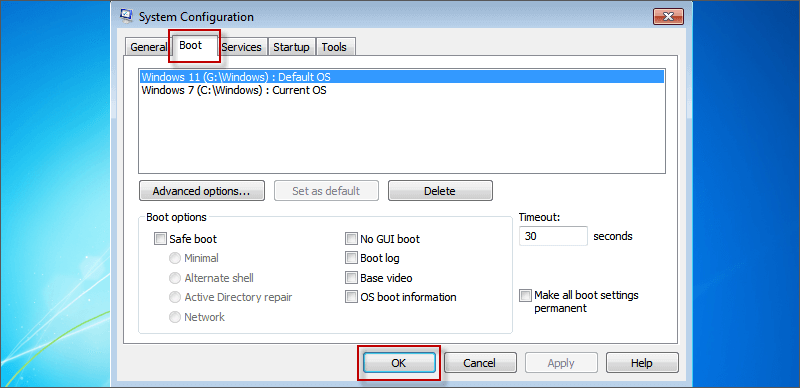
10。重新启动计算机,然后在Windows Boot Manager中选择Windows 11开始安装Windows 11。然后按照说明完成Windows 11设置。如果要切换到Windows 7,则只需要重新启动计算机,然后在Windows Boot Manager上选择Windows 7选项即可。
