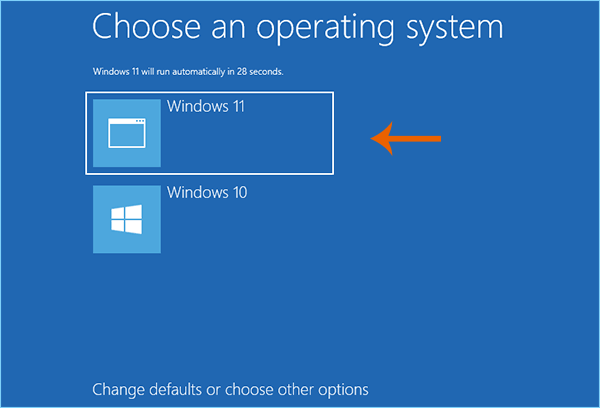许多人犹豫不决地将计算机升级到Windows 11,因为他们害怕无法适应Windows 11中的新功能,并希望将Windows 11滚动到Windows 10。但是新的Windows 11使他们兴奋。因此,如果他们想尝试Windows 11新系统并且不放弃Windows 10,他们可以将两个操作系统保留在一台计算机上。在这里,您可以找到2种方法电脑上的双启动Windows 10和11。

在要在Windows 10上安装Windows 11并使双启动之前,您应该检查计算机是否符合Windows 11系统要求或不。
除了,下载Windows 11 ISO从其官方网站上放置在Windows 10计算机上。
方式1:双启动Windows 10和11通过USB驱动器
要使用USB驱动器安装Windows 11并在Windows 10计算机上进行双重启动,您需要确保基本磁盘上至少有150GB的备用空间。同样,USB驱动器的总空间应大于8GB。
这样,您可以绕过TPM并安全启动以与计算机上的Windows 10一起安装Windows 11。在这里,整个过程可以分为3个步骤。
步骤1:分配Windows 11的新分区
步骤2:燃烧Windows 11的可引导USB
步骤3:在Windows 10计算机上安装Windows 11
步骤1:分配Windows 11的新分区
在这里,您可以在大于150GB的新磁盘中创建一个新的简单卷。或者,您可以在当前磁盘上收缩数量,并将新的驱动器字母分配给分区。
1。右键单击这台PC并选择管理在Windows 10计算机上打开磁盘管理。
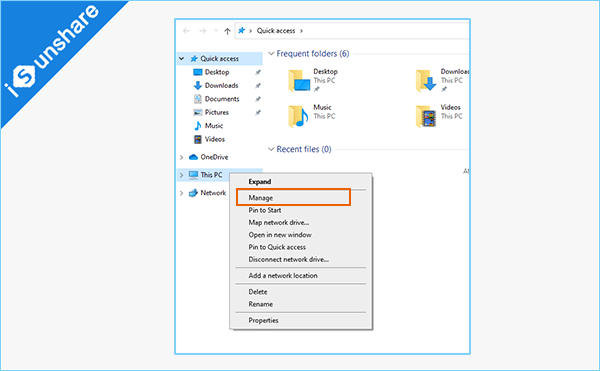
2。点击磁盘管理然后右键单击大卷,然后选择收缩量。
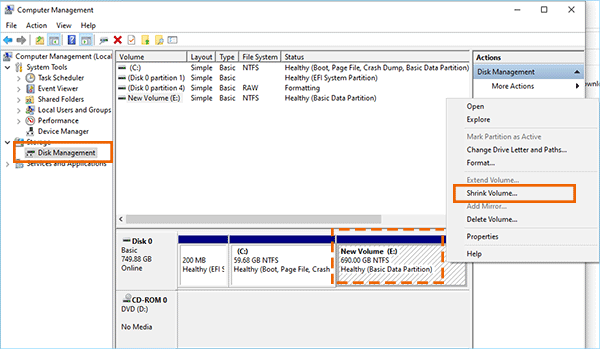
3。输入缩小的空间数量,应约为100GB。之后,单击收缩按钮。
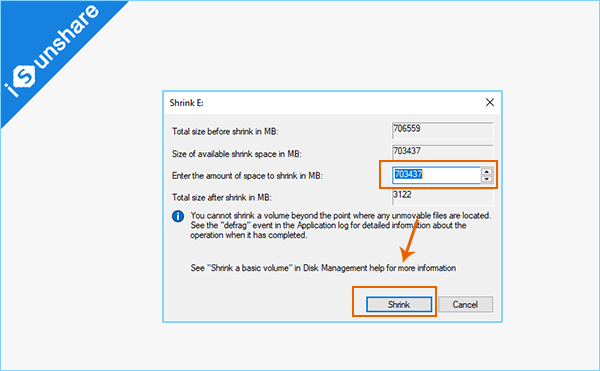
4。您可以获得很快未分配的空间。右键单击未分配的空间,然后选择新的简单音量选项。
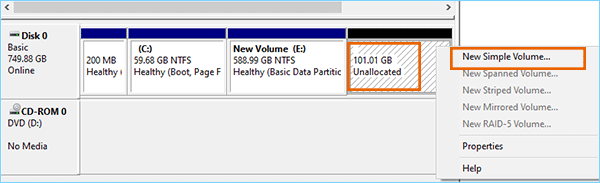
5。按照新的简单卷向导进行新的分区。
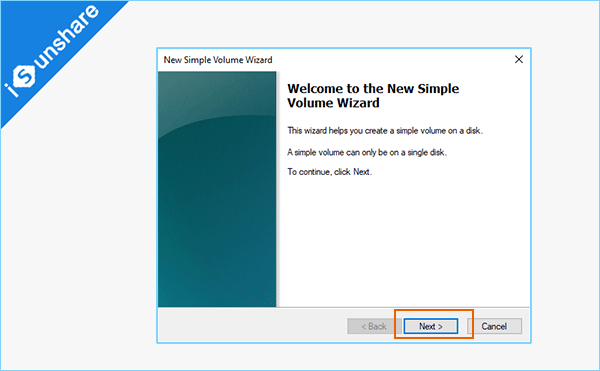
6。右键单击要安装Windows 11的磁盘并选择特性选项。您应该注意磁盘的分区样式,以后应以同一分区样式制作USB。
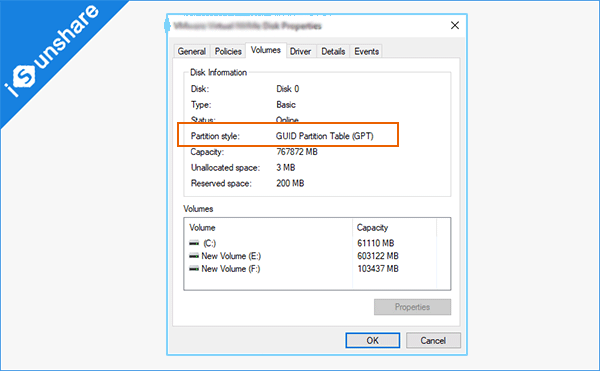
步骤2:燃烧Windows 11的可引导USB
以前,当您下载Windows 11 ISO映像文件时,您可以去创建可引导USB驱动器,以便通过启动菜单安装Windows 11。这样,Windows不会假设您正在更新系统并自动分配驱动器。创建可启动USB后,您可以选择选择安装Windows 11的驱动器。
1。下载Rufus在您的计算机上。然后,将USB驱动器连接到Windows 10计算机。
2。打开rufus,然后在其设备部分中选择USB设备。之后,单击选择启动选择部分上的按钮以添加您下载的Windows 11 ISO映像。
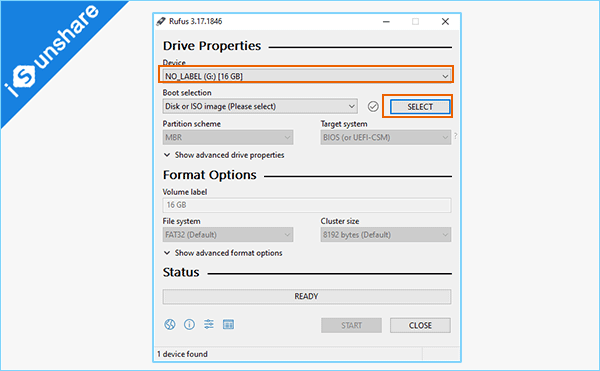
3。当涉及图像选项时,您可以选择扩展的Windows 11安装(无TPM/无安全启动)选项。
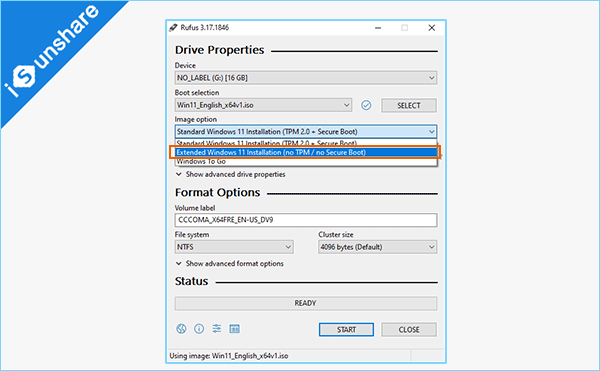
4。对于分区方案,需要选择与磁盘的分区样式相同的一个。在这里您可以选择GPT。
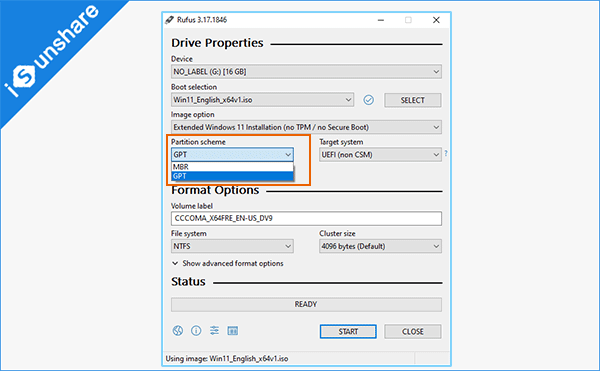
5。之后,单击开始按钮,您将获得格式警告。只需单击好的要燃烧Windows 11的可引导USB。此过程将在几分钟内完成。
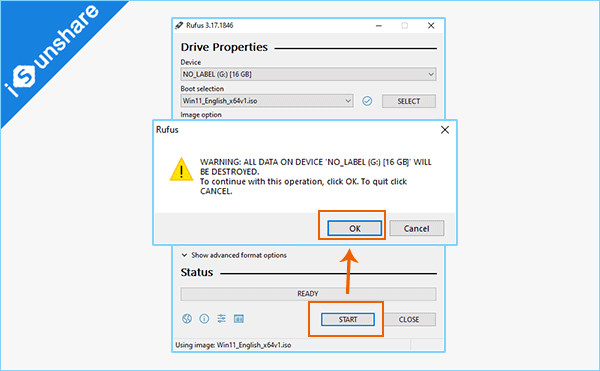
步骤3:在Windows 10计算机上安装Windows 11
现在,您可以开始通过启动菜单安装Windows 11。在此过程中,您需要关闭计算机。因此,在关闭Windows 10计算机之前,您可以保存所有文档。
阅读更多:如何在同一PC和笔记本电脑上双重启动Windows 10和Windows 11
1。重新启动Windows 10,然后按F12进入BIOS设置。现在,您可以选择USB驱动器作为引导设备。
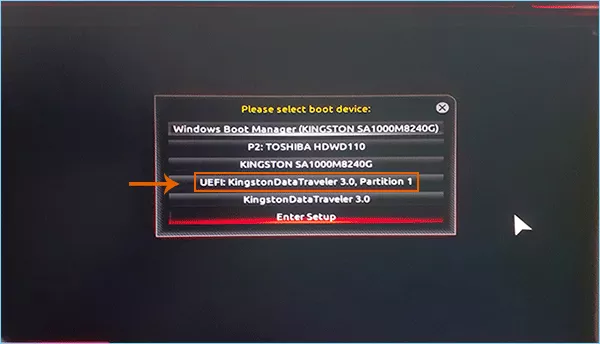
2。几分钟后,Windows设置程序运行,您可以单击下一个进而立即安装继续。
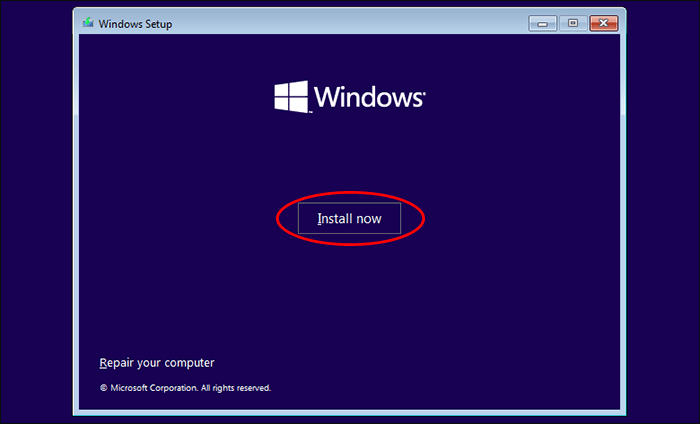
3。在这里,它要求您输入产品密钥以激活Windows。您可以选择我没有产品密钥选项在右下角。

4。选择要安装的Windows 11版本,然后单击下一个。然后,您需要选中该框以接受Microsoft软件许可条款,然后单击下一个。

5。选择自定义:仅安装Windows(高级)然后选择您刚创建的新卷以安装Windows 11。下一个继续。
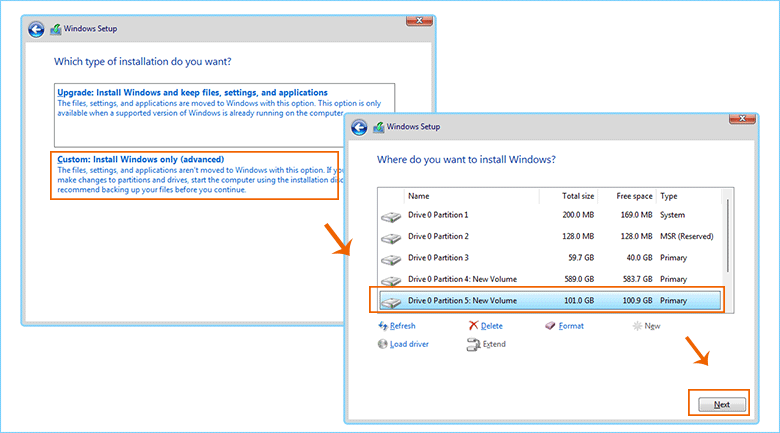
6。系统安装开始。当它要求您选择操作系统时,您应该选择Windows 11安装。之后,您可以按照屏幕上的说明设置Windows 11。
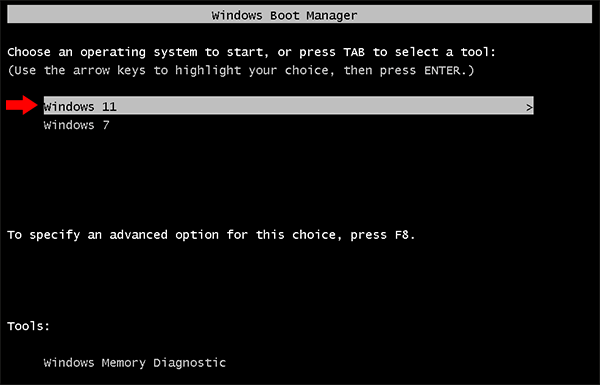
7。成功安装Windows 11时,您可以单击重新启动按钮并选择Windows 10返回到您的原始Windows 10 OS。

方式2:双启动Windows 10和11通过DIMS命令
没有USB的双启动Windows 10和11是否可以双启动Windows 10和11?是的,您可以做到。当您没有USB驱动器时,可以使用这种方式安装Windows 11并制作Windows 10双启动。但是,您应该确保磁盘上至少有64GB的备用空间。总过程包括以下3个步骤:
步骤1:创建并初始化VHDX虚拟硬盘。
步骤2:通过DISM命令添加Windows 11引导选项
步骤3:重新启动Windows 10并安装Windows 11。
步骤1:创建并初始化VHDX虚拟硬盘。
1。打开磁盘管理在您的Windows 10计算机上,然后选择行动>创建VHD。
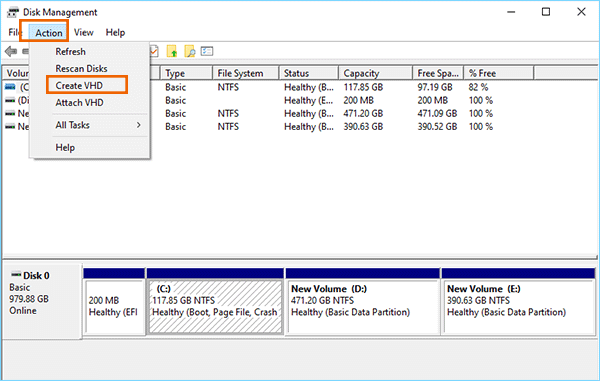
2。在创建和附加虚拟硬盘窗口中,请选择VHDX格式,然后单击浏览按钮以指定机器上的虚拟硬盘位置。
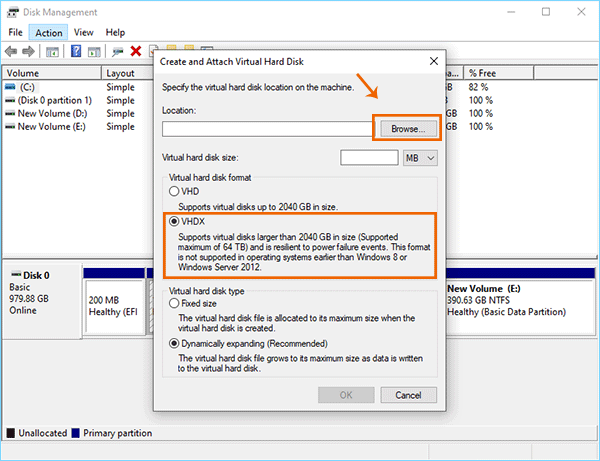
3。选择位置后,您可以将虚拟硬盘命名为Win11,然后单击节省按钮。
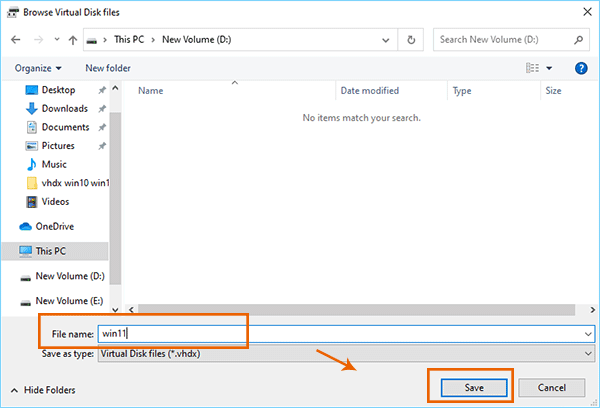
4。然后将虚拟硬盘大小设置为102400MB然后单击好的按钮。
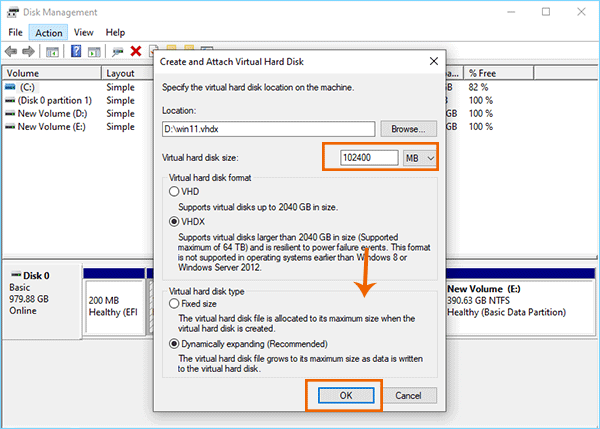
5。很快,您就可以看到虚拟硬盘创建。您可以右键单击磁盘并选择初始化磁盘。
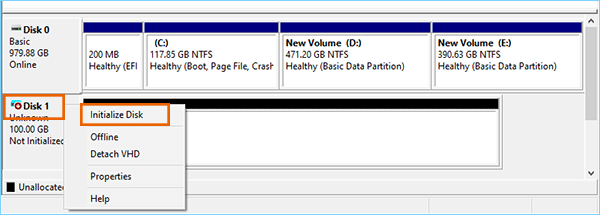
6。选择GPT磁盘的分区样式,然后单击好的按钮。然后,您完成磁盘初始化。
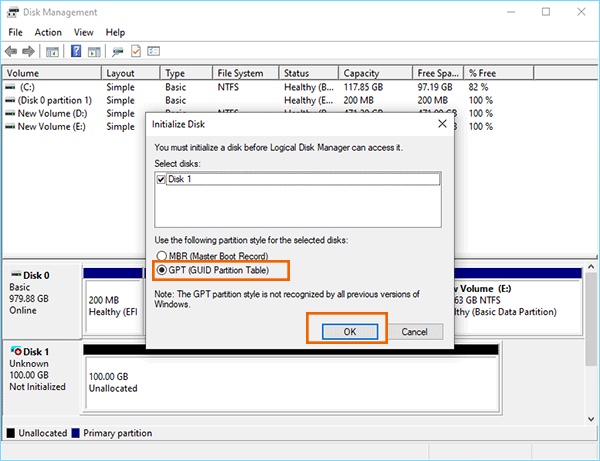
7。右键单击虚拟硬盘的未分配空间,然后选择新的简单音量选项。接下来,按照新的简单卷向导创建新卷。
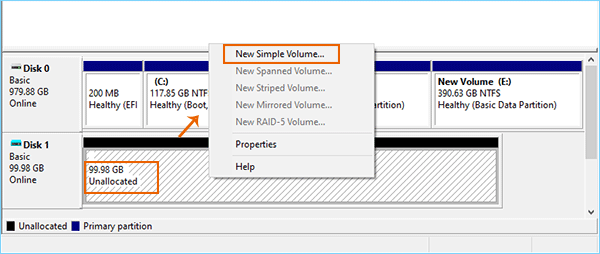
8。当它要求您格式化分区时,您需要输入Win11作为音量标签。之后,制作了虚拟硬盘中的新分区。
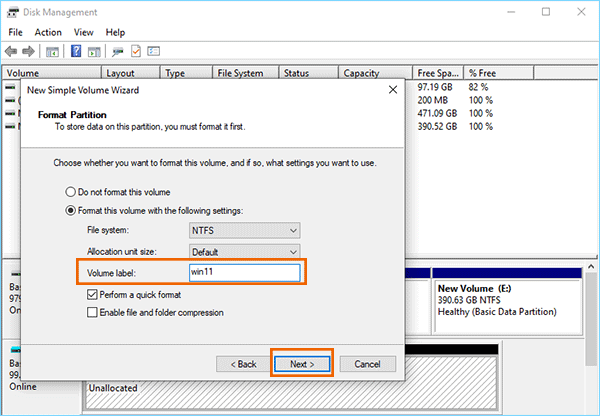
步骤2:通过DISM命令添加Windows 11引导选项
1。右键单击Windows 11 ISO映像文件,然后选择山选项。
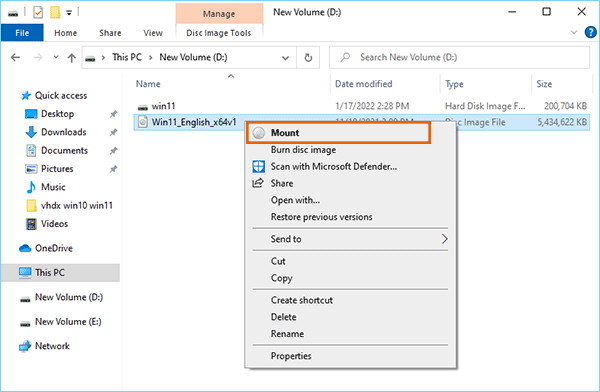
2。Windows 11 ISO映像文件已成功安装,并且其内容是自动打开的。您应该在这里记住驱动信。
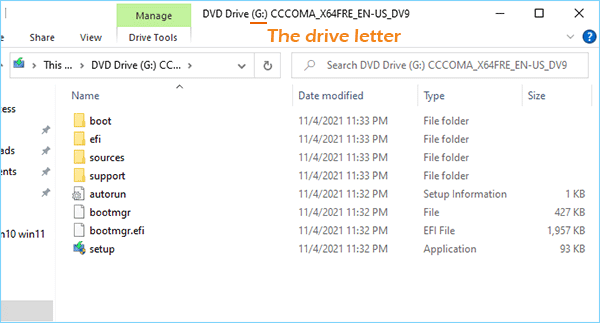
3。打开Windows PowerShell,然后输入命令:diss /get-wiminfo /wimfile:g:\ sources \ install.wim然后按Enter。 (g是安装Windows 11 ISO映像的卷的驱动字母。)
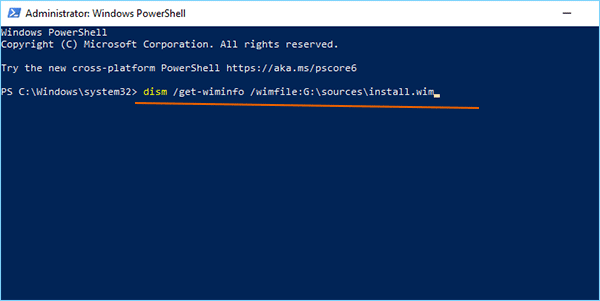
4。您可以看到安装版的图像编号。我们选择在这里索引:6 Windows 11 Pro要安装的版本。
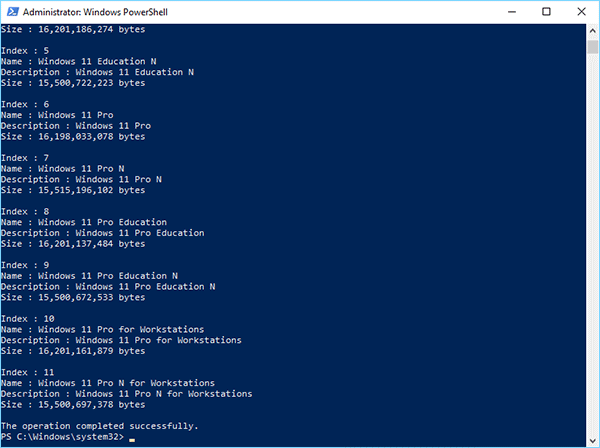
5。输入:diss /apply-image /imagefile:\ sources \ install.wim /index:6 /applydir:f:\然后按Enter将安装文件发布到F卷。 (F是您在虚拟硬盘中创建的卷。)
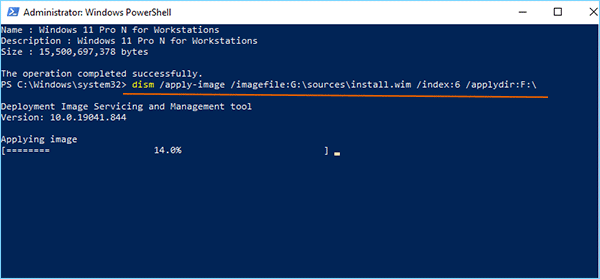
6。您很快将完成此操作。之后,输入BCDBOOT F:\ Windows添加Windows 11引导选项。
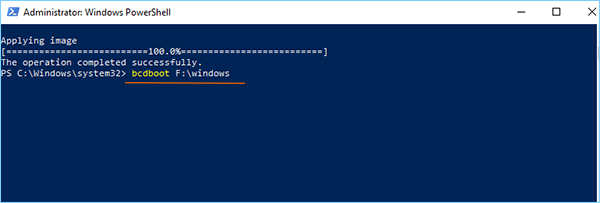
7。Windows 11引导选项成功创建了。然后,您可以关闭Windows PowerShell。
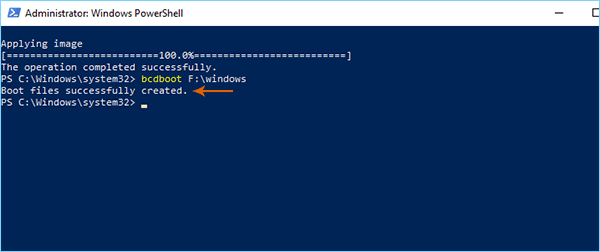
步骤3:重新启动Windows 10并安装Windows 11。
重新启动Windows 10计算机,然后您可以选择Windows 11启动选项以安装Windows 11。在此之后,您可以按照提示完成Windows 11安装。最后,您可以成功进入Windows 11操作系统。如果要使用Windows 10 OS,则可以重新启动计算机,然后选择Windows 10引导选项进行启动。这样,您可以享受Windows 11的新功能,并同时保留Windows 10 OS。