Bitlocker是一种内置加密工具,可以帮助您防止私人数据
被盗窃看或被盗。但是,它不能阻止您的硬盘驱动器的数据丢失
发生在您的Windows系统中。因此,在某些情况下,建议您备份
加密驱动器。在这里,本文将向您展示如何备份Bitlocker加密
驾驶。
加密和备份是保护存储在Windows上的重要数据的两种常见方法。有时,用户
可以用Bitlocker加密整个驱动器
保护数据免于未经授权的访问。同时,他们想备份Bitlocker加密
驱动器以保护数据以进行恢复。因此,您可能需要备份Bitlocker加密的哪些情况
硬盘?
案例1:防止丢失的数据
由于系统损坏,硬盘驱动器或病毒损坏,甚至
使用Bitlocker加密的驱动器数据将是脆弱的,并且由于系统错误而消失了。在这个
情况,备份Bitlocker加密驱动器是一个明智的选择,可以帮助您还原加密数据
驾驶。
阅读更多:如何更改/重置Bitlocker PIN或Windows 10中加密驱动器的密码
案例2:免费驱动空间
在大多数笔记本电脑上,硬盘驱动器空间有限。使用加密硬盘上的增量数据,您的笔记本电脑可能会运行很多
慢点。如果您想保持空间尽可能多,备用Bitlocker加密了
开车到外部磁盘并在本地磁盘中清洁它可能是优化笔记本电脑的好选择。
第2部分:如何备份Bitlocker加密硬盘驱动器
要备份Bitlocker加密硬盘驱动器,您有两种方式。一种方法是备份未加密的
磁盘和重新加密备份中的原始内容,这是通常使用的,因为很少的工具可以
备份Bitlocker。另一种方法是在其加密中对驱动器进行逐个部门的备份
形式。在这里,您可以选择一种所需的方式。
方式1:备份中未加密的内容在驱动器和重新加入中
选项1:复制具有文件历史记录的未加密文件
由于文件历史记录没有备份加密文件,因此您需要禁用BitLocker
备份之前。
步骤1:输入备份设置在搜索栏中输入备份设置。然后单击
添加驱动器选择要保存备份文件的位置。

步骤2:选择目标驱动器后,单击更多选项。

步骤3:在备份这些文件夹下,单击添加一个文件夹选择您想要的文件
备份。

步骤4:在排除这些文件夹下,单击添加一个文件夹去除不需要的
文件。

步骤5:向上滚动并单击现在备份开始备份文件历史记录。

选项2:使用磁盘备份工具复制未加密文件
文件历史记录无法执行完整的备份,并且需要在备份之前禁用Bitlocker。如果是
寻找一种更全面,更耗时的方式来备份文件,您可以使用磁盘
名称的备份工具ISOFT克隆器用未加密的形式备份数据
没有禁用Bitlocker。此外,当您备份系统分区时,ISOFT克隆器允许您
将备份对象设置为引导磁盘。这是步骤。
开始之前,在计算机上安装并运行ISOFT克隆器。同时解锁Bitlocker加密驱动器。

步骤1:下复制选项卡,选择加密驱动器作为源分区
下拉式菜单。
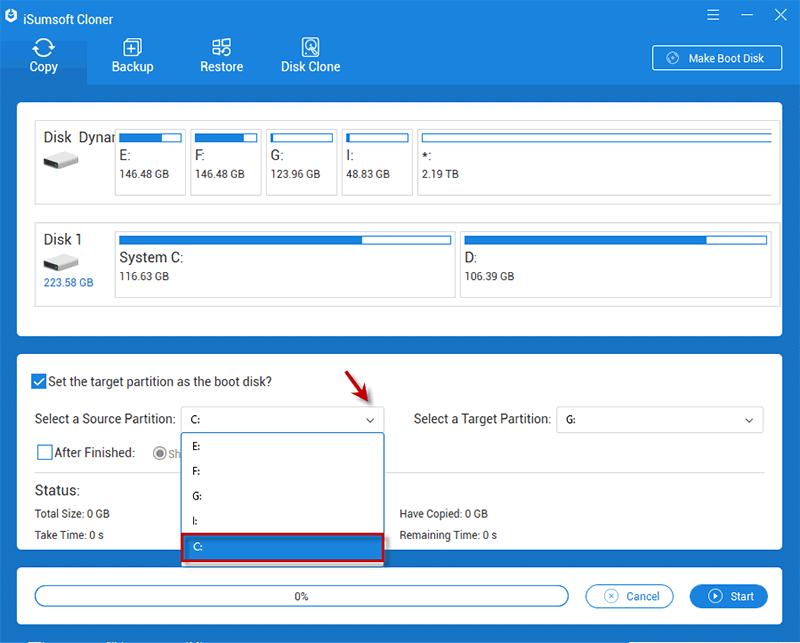
步骤2:选择要保存分区备份的驱动器/分区。
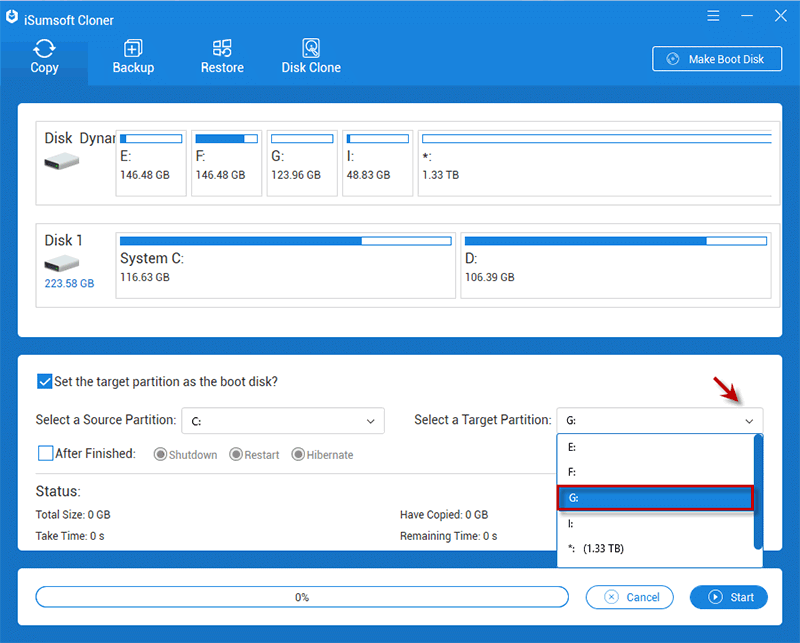
步骤3:选择分区后,单击开始。然后单击是的到
格式化目标分区并开始将源分区复制到它。
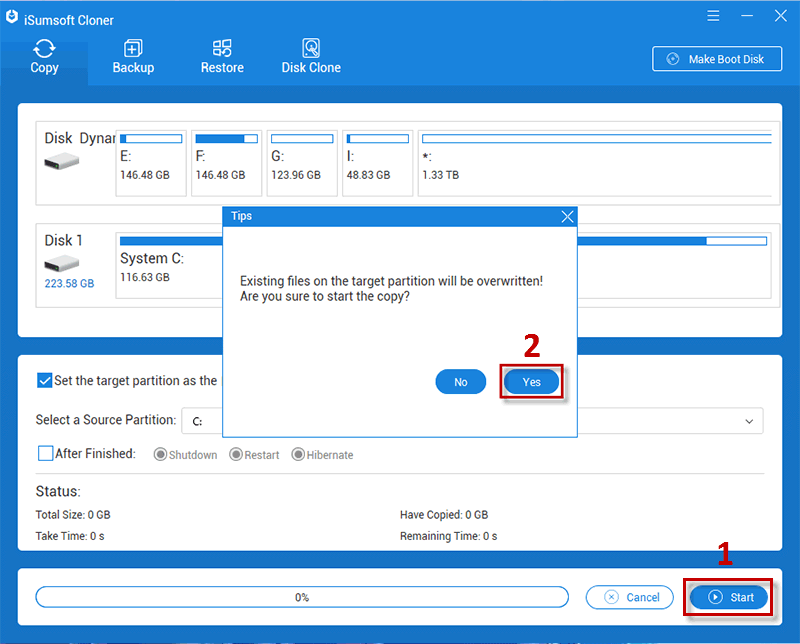
步骤4:当您被注意到“副本成功完成”时,您就设法备份
Bitlocker驱动器中的所有数据均以其未加密的原始形式。

尖端:除了以其原始形式备份文件外,ISOFT克隆器还可以
帮助您备份Windows OS和加密驱动器中的所有数据,作为无Bitlocker的图像文件。
使用备份图像文件,您可以为Windows系统进行完整还原或随时驾驶
需要。这是将未加密内容备份为图像文件的步骤。
步骤1:输入ISOFT克隆器并选择备份选项。
步骤2:选择要备份的加密驱动器。
步骤3:单击选择按钮选择备份位置。
步骤4:单击开始按钮和ISOFT将把数据备份为图像文件,而无需
bitlocker。
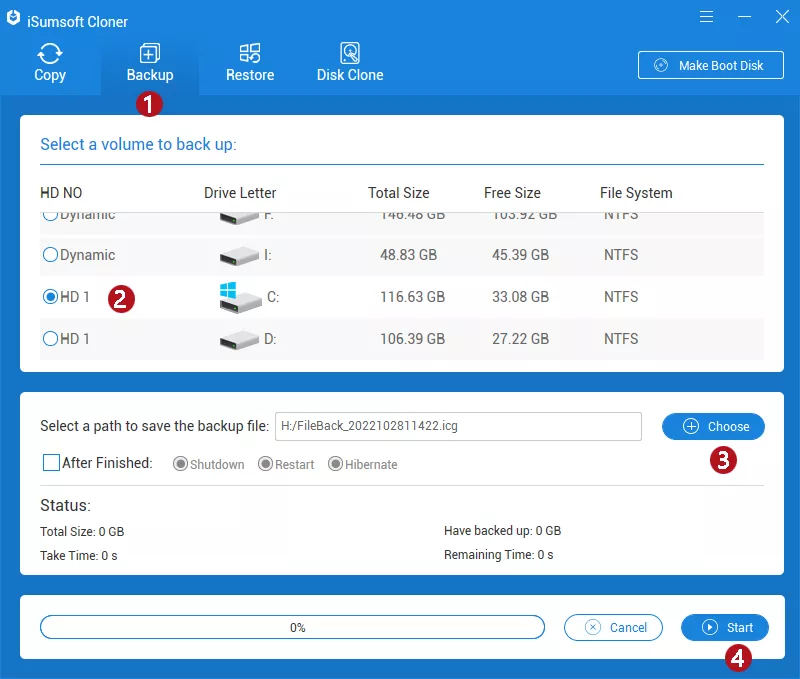
备份未加密的数据后,您可以通过Bitlocker或其他方式再次对其进行加密。自从
与Bitlocker进行加密和解密可能需要很长时间,您可以使用最佳替代方案
驱动器加密工具名为ISOFT USBCODE到加密
外部/USB驱动器更轻松,更快。
方式2:备份Bitlocker通过克隆磁盘加密硬盘驱动器
如果您想在加密驱动器中备份数据以及备份Bitlocker,则可以直接
执行驱动器逐部备份
通过克隆磁盘。 ISOFT克隆器可以简单地帮助您实现它。确保在计算机上安装Isoft Cloner。然后
解锁Bitlocker加密硬盘驱动器,然后遵循以下步骤以备份加密
驾驶。

步骤1:启动ISOFT克隆器并选择磁盘克隆选项。然后选择磁盘
包含加密驱动器作为源磁盘,并设置要保存备份驱动器的磁盘
作为目标磁盘。
注意:如果您想将Bitlocker驱动器备份到外部磁盘,请确保外部磁盘
有足够的音量,并且与计算机有很好的连接。

步骤2:单击开始按钮。然后,您会看到一个弹出暗示,说明目标
磁盘将格式化。只需单击是的确认克隆。

步骤3:ISOFT克隆器将通过克隆磁盘自动备份BitLocker加密驱动器。

步骤4:当“成功完成硬盘复制完成”时,Isoft Cloner有
成功备份了Bitlocker加密驱动器。

然后,您可以在文件资源管理器上找到备份Bitlocker加密硬盘驱动器。

底线
这就是如何以两种方式备份Bitlocker加密硬盘驱动器的全部内容。通常,用户备份
数据以其未加密的形式,然后重新加入备份。实际上,你可以
直接通过ISOFT CLONER中的磁盘克隆功能备份数据和Bitlocker,
这要容易得多,更快。如果本文有帮助,请与有需要的任何人分享。
