对于Windows 10 Pro和更高版本的用户,Bitlocker使内部和外部驱动器变得容易。但是,Windows 10 Home缺乏Bitlocker的支持,使用户没有内置的加密解决方案,用于外部驱动器。
在本文中,我们将探讨如何在Windows 10上设置外部硬盘驱动器的密码而不依赖Bitlocker。
毫无疑问,Bitlocker将您的文件固定在很高的水平上,提供了强大的加密
保护您的数据的每个字节。通过使用高级加密算法,Bitlocker
确保未经授权的用户无法访问您的数据,从而有效地保护
数据泄露和盗窃。
因此,强烈建议使用Bitlocker在Windows 10上加密外部硬盘驱动器
任何在外部驱动器上存储敏感或个人信息的人。一旦您的外部驱动
用Bitlocker加密,只能使用您设置的密码或指定的密码解锁
恢复密钥。这意味着,即使驱动器丢失或被盗,您的数据仍然无法访问
没有正确的凭据。但是,至关重要的是,安全存储密码并恢复至关重要
关键,因为失去它们可能会导致永久数据丢失。
如何在没有bitlocker的情况下在Windows 10上加密外部硬盘驱动器
尽管Bitlocker具有许多优势,但它在Windows 10 Home上没有可用,这使用户留下了
在此版本中,寻求替代方法来实现类似的数据安全级别。幸运的是,
有类似的工具ISOFT BITLOCKER阅读器
可以满足这些需求。专门设计
Windows Home用户,包括Windows 10和其他家庭版本,Isoft Bitlocker Reader提供
可与Bitlocker相当的强大加密功能。
此工具使您可以对外部硬盘进行加密和解密,从而确保您的敏感数据
仍然受到保护。具有用户友好的接口和直接设置,ISOFT BITLOCKER
读者为希望在
视窗
家庭版。通过使用此工具,您可以实现与相同的数据保护
Bitlocker用户喜欢,而无需升级操作系统。
请按照这些详细的步骤使用密码在没有Bitlocker的情况下保护您的硬盘驱动器:
步骤1启动软件,并在接口右键单击外部的界面上
开车你会的
喜欢启用bitlocker。然后单击打开bitlocker。
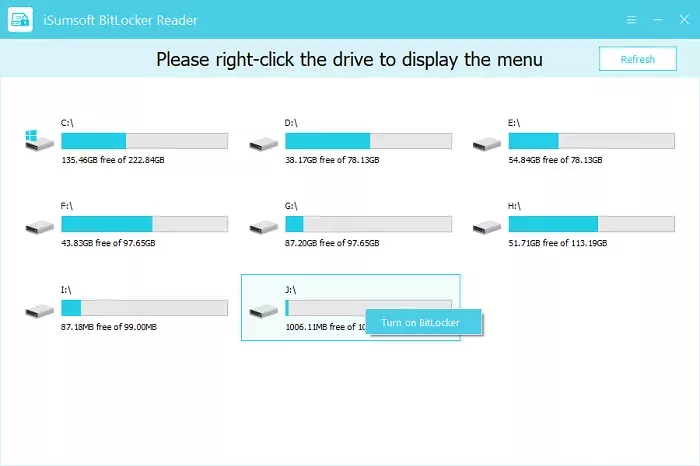
步骤2为硬盘设置密码,然后单击保存到文件
存储恢复密钥
在您的计算机上。
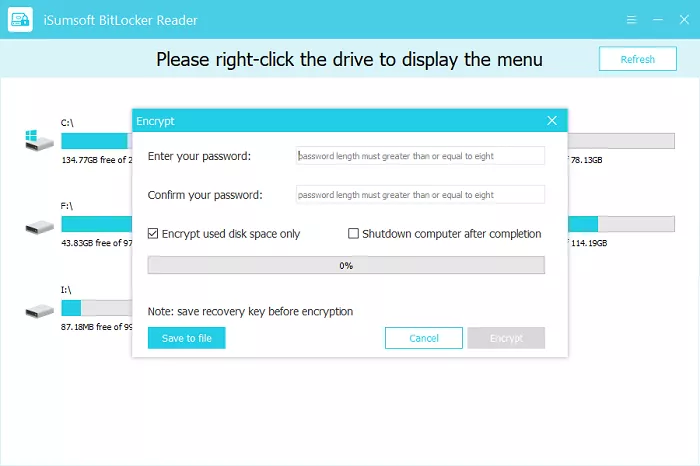
步骤3保存恢复键后,单击加密开始
加密外部硬盘驱动器。加密时间随驱动器的大小而变化。
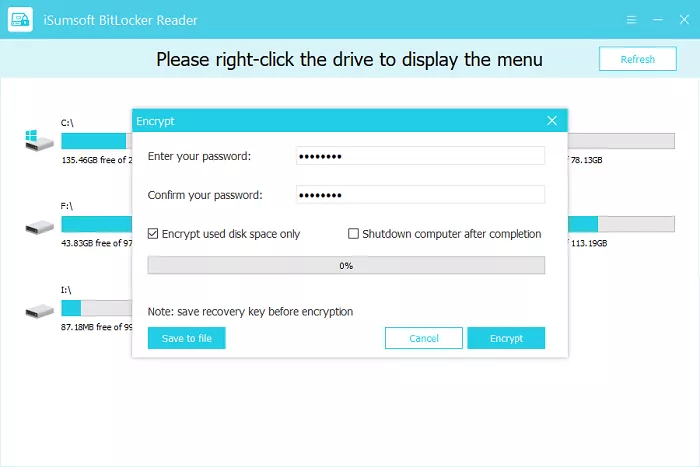
步骤4等待该过程完成,直到“成功加密”
出现在接口上。
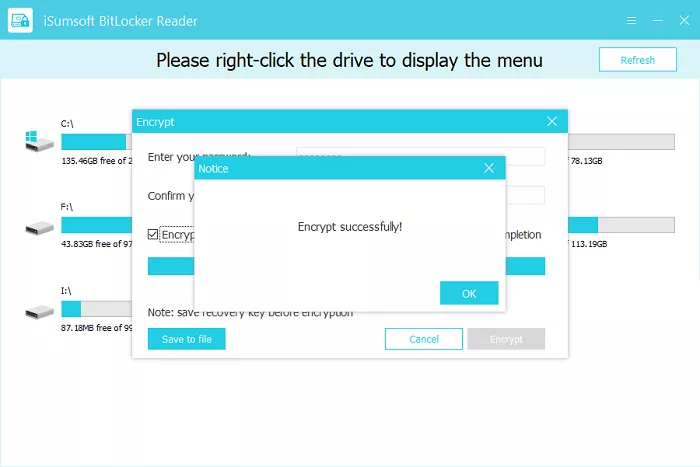
步骤5返回程序的主页,您会在
加密的驱动器,指的是驱动器受到bitlocker的保护。
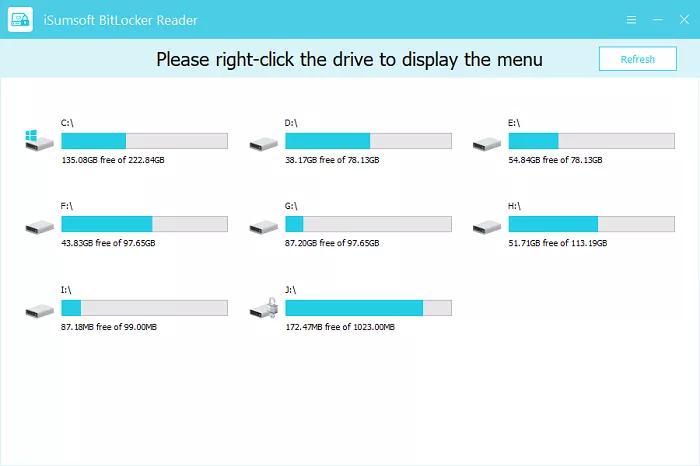
在没有Bitlocker常见问题的Windows 10上加密外部硬盘驱动器
Q1:如何用Bitlocker锁定外部驱动器?
在具有Bitlocker的计算机上,在外部驱动器上找到文件资源管理器,并右键单击。然后
选择打开bitlocker并按照屏幕上的说明进行加密,在此期间
你
将被要求选择您想如何保存恢复密钥以及多少动力
加密。

Q2:如何在没有密码和恢复密钥的情况下删除Bitlocker?
不幸的是,在没有密码或恢复密钥的情况下删除bitlocker的可能性是极大的
苗条的。唯一可行的替代方法是使用蛮力,这一过程可能有可能
解锁驱动器,但耗时,由于其冗长的性质需要相当大的耐心。
Q3:可以用Bitlocker加密USB驱动器吗?
当然,除了USB驱动器外,HDD(硬盘驱动器)和SSD(固态驱动器)都可以
也可以使用Bitlocker进行加密。 Windows操作提供的这个多功能加密工具
系统提供了保护各种存储设备的能力,包括内部硬盘驱动器和
外部存储媒体。
问题4:设备加密可以加密非系统驱动器吗?
Windows 10中的设备加密是专门设计用于加密系统驱动器的(通常是C:
驱动器),并且不提供加密非系统驱动器的能力。
