技术一直变得更加友好。但是,有时您可能会遇到一个隐秘的错误消息,例如“找不到启动设备(3F0)”。您的PC可能会坚持使用它,而无法达到熟悉的桌面。
“找不到启动设备”对您的PC意味着什么,更重要的是您的文件和数据?问题可以解决吗?您的文件消失了吗?
请允许我为这些问题提供一些答案,解决此类“未找到”错误的潜在解决方案,等等。
建议阅读:如何修复“无启动设备”错误
什么是“找不到启动设备(3F0)”错误?
PC的操作系统允许我们使用许多存储设备,而不必担心其类型,制造商或其他细节。在所有这些中,一个人在使我们的计算机可用:引导驱动器中脱颖而出。
无论将多少个存储设备连接到PC,总是将其分配为其引导驱动器,该计算机在其中寻找可用的操作系统。这就是为什么当未检测到这样的可引导设备时,计算机无法加载其操作系统,并且基本上无法使用。
什么会导致“未找到的可启动设备”错误消息?
您的PC可能会通知您,如果以下情况,找不到可引导设备
- ☯️PC的BIOS/UEFI中的存储设备模式更改(例如,从AHCI到遗产或RAID)。
- 🧠BIOS/UEFI被损坏。
- 💾带有操作系统的存储设备的文件系统或主启动记录(MBR)已损坏。
- 🐛重要的OS文件损坏了。
- 📉存储设备失败。
- 🔌将存储设备连接到主板的控制器和电源单元(PSU)的电缆可能松动或断开连接(不用担心 - 这是一个常见问题)。
当未检测到可引导设备时,如何修复PC?
我提到了您的PC可能显示错误的一些原因,该错误表明找不到引导驱动器。不过,知道原因并不能解决问题,因此让我们看看如何解决此类问题。
解决方案1:硬重置PC(值得尝试)
内存泄漏,存储在缓存中的修理设置,还有更多的原因是造成适当重新启动的问题。但是,重新启动PC时,Windows的“重新启动”选项并不能真正“清洁所有内容”。
要执行完全清除PC当前状态的真实重新启动:
- 重新启动您的电脑。重新启动后,立即按下按钮输入其BIOS/UEFI屏幕(通常是DEL,F2或F12)。
- 当您在BIOS/UEFI配置菜单时,关闭您的电脑从其电源按钮中。
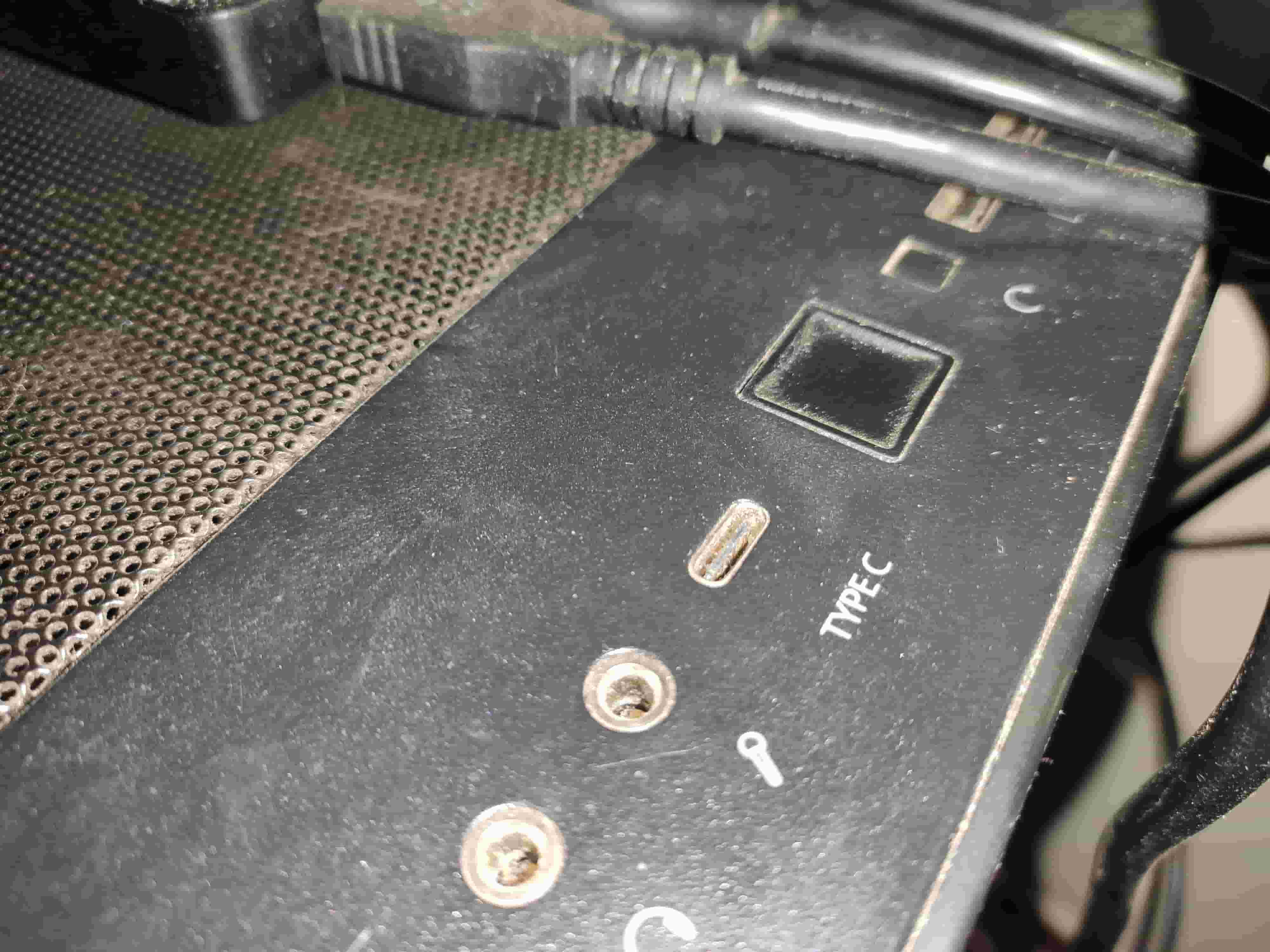
- 拔您的电脑的电源线。按住PC的电源按钮至少半分钟以完全排放所有组件。

- 重新连接它的电源线并打开PC。
解决方案2:检查BIOS设置(值得尝试)
启动盘吗似乎在另一台PC上工作,但拒绝从您自己的/主电脑上启动它?您的PC可能会声明,如果在OS安装后更改了该存储设备的BIOS/UEFI存储相关设置,则找不到启动盘。
更改这些设置:
- 重新启动您的PC并反复按屏幕上显示的键,以在初始引导过程中输入BIOS/UEFI菜单。找到与您有关的页面或菜单存储设备。
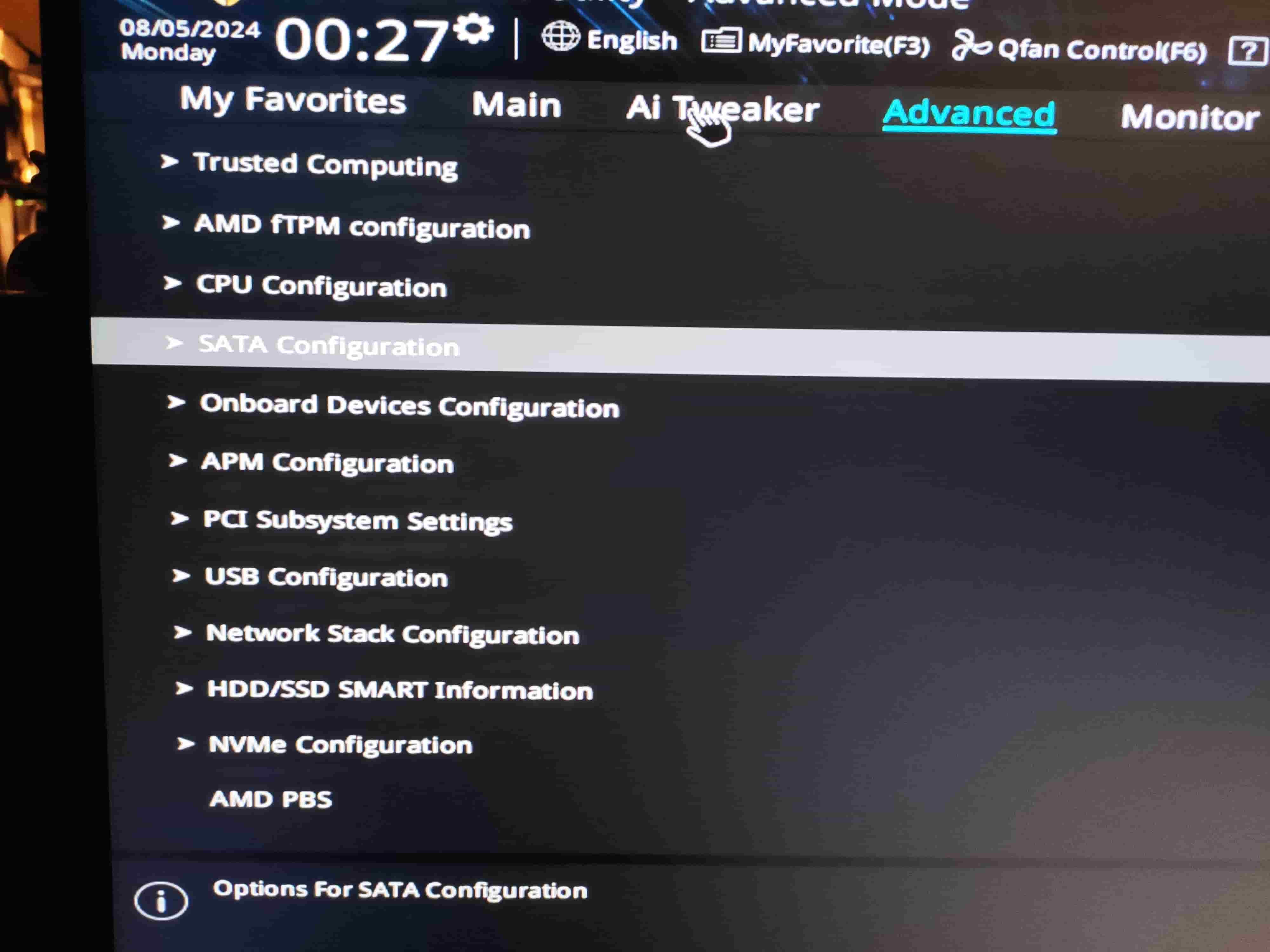
- 如果您有多个驱动器,请确保他们引导订单是正确的。您不知道哪个驱动器应该先去吗?尝试将它们一个接一个地作为引导驱动器分配,保存设置,然后重新启动以查看是否解决了问题。
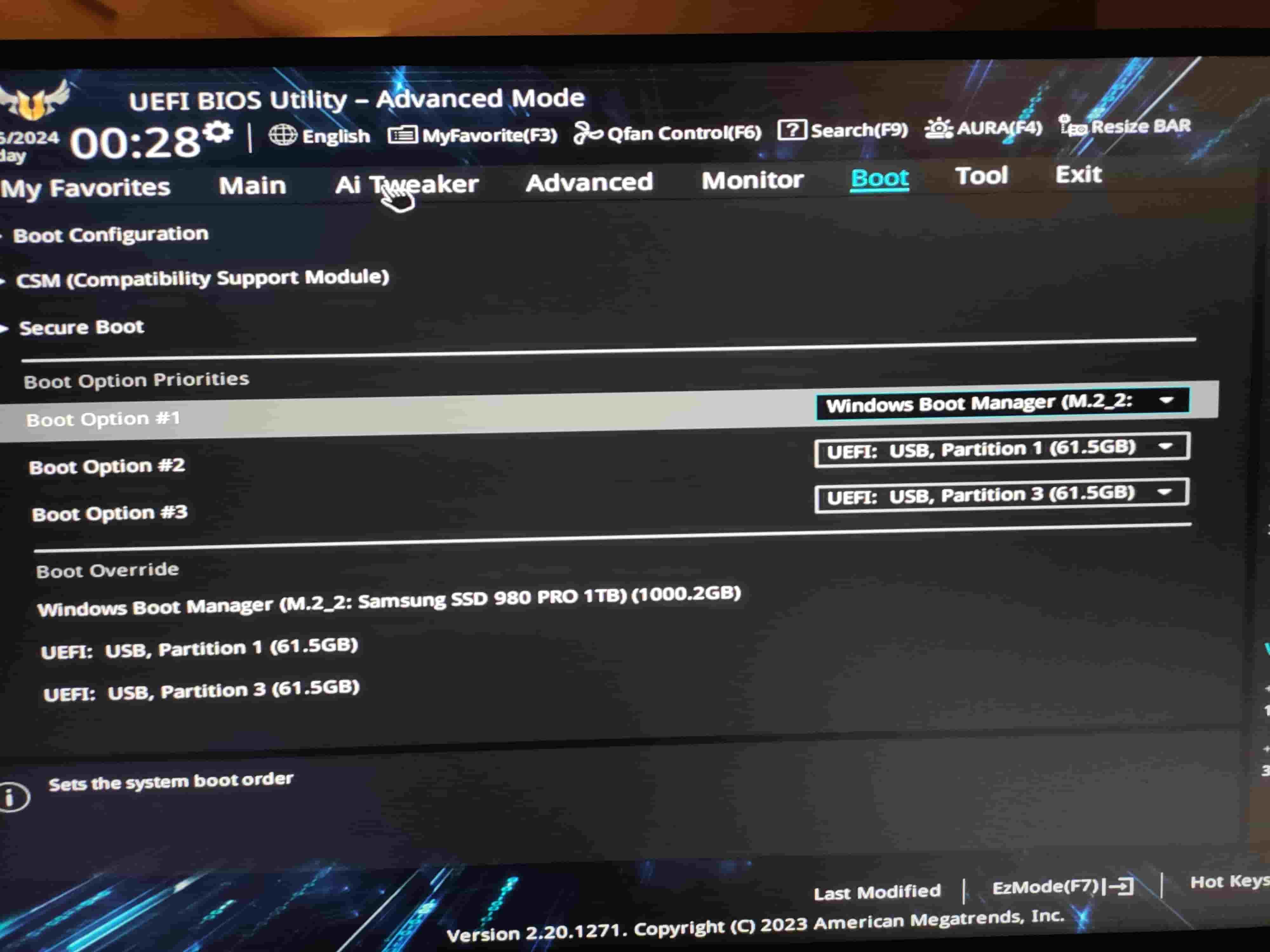
- 如果您只有一个存储设备,或者上面没有帮助,请尝试更改存储设备的“类型”或“接口”。从遗产/经典的(或类似的事物)Ahci或相反。然后,保存更改并重新启动检查是否有效。
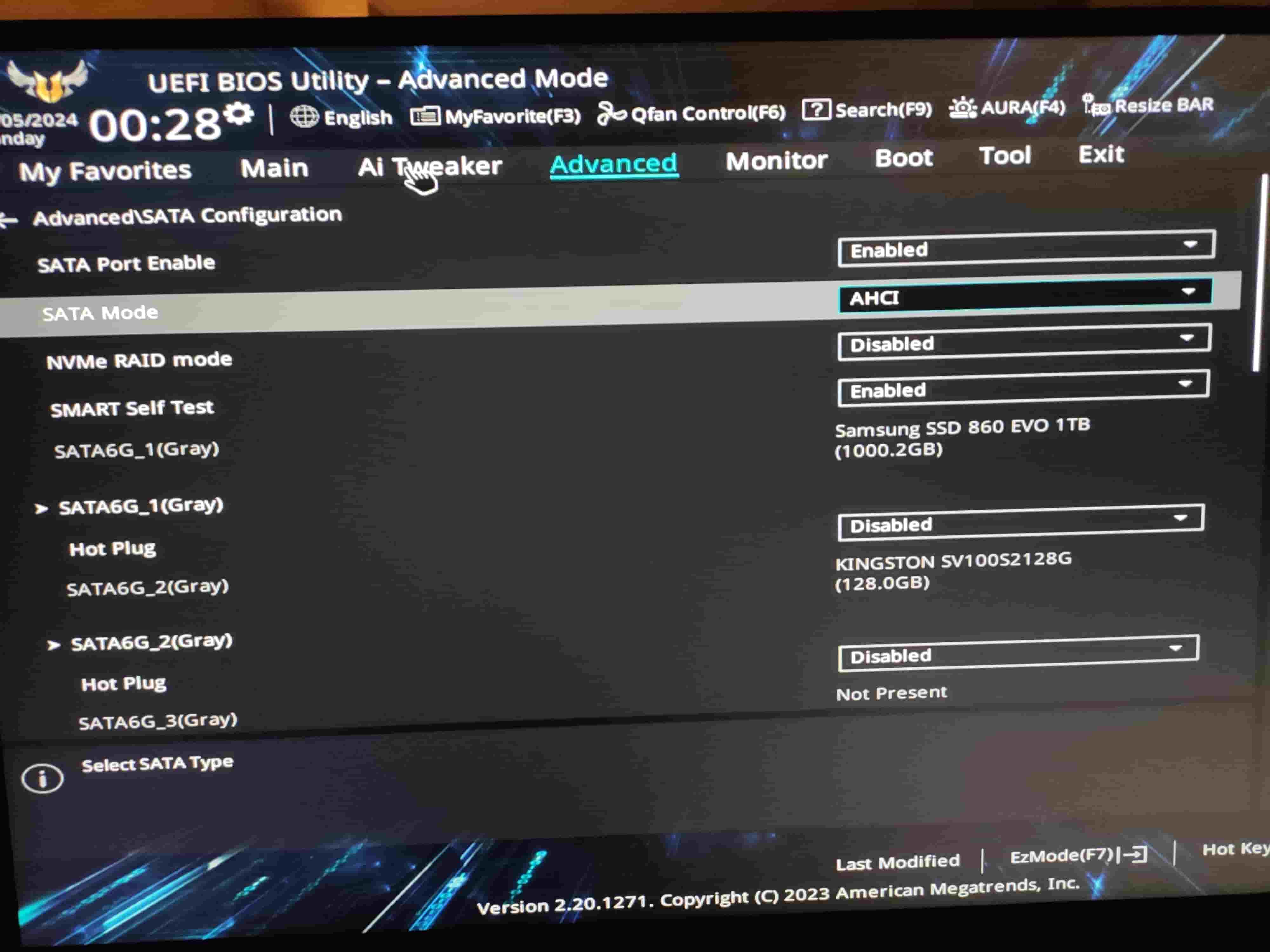
⚠️
很少需要更改启动设备的模式进行突袭,因为大多数消费者级的PC很少使用突袭驱动器作为引导驱动器。因此,避免选择该选项(如果有)。另请注意,据一些用户称HP笔记本电脑BIOS/UEFI中的错误可能导致3F0错误。如果您有这样的笔记本电脑,请查看其支持页面,以获取可能解决该问题的更新的BIOS/UEFI。
解决方案3:更换BIOS电池(值得尝试)
当想知道如何修复启动设备找不到错误时,您期望的最后一件事是罪魁祸首是像手表中使用的那样的小电池。不过,如果您的PC的BIOS/UEFI设置每次更改它们时都会不断恢复其默认值,则可能会使CMOS电池不再容纳充电。
当CMOS电池故障时,它无法为存储这些设置的存储器提供动力,从而导致BIOS/UEFI恢复为默认值。
更换PC的CMOS电池:
- 请参阅其主板手册以找到电池的位置。

- 关闭电源和释放您的PC(正如我们在硬重置您的PC部分)。

- 拔CMOS电池(镊子或螺丝刀可能会有所帮助)。
- 代替具有相同型号的电池。
- 将您的电脑插入并打开它。
解决方案4:启动维修(值得尝试)
您是否设法启动到Windows的安装中,但仍然无法到达桌面,或者以前的解决方案不起作用?
尝试通过以下启动维修来维修操作系统的启动:
- 输入Windows恢复环境(请参见下面的注释),然后选择故障排除。
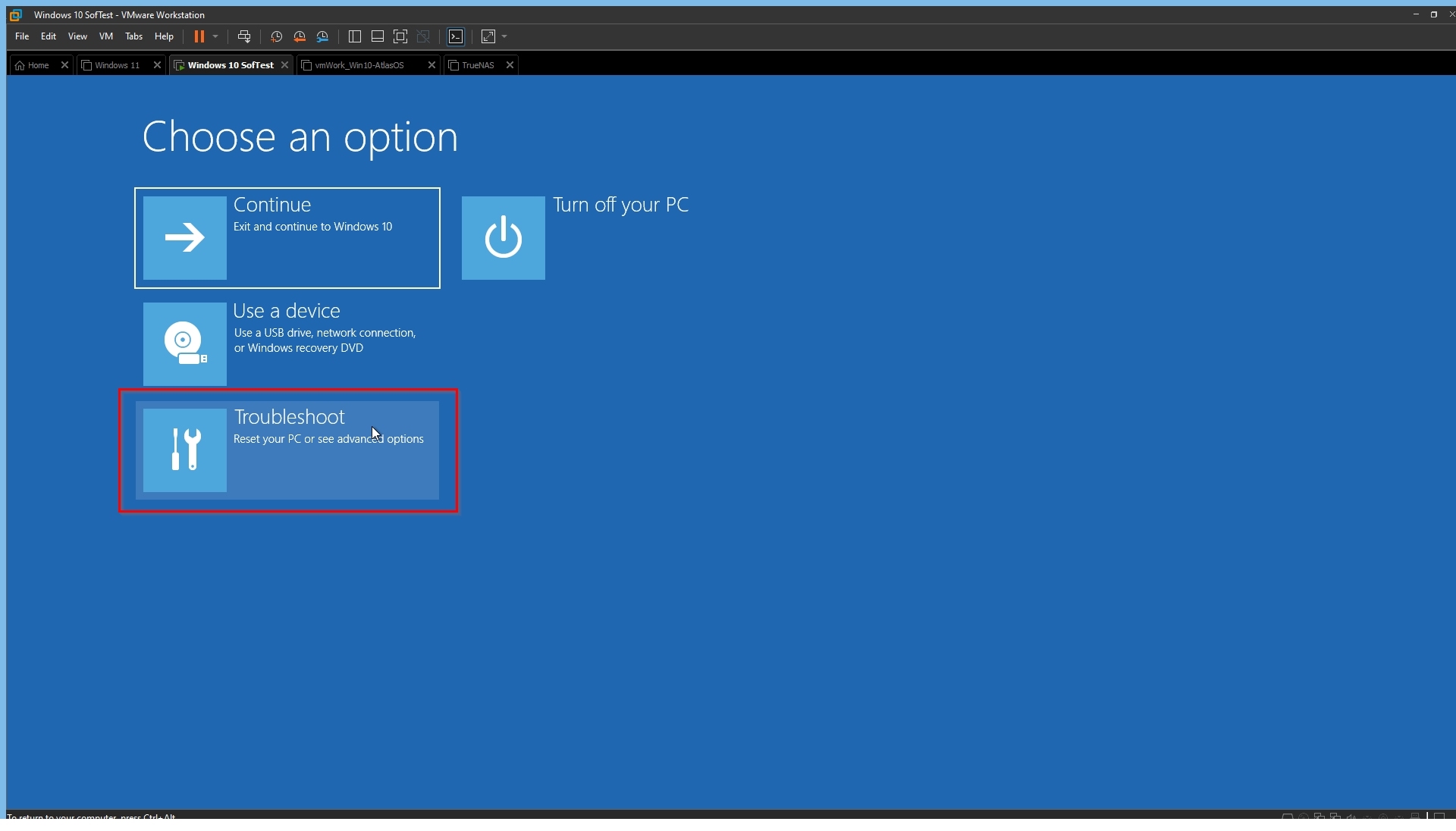
- 选择高级选项>启动维修。
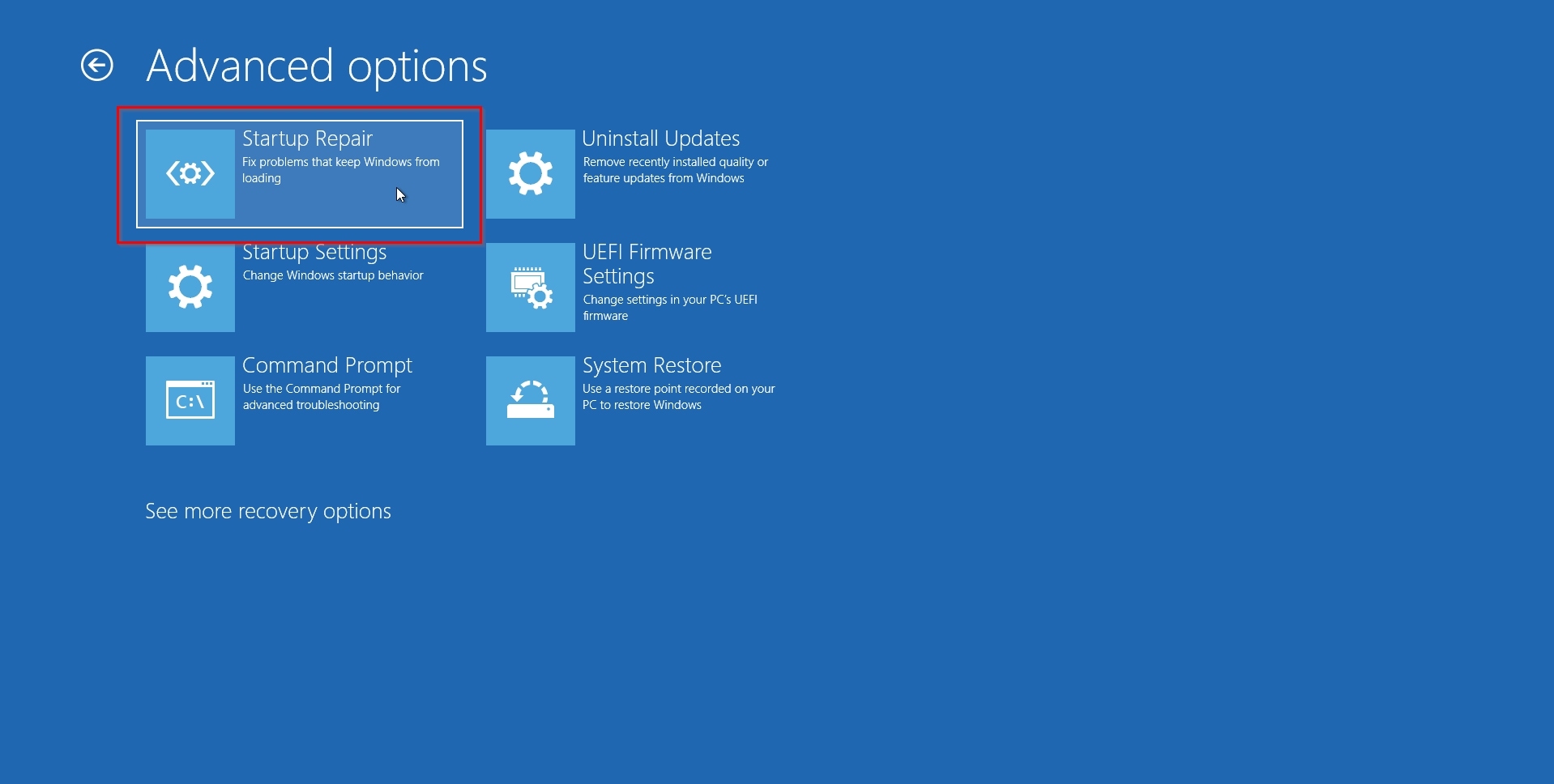
- 选择您的用户帐户并输入您的密码。
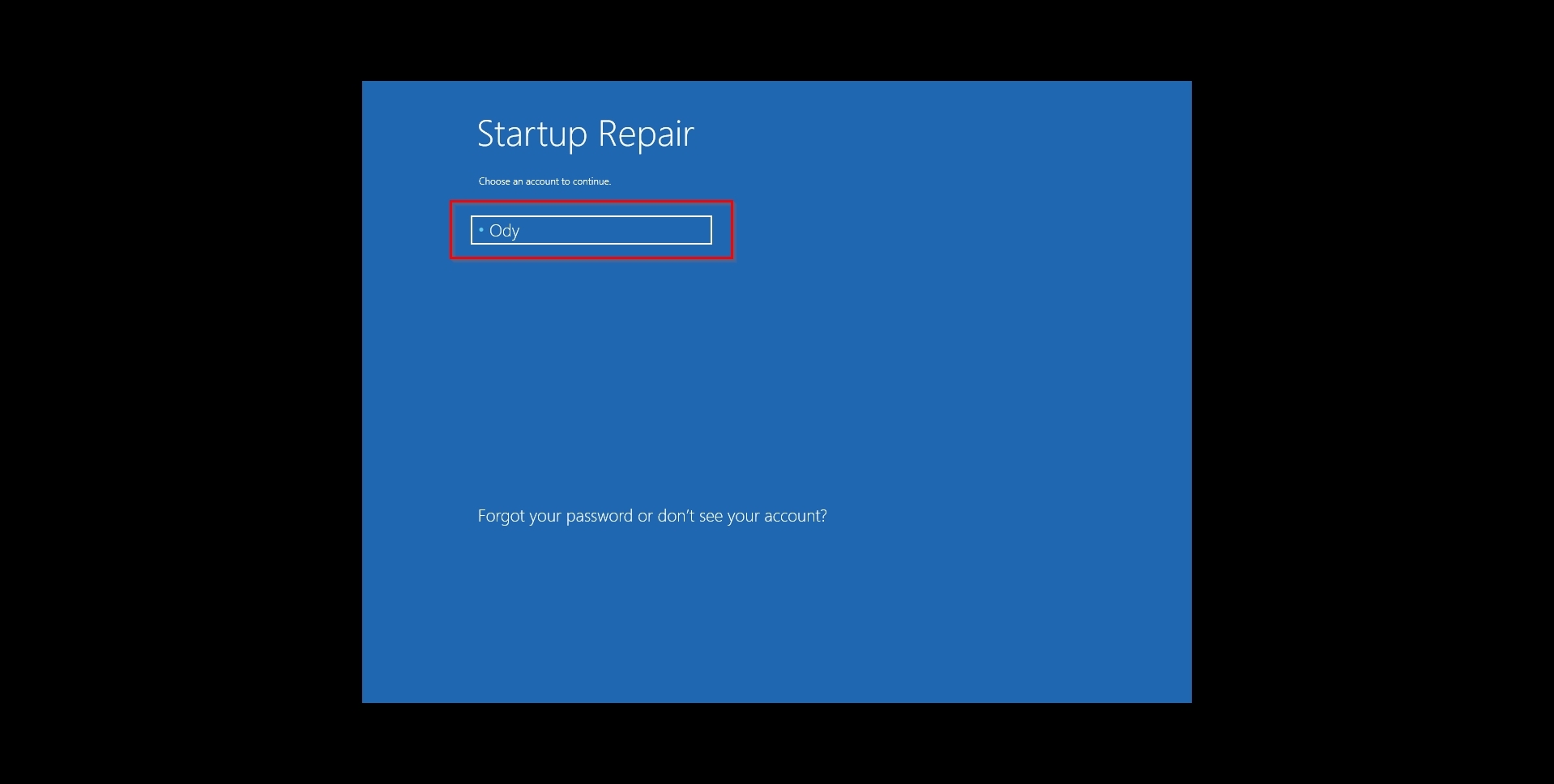
Windows将开始诊断您的PC,并希望解决阻止其到达桌面的问题。
👀
您必须为此解决方案访问Windows预插图/恢复环境(Windows PE/RE)。如果您的Windows安装是半启动的,则三个失败的重新启动应将您带到那里。如果没有,您可以从Windows安装媒体(例如DVD或USB闪存驱动器)启动,然后选择修理您的计算机而不是继续安装。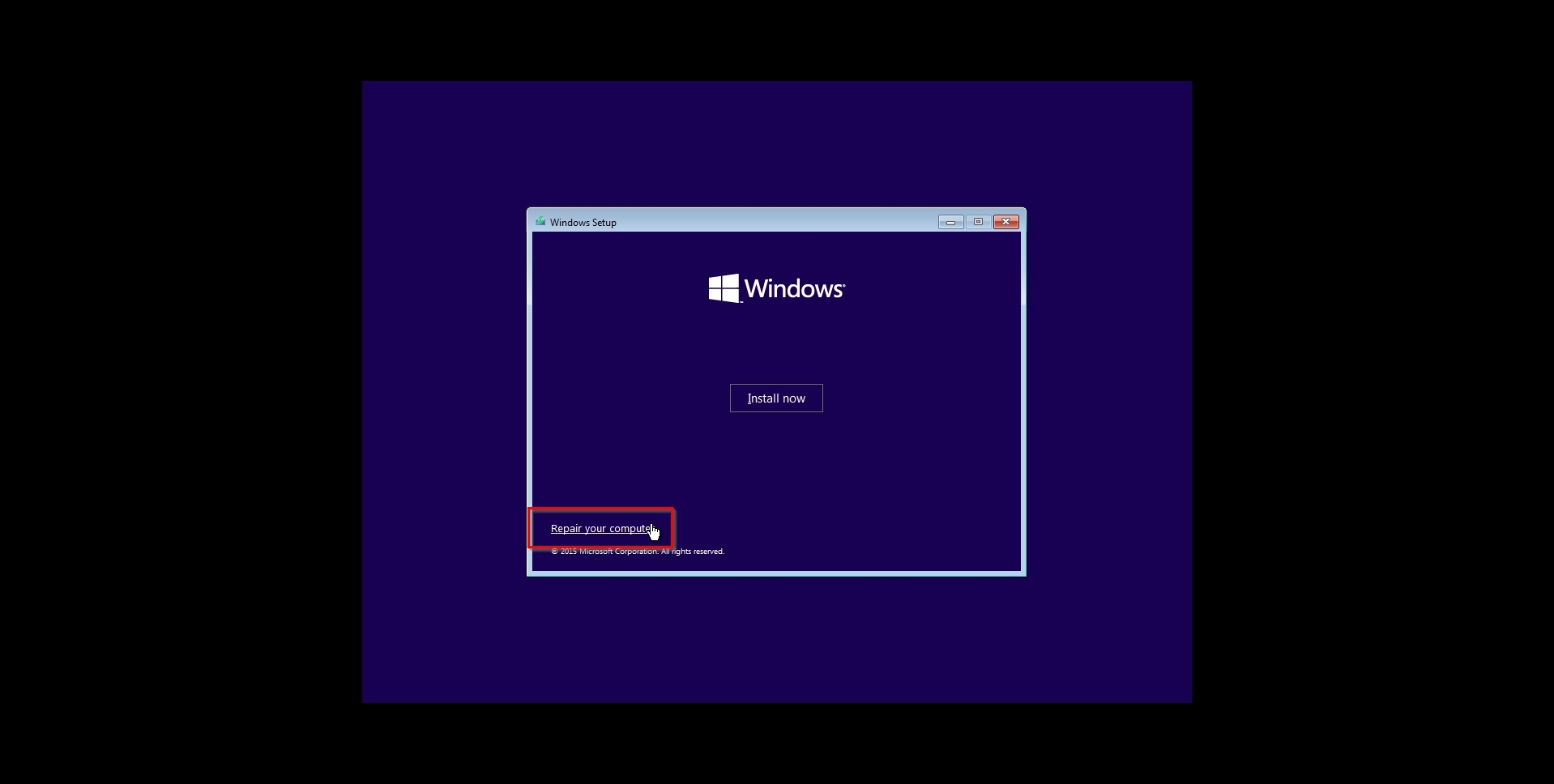
解决方案5使用CHKDSK(值得尝试)
一个损坏的文件系统可能会阻止操作系统启动。幸运的是,Windows的CHKDSK可以解决此类问题。
检查您的存储设备可能导致的问题 找不到引导驱动器 错误消息,并修复它们:
- 引导到Windows恢复环境中。选择故障排除>高级选项>命令提示。
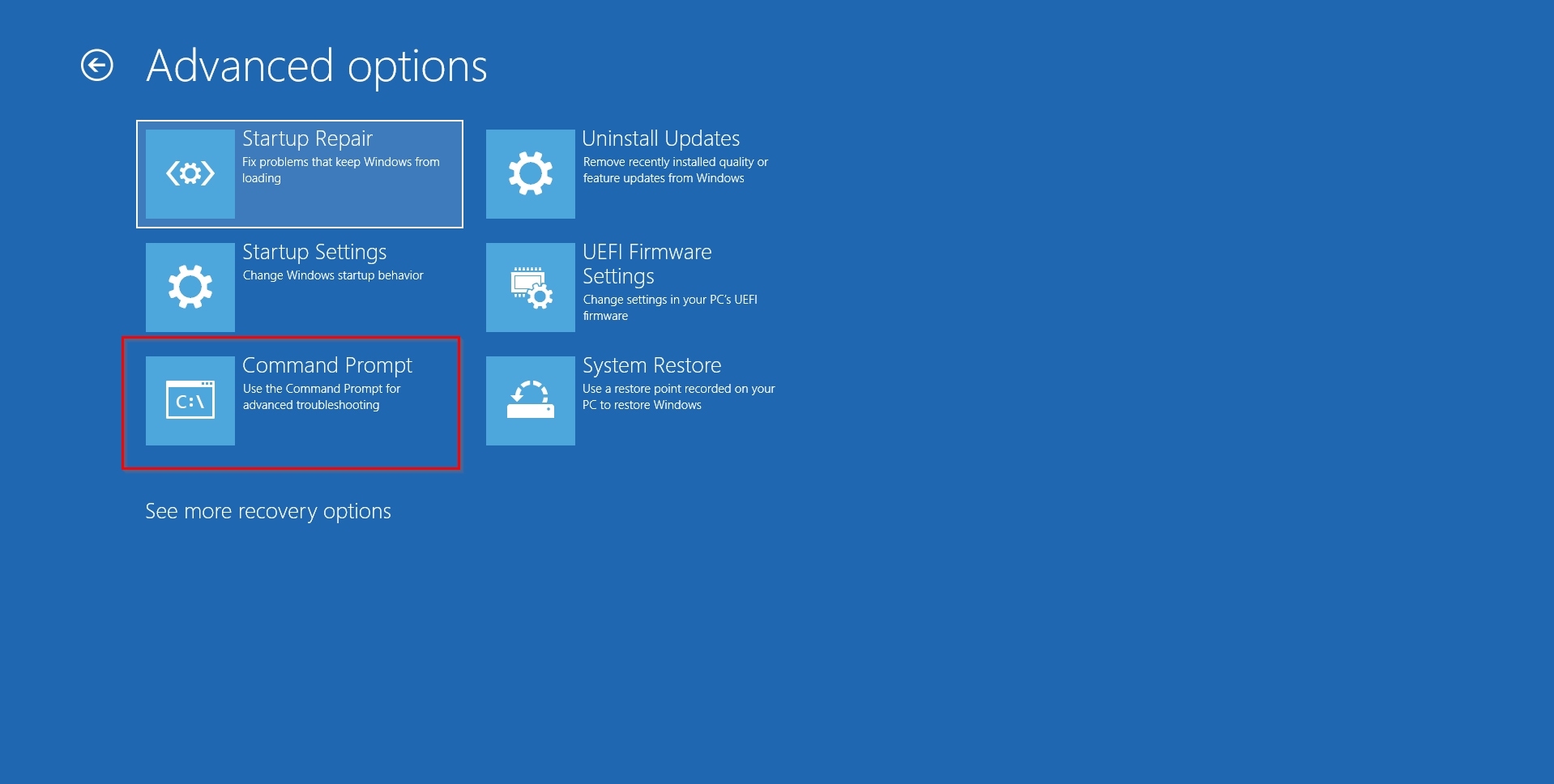
- 选择你的用户帐户并输入您的密码继续。
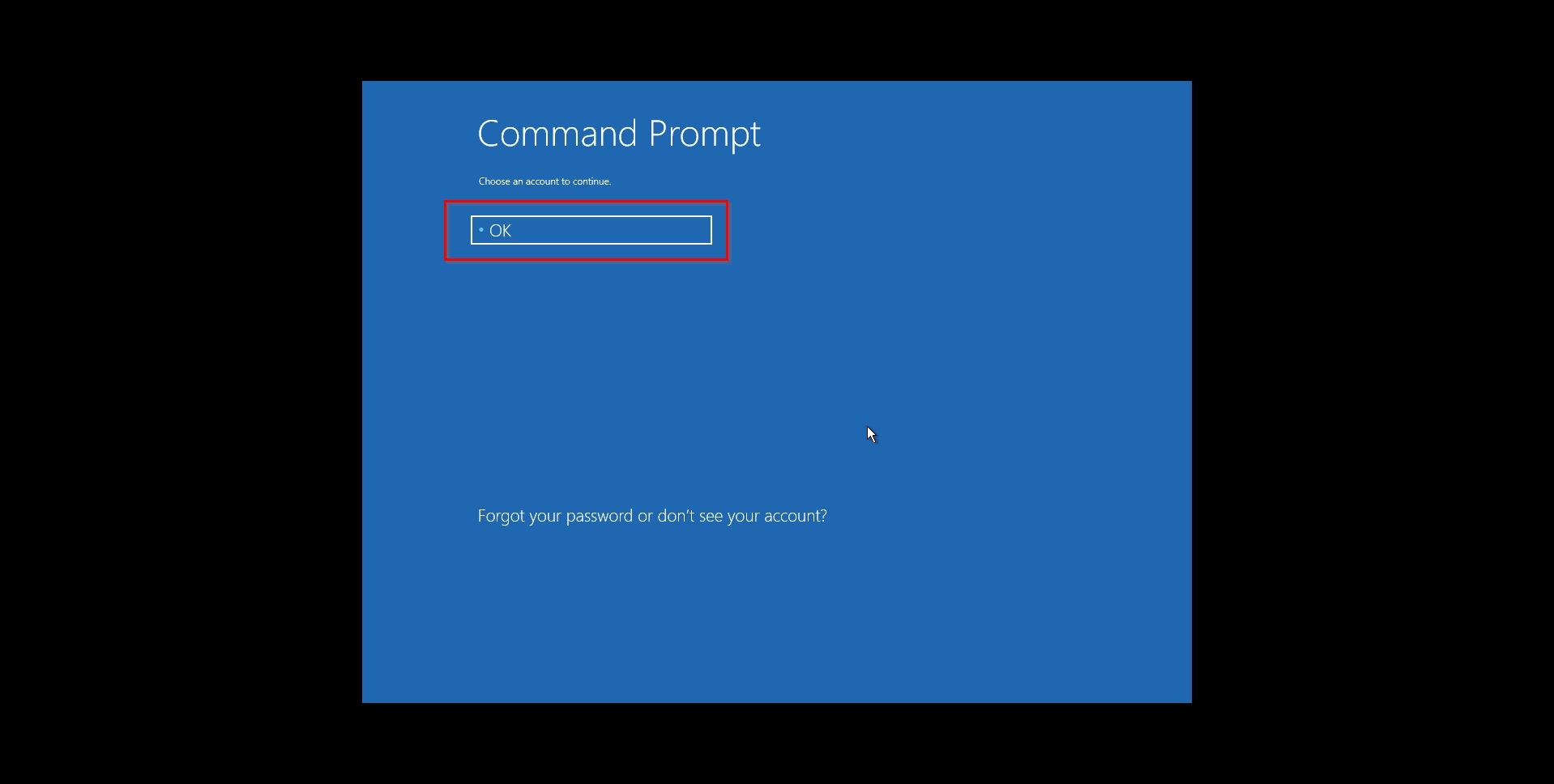
- 类型
chkdsk c: /F扫描磁盘中的文件系统损坏并修复相关错误。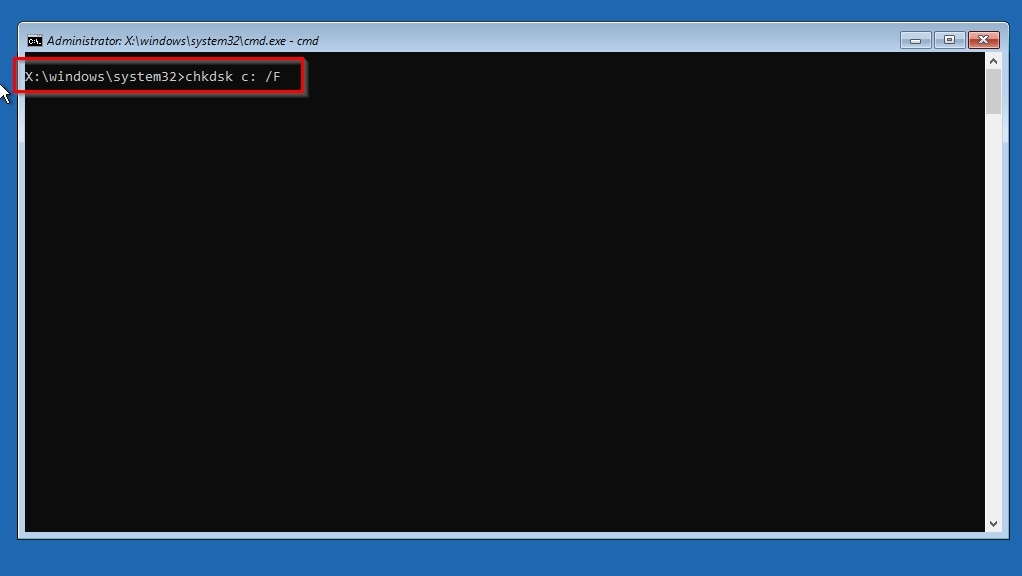
- 类型
chkdsk c: /R扫描磁盘是否有坏扇区,并从受影响的文件中恢复尽可能多的数据。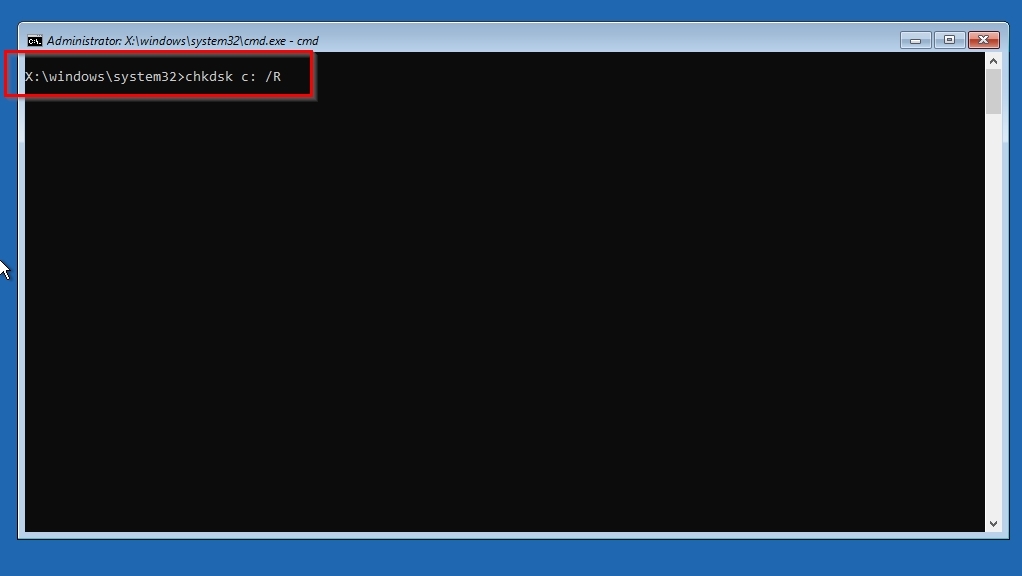
完成后,关闭命令提示符窗口,然后选择一个继续启动到Windows或关闭您的电脑。
⚠️
在上面的命令中,如果您的PC上有不同的话,则可能必须更改“ C:”的字母。使用命令没有意义chkdsk c: /F /R正如其他人所建议的那样根据微软的官方CHKDSK文档“ R”(修复)标志包括“ F”(FIX)标志的功能。
解决方案6:运行SFC Scannow&Dism(值得尝试)
CHKDSK可以解决文件系统问题,但不能恢复损坏的Windows文件。这就是SFC(系统文件检查器)和DISS(部署图像服务和管理)工具可以帮助的地方。
要使用SFC修复窗口安装并沮丧:
- 进入Windows安装或Boot Media的恢复环境。点击故障排除,,,,高级选项, 进而命令提示。
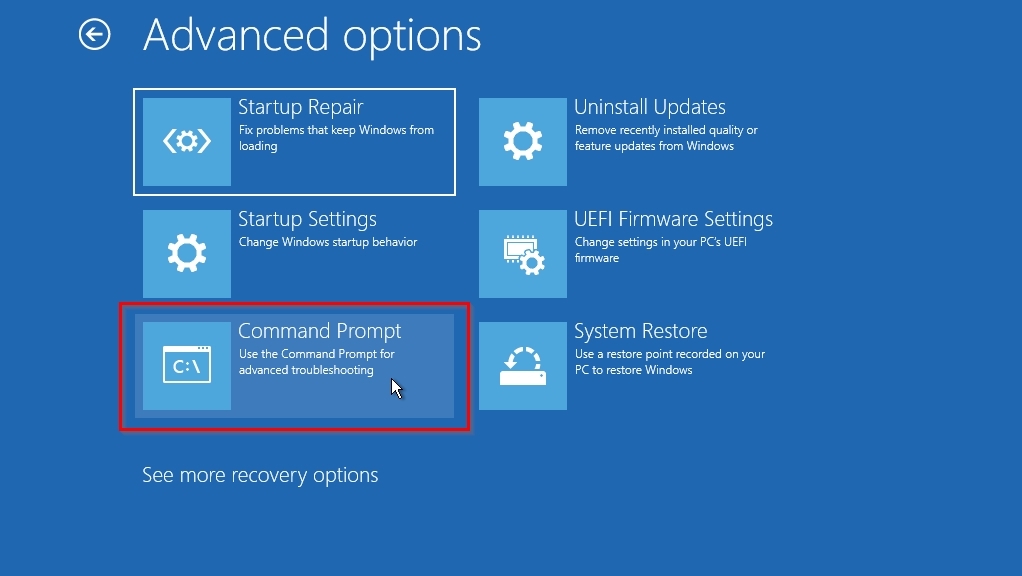
- 类型
sfc /scannow并命中Enter以使SFC工具扫描Windows安装文件并修复其发现的任何问题。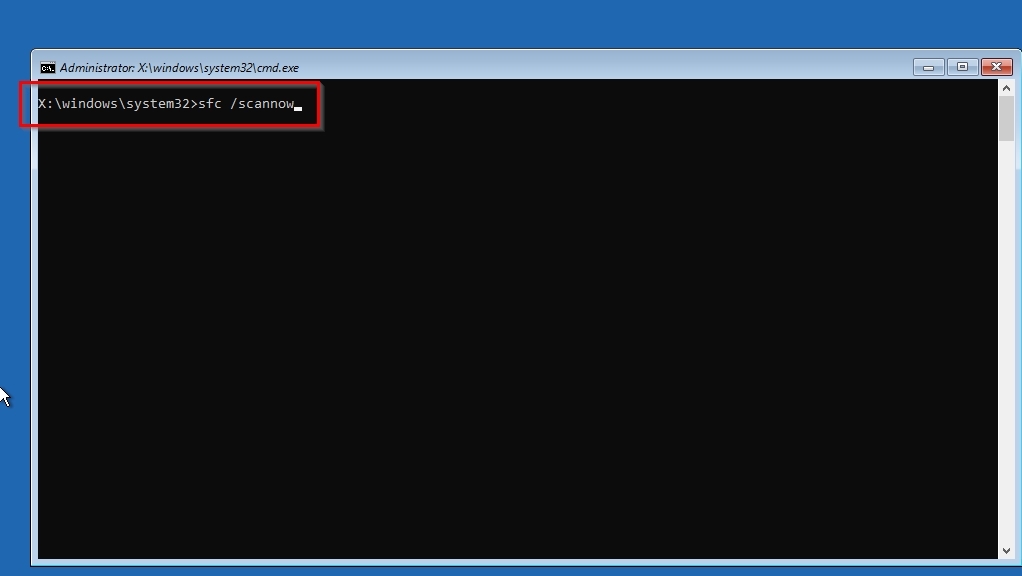
- 如果SFC失败或作为额外的支票,请运行
dism /online /cleanup-image /restorehealth。 DISM工具将将当前的Windows文件与Microsoft的版本进行比较,并重新下载所有与不匹配的内容。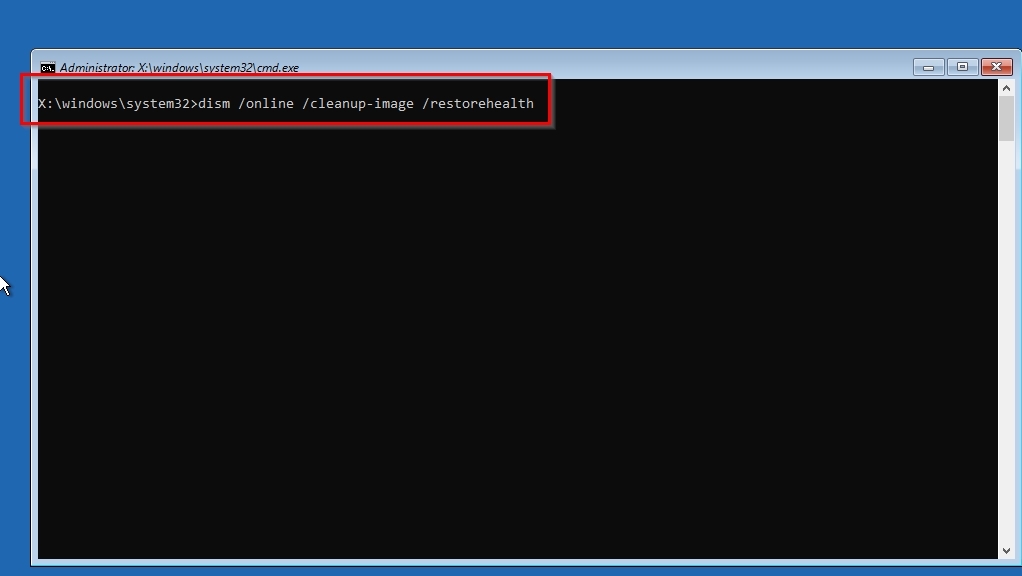
解决方案7:系统还原(值得尝试)
如果启用了系统还原,则可以将PC恢复到以前的状态以使其可用。
要将非启动PC还原为以前的系统还原检查点:
- 访问预安装/恢复环境。移至故障排除>高级选项>系统还原。
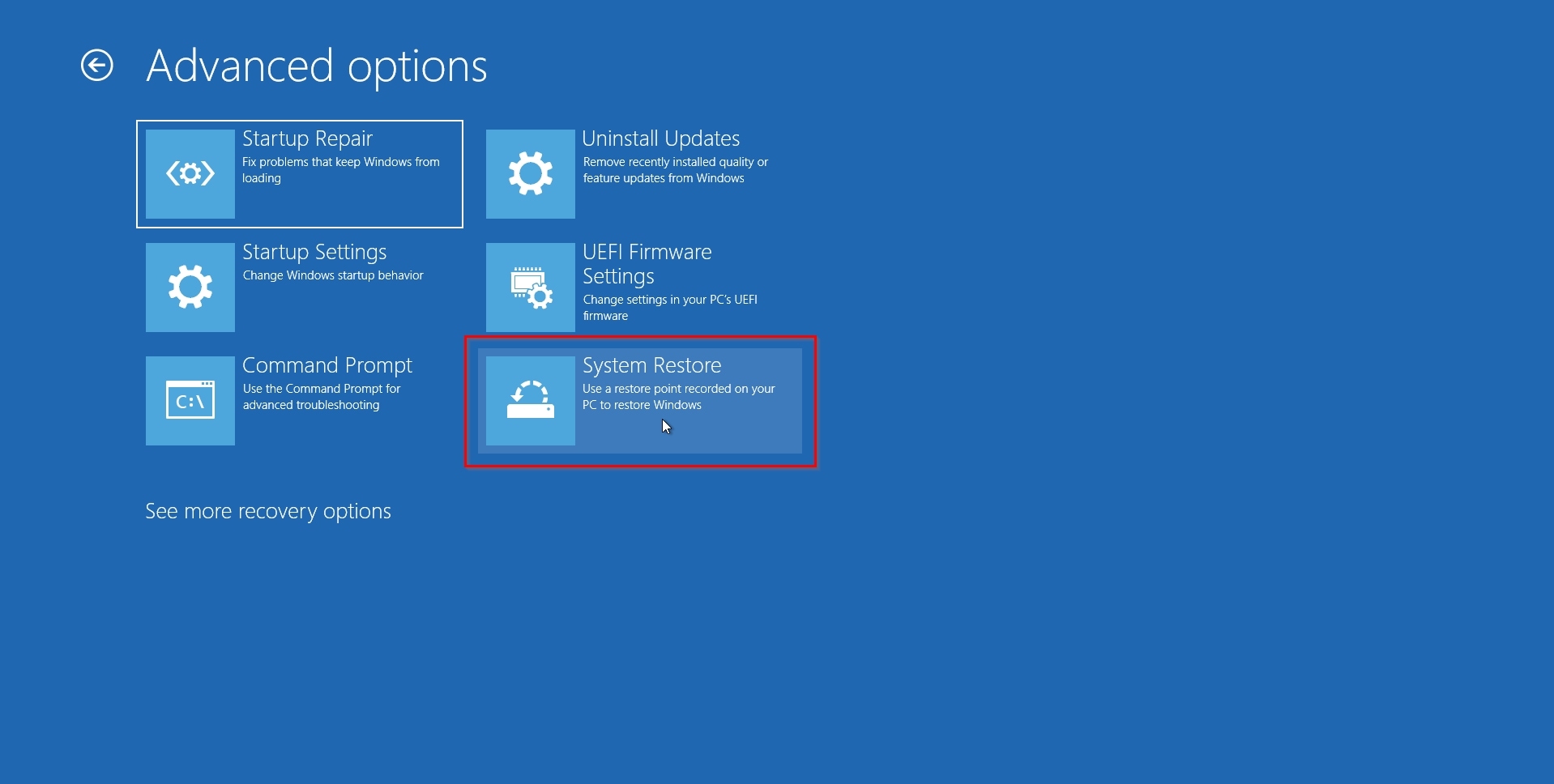
- 选择您的用户帐户并输入您的密码。
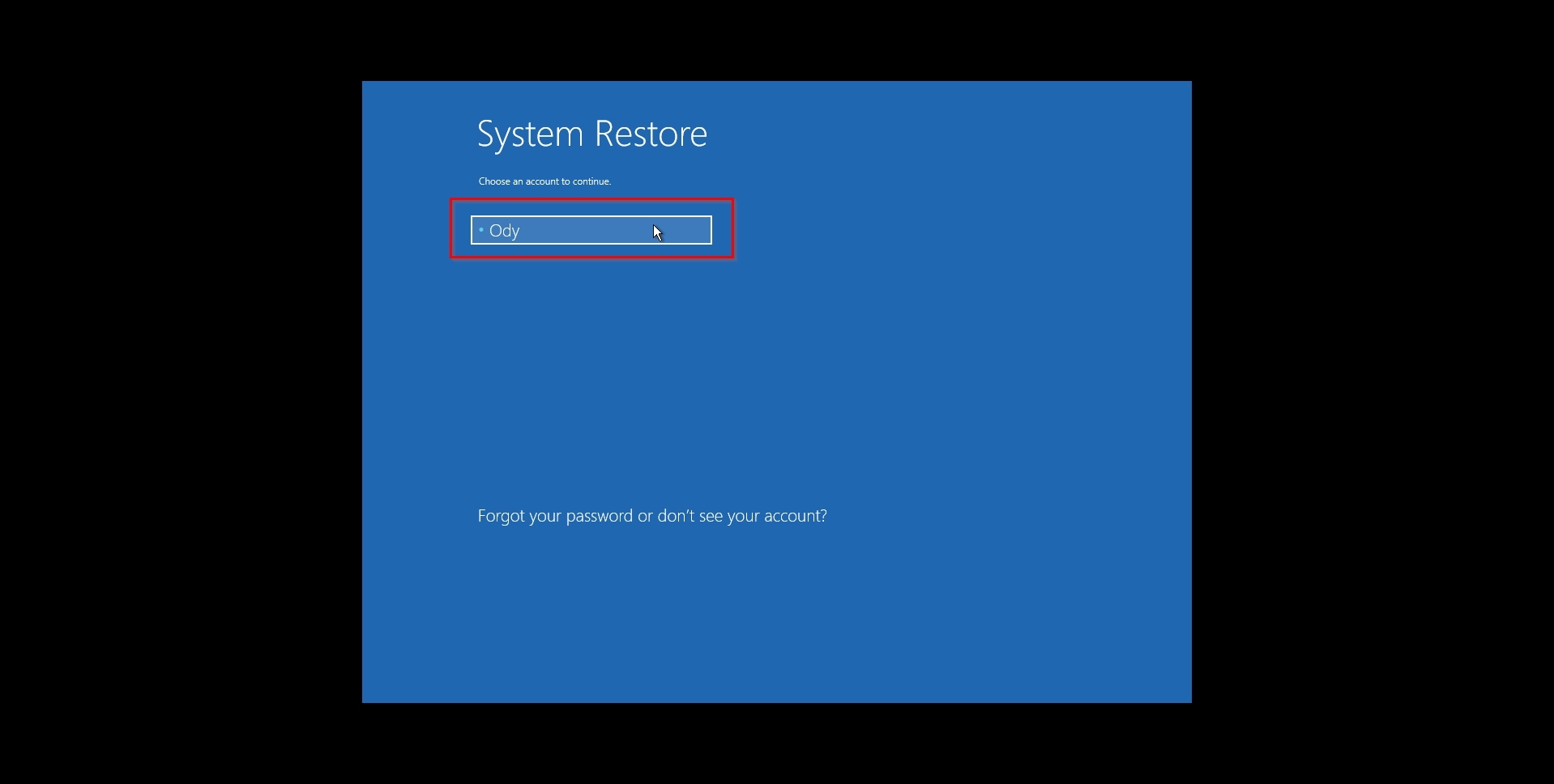
- 点击下一个在系统还原的窗口上。
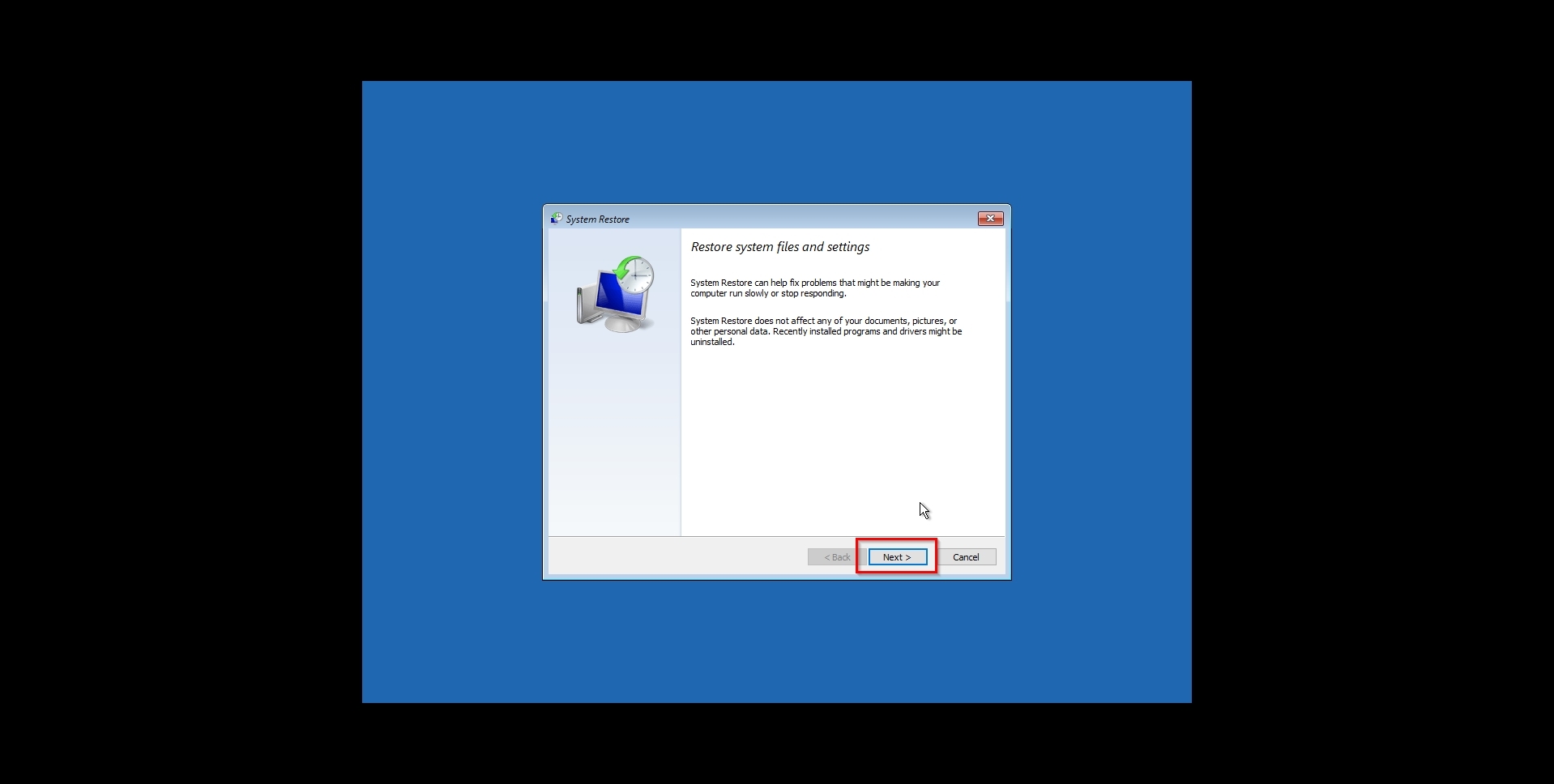
- 选择System Restore的一个检查点之一(如果有多个)。你可以扫描受影响的程序要查看在恢复到该检查点后可能停止工作的原因。
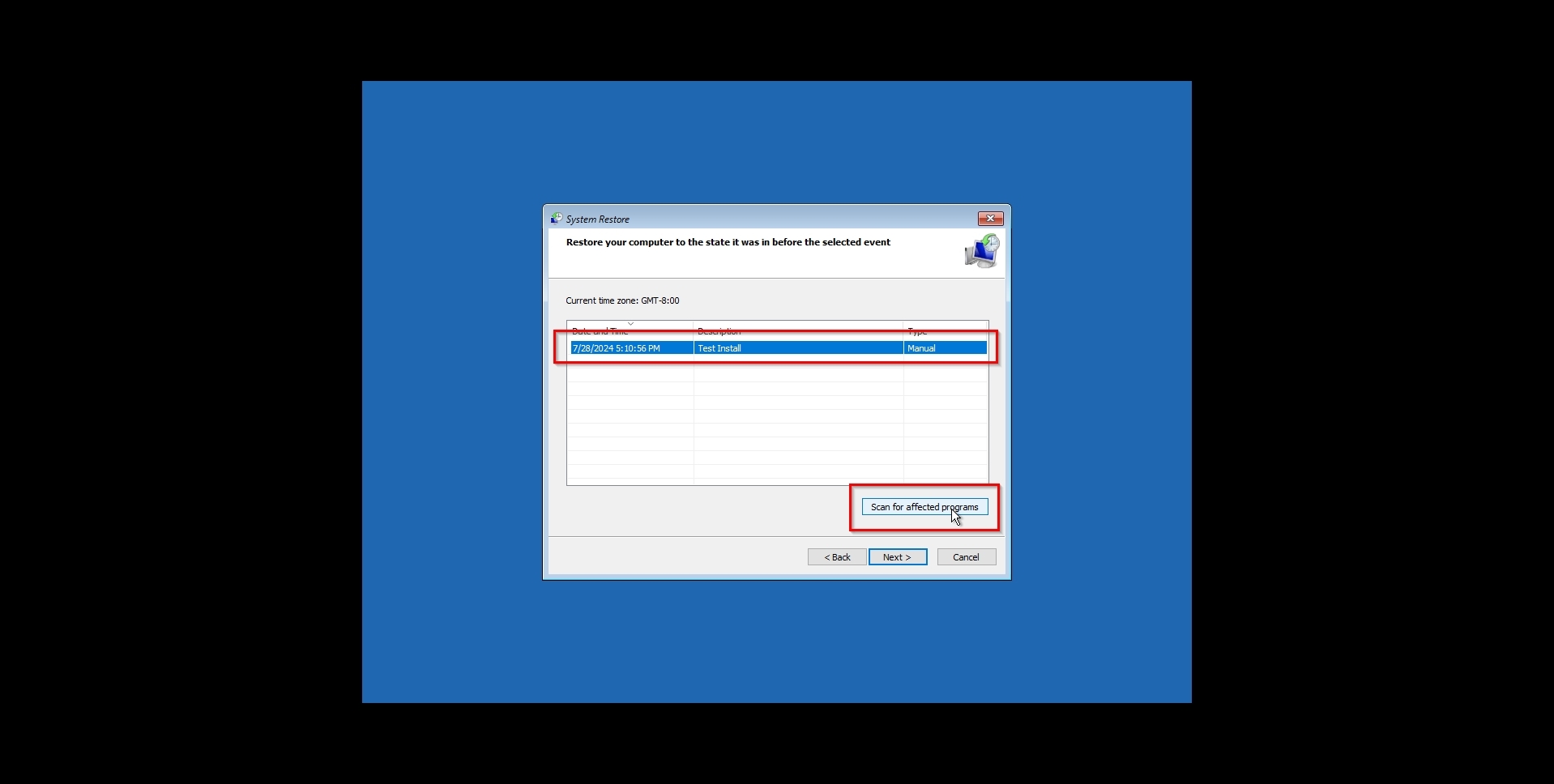
- 准备就绪时,单击下一个, , 进而结束要将PC还原为选定的检查点。
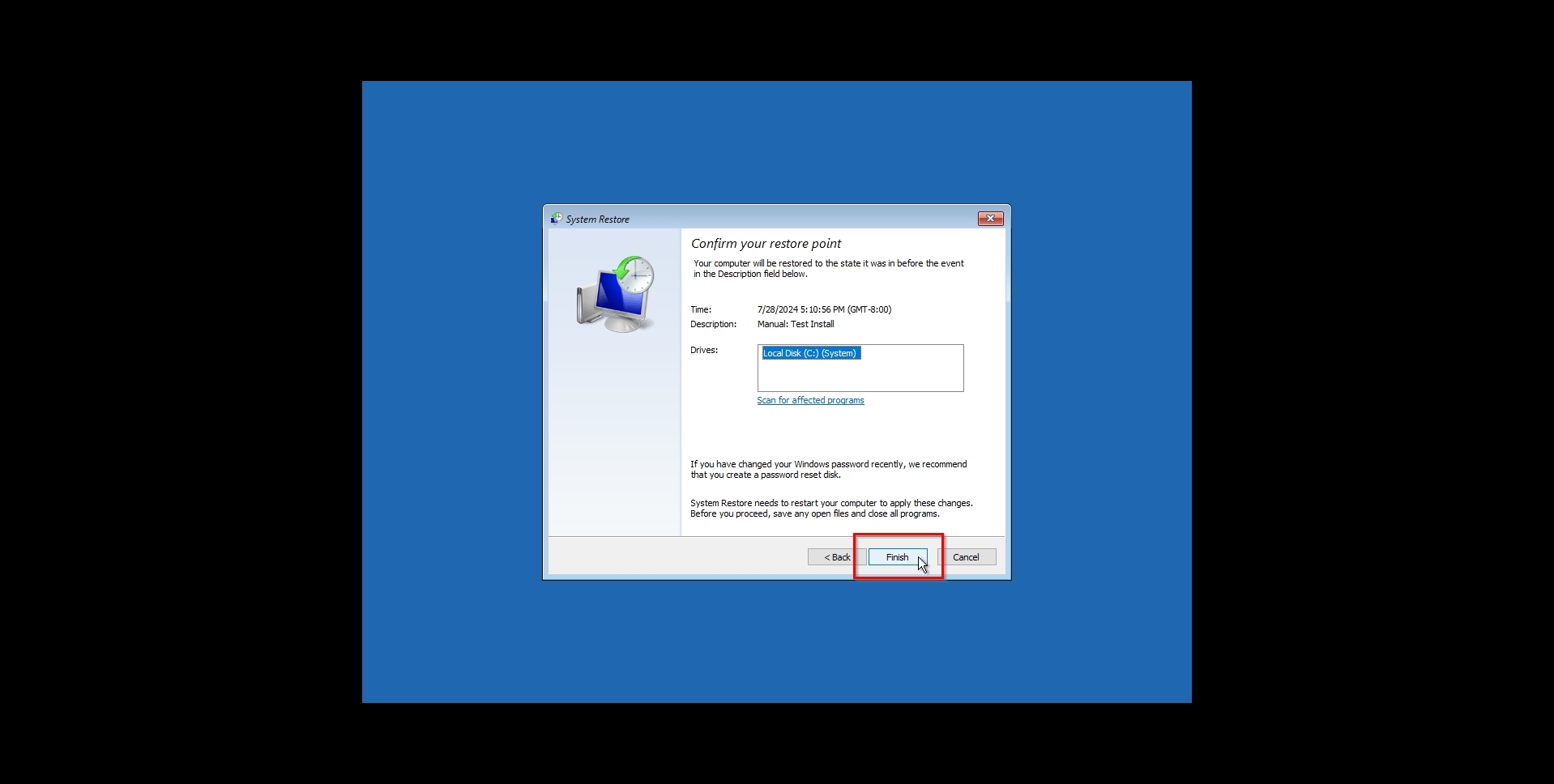
解决方案8:尝试修复MBR(值得尝试)
如果您的PC一直拒绝从其主要存储设备中启动,则其主启动记录(MBR)可能会损坏。这就是引导恢复(BOOTREC)可以提供帮助的地方。
使用BootRec修复MBR:
- 访问已安装的Windows RE或Windows安装媒体的PE。选择故障排除,,,,高级选项, 进而命令提示。
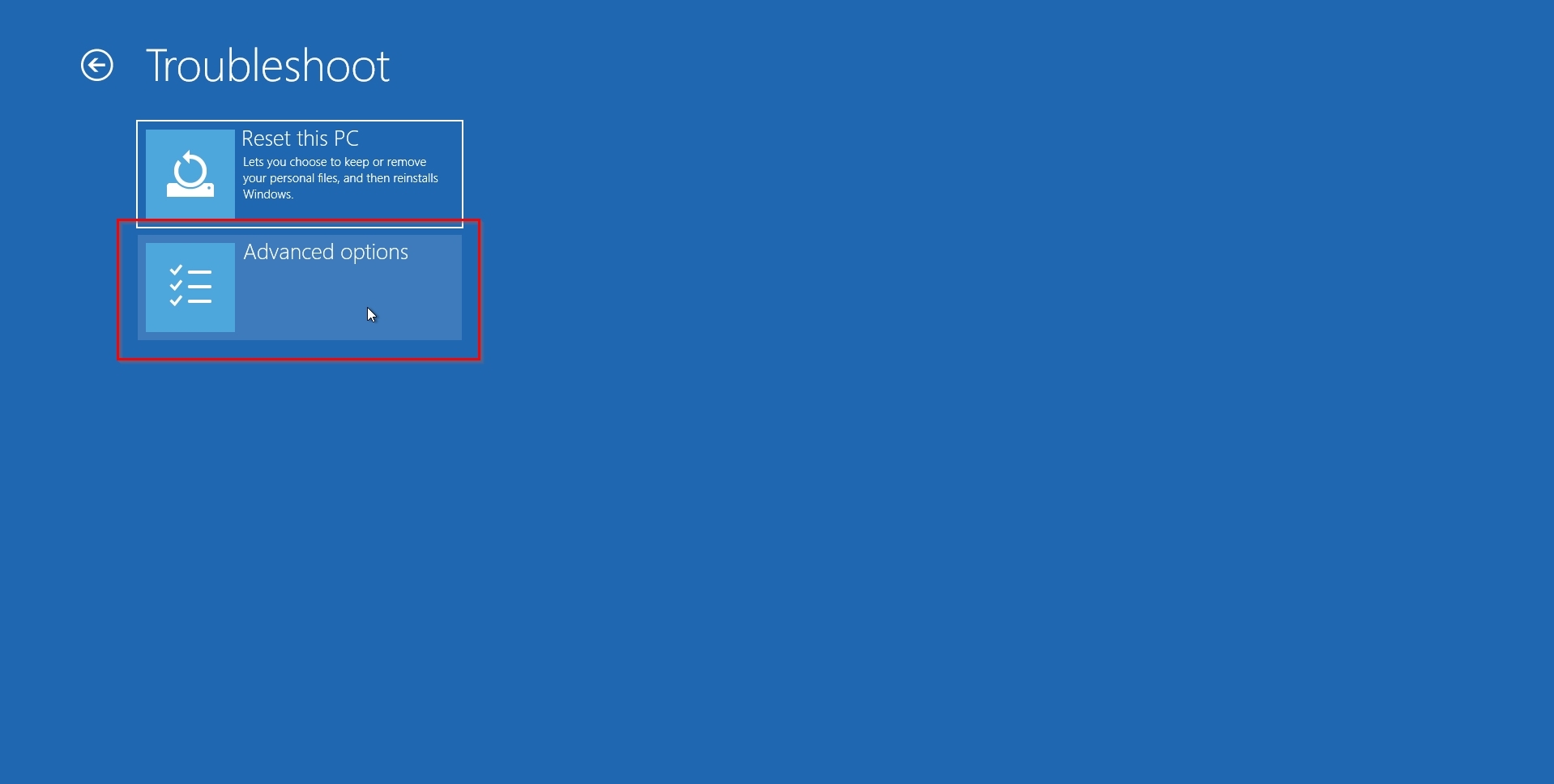
- 选择你的帐户并输入您的密码。在命令提示中,键入
bootrec /fixmbr修复MBR。退出并重新启动PC以检查是否解决了问题。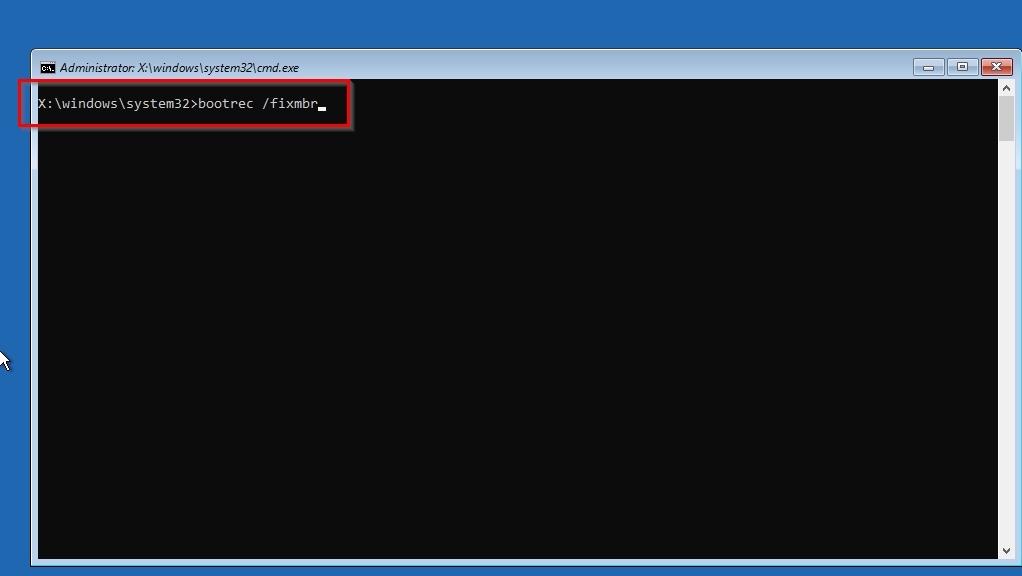
- 如果这没有帮助,请尝试命令
bootrec /fixboot和bootrec /rebuildbcd反而。这些分别为a)将新的引导扇区写入系统分区和b)重建BCD商店(该商店存储可引导操作系统的列表)。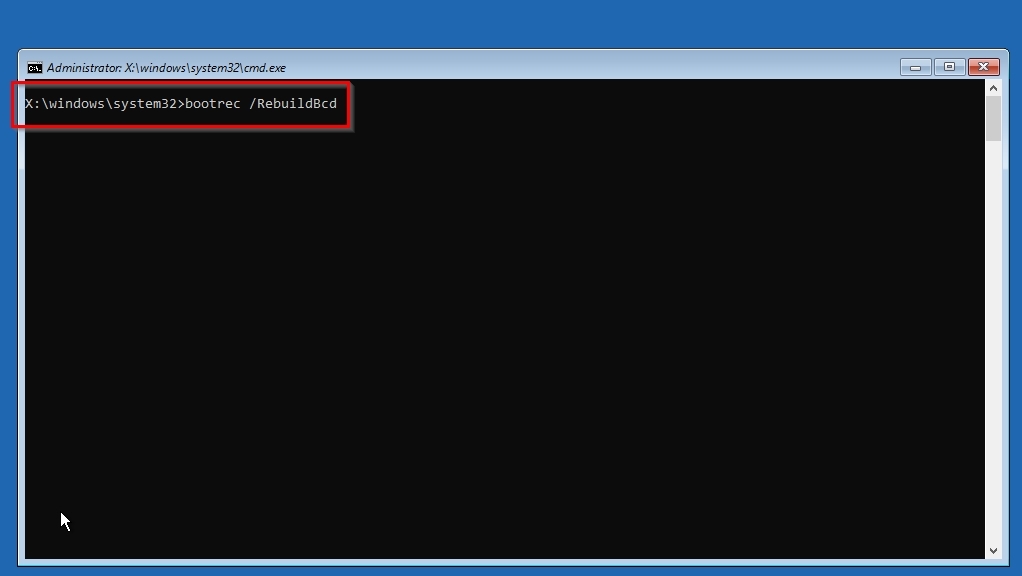
解决方案9:用TestDisk扫描(值得尝试)
如果由于损坏的存储设备或丢失的分区而无法到达Windows桌面,TestDisk可能会有所帮助。由于无法运行安装的窗口,因此您可以将Linux Distribution的安装媒体用作临时替代品。像许多其他人一样,我喜欢Linux Mint的简单性,所以让我们来示例。
通过在Linux Mint的可引导版本上运行TestDisk来找到和还原缺少的分区:
- 使用二级P下载Linux Mint和创建可引导安装媒体。
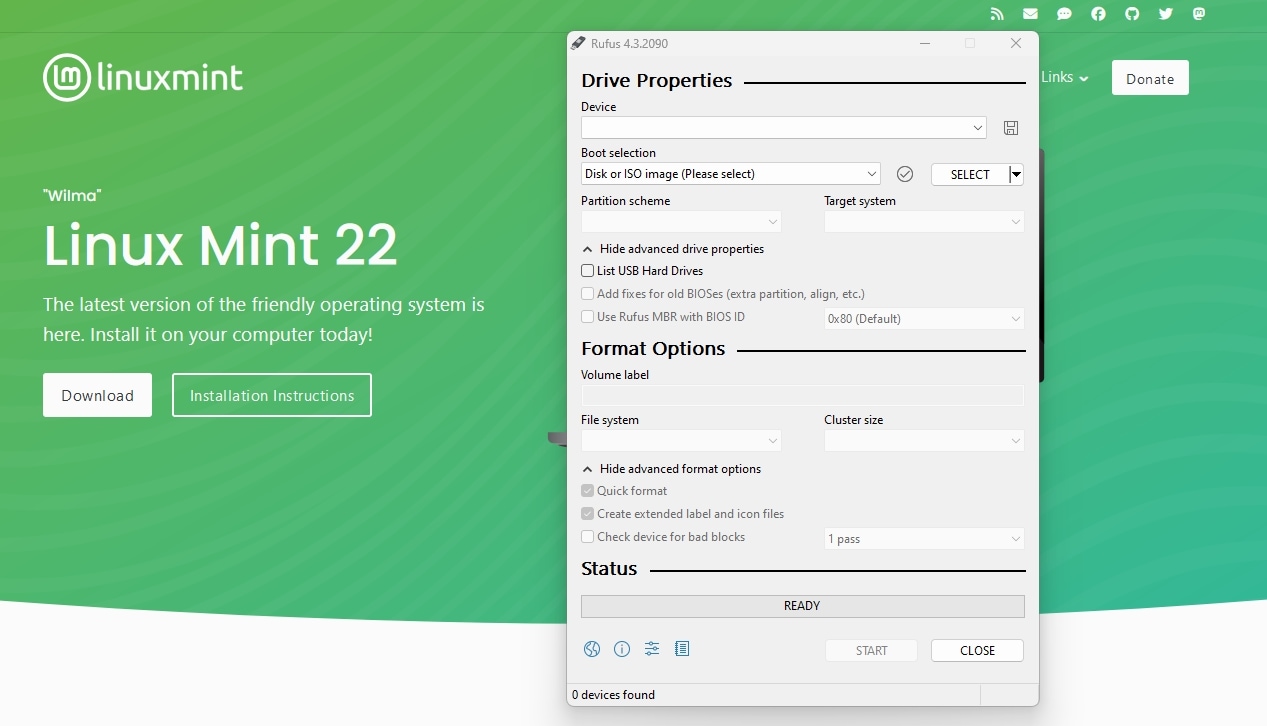
- 访问您的PC的BIOS/UEFI屏幕,并将可引导媒体设置为主要启动设备(请参阅主板手册以获取更多信息)。引导Linux Mint,然后选择其“主要”第一个条目。如果失败,请使用第二个条目重试(以“兼容模式”结束)。
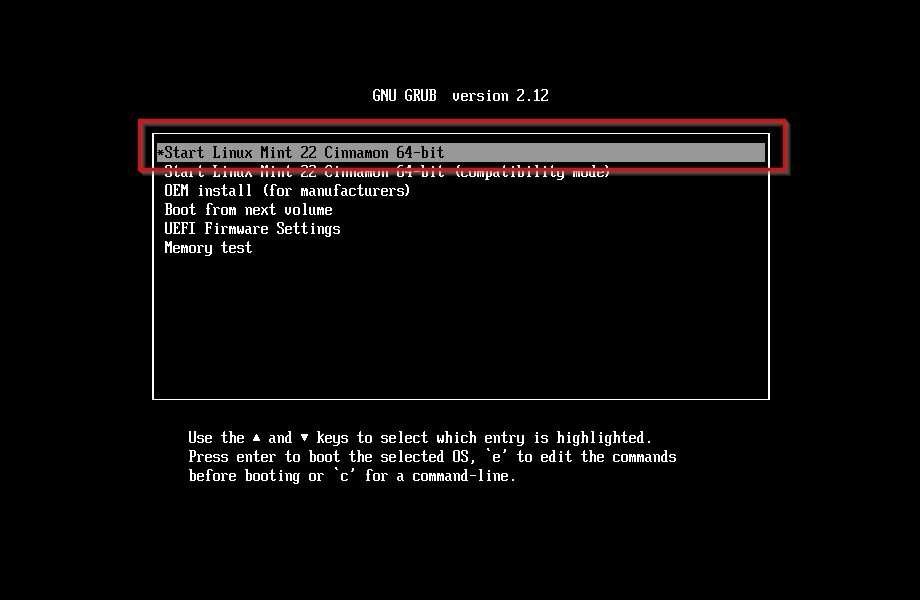
- 当您到达Linux Mint的桌面时,请单击任务栏上的终端图标。使用
sudo apt install testdisk。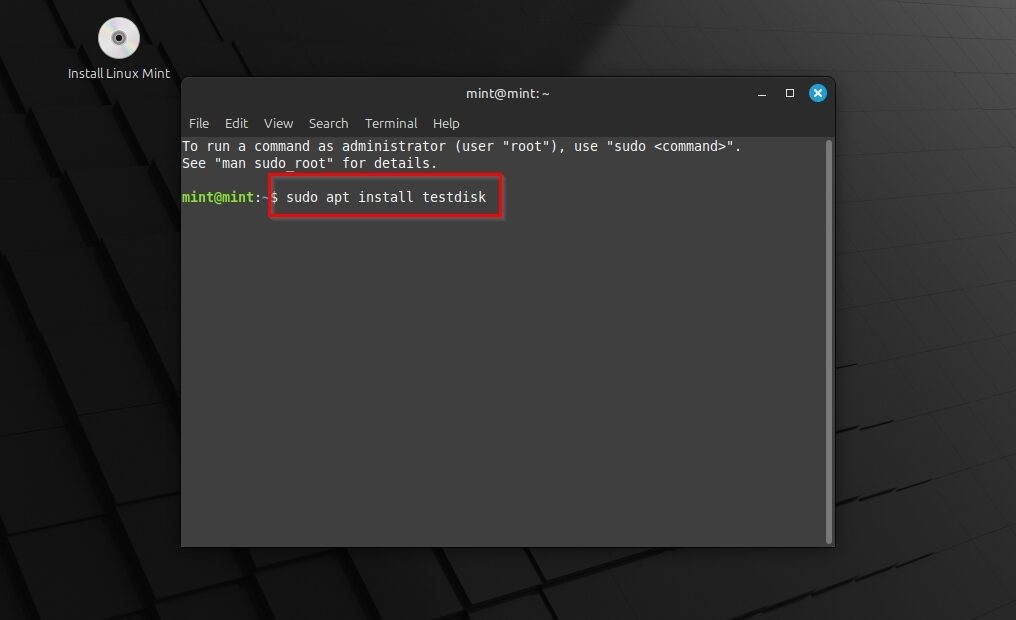
- 类型
sudo testdisk运行该应用程序。要访问所有存储设备,您必须以管理员的身份运行它(“ sudo”命令)。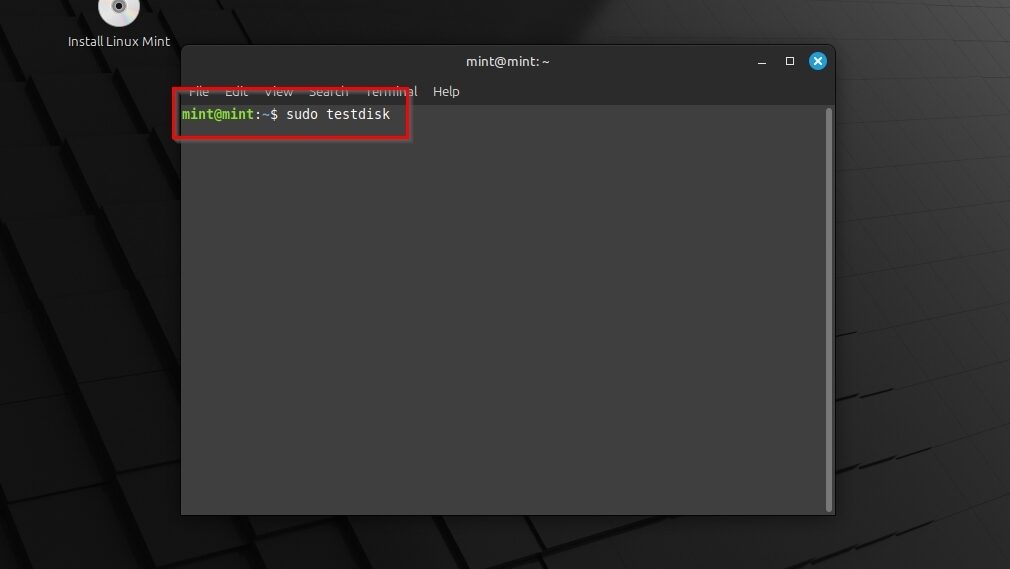
- 创造如果出现问题,则有助于对故障排除进行故障排除。使用光标键导航并输入以选择一个选项。
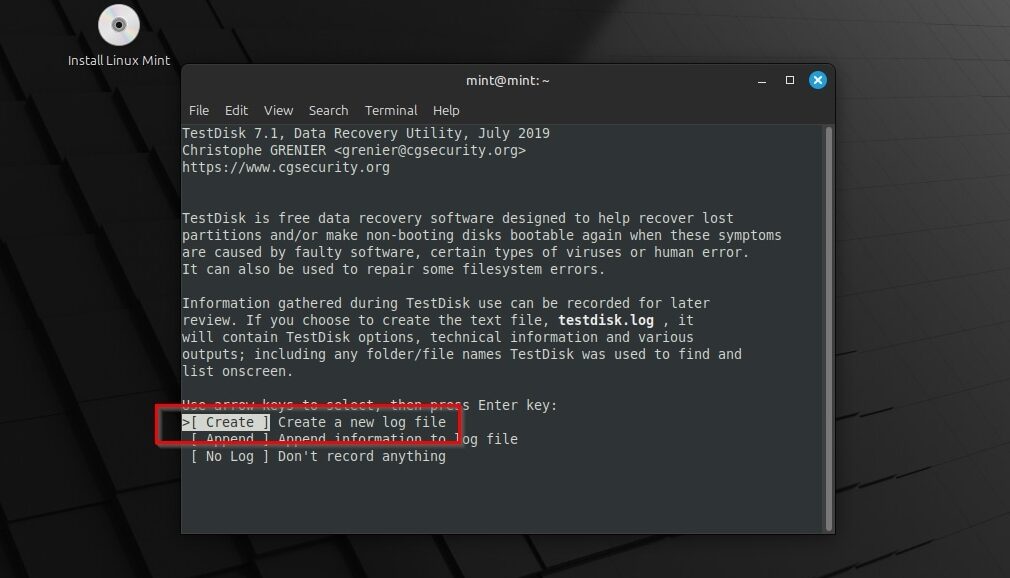
- 使用Windows安装选择可引导磁盘。然后,继续下一步。
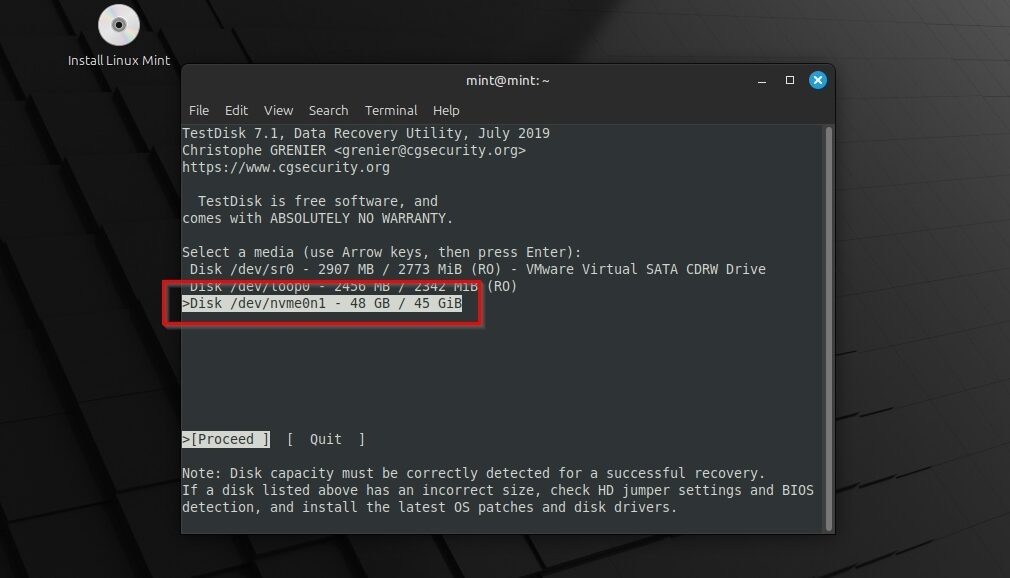
- 选择它分区表类型从TestDisk的列表中。通常,对于窗户,应该是EFI GPT。 TestDisk还将向您展示带有检测到的分区表类型的提示。
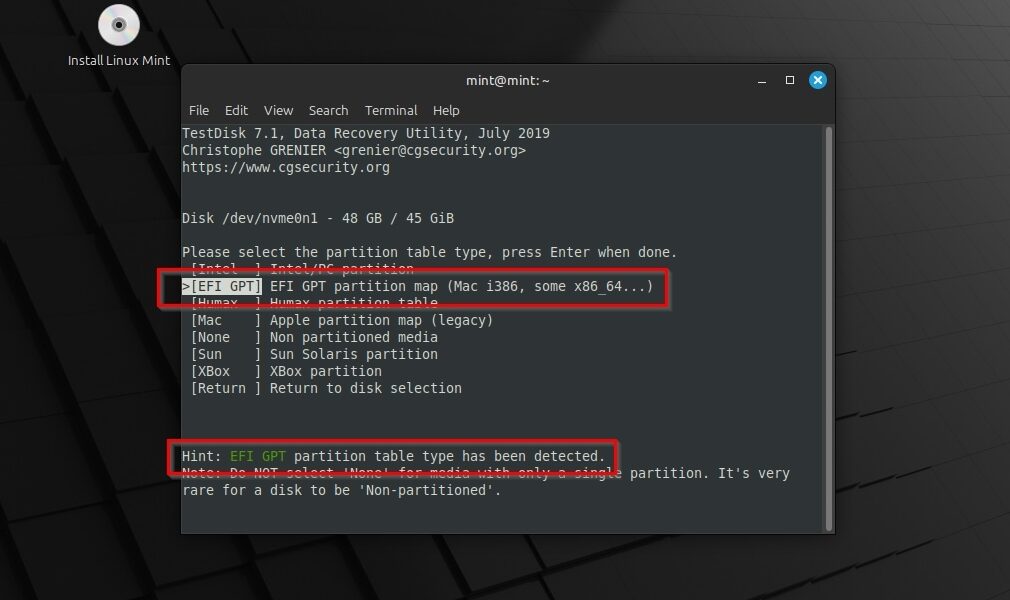
- 选择分析进而快速搜索要有测试速度在磁盘上寻求分区。
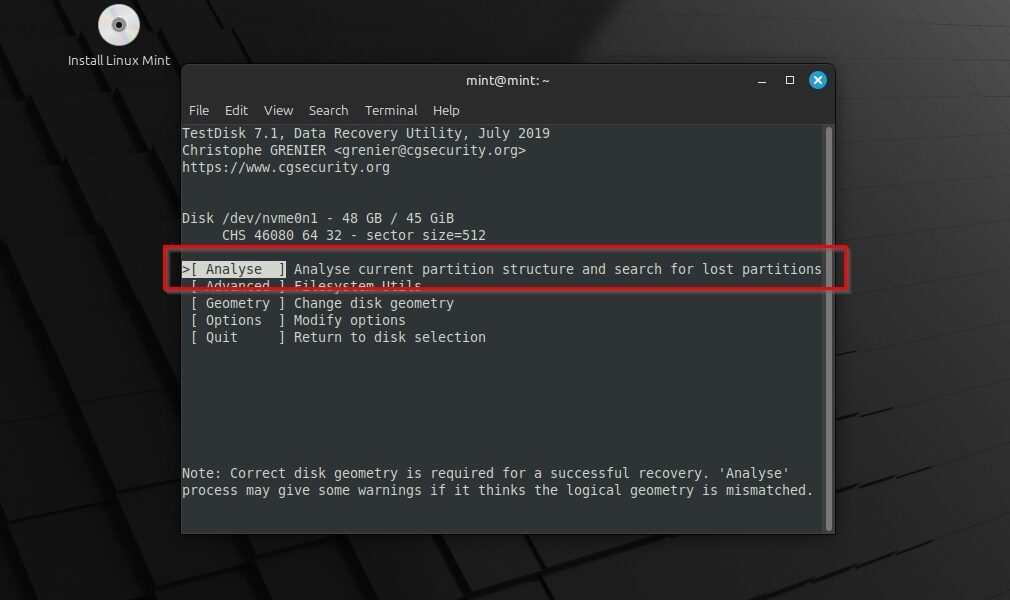
- 如果TestDisk找到了丢失的分区,请选择它,然后按Enter继续进行。然后,写磁盘的分区结构。
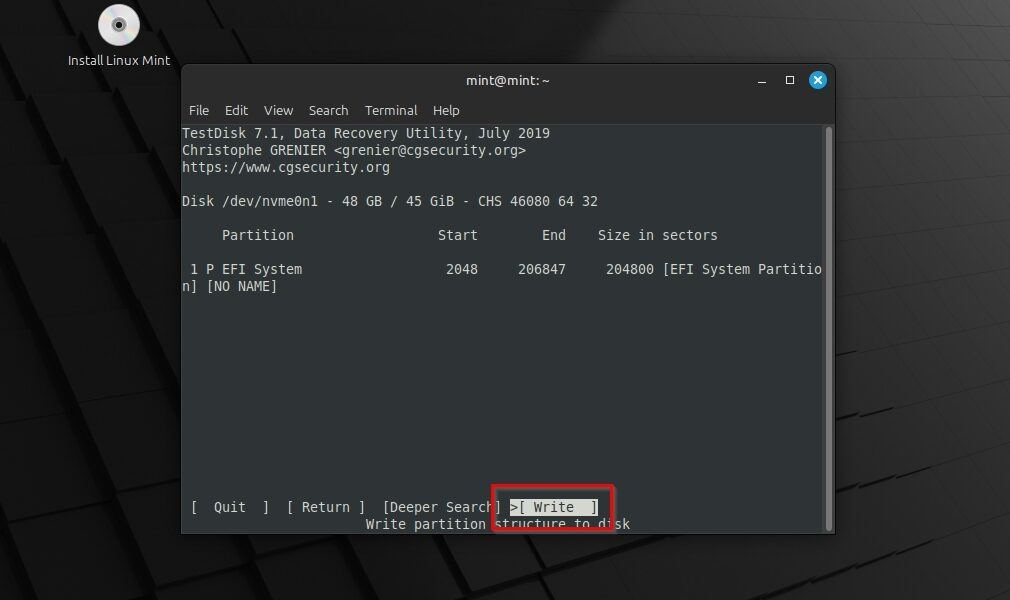
- 确认您要编写新的分区表。完成后,选择好的返回上一个菜单。
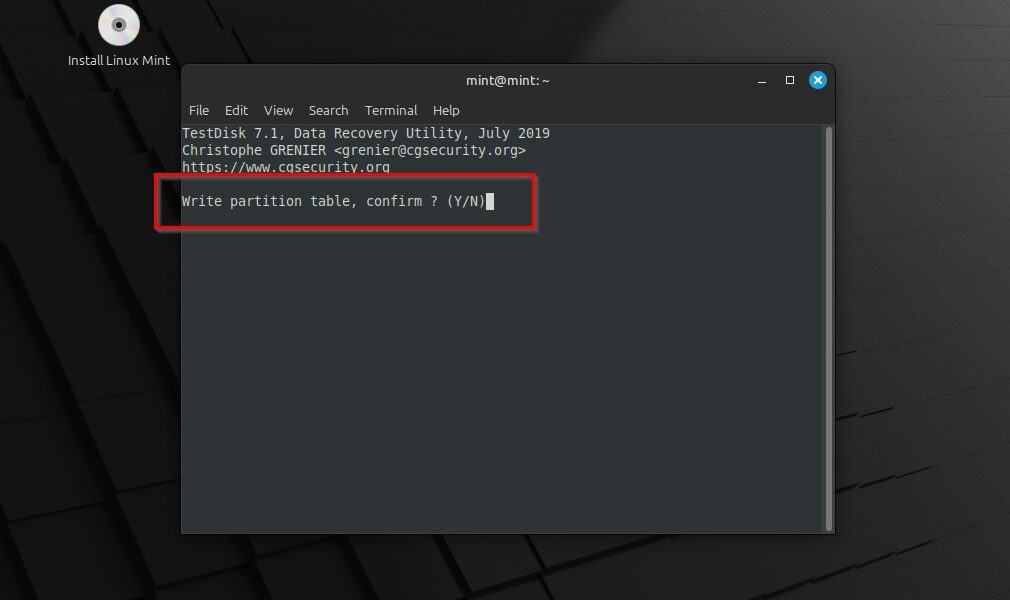
- 选择辞职两次退出应用程序。
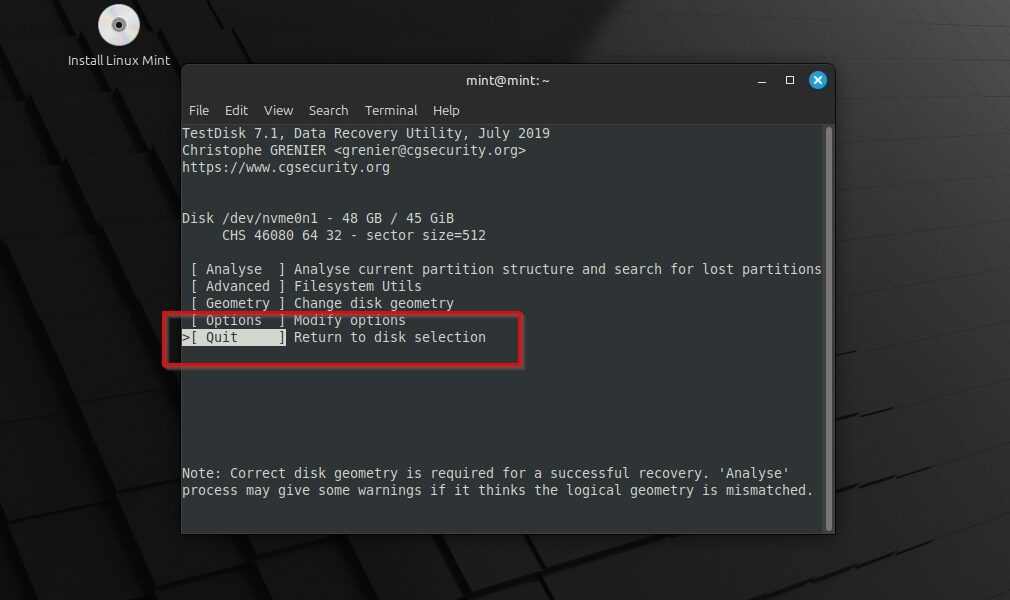
- 单击Mint的应用启动器按钮(在任务栏的左侧边缘),然后使用熟悉的电源按钮。选择关闭您的电脑。
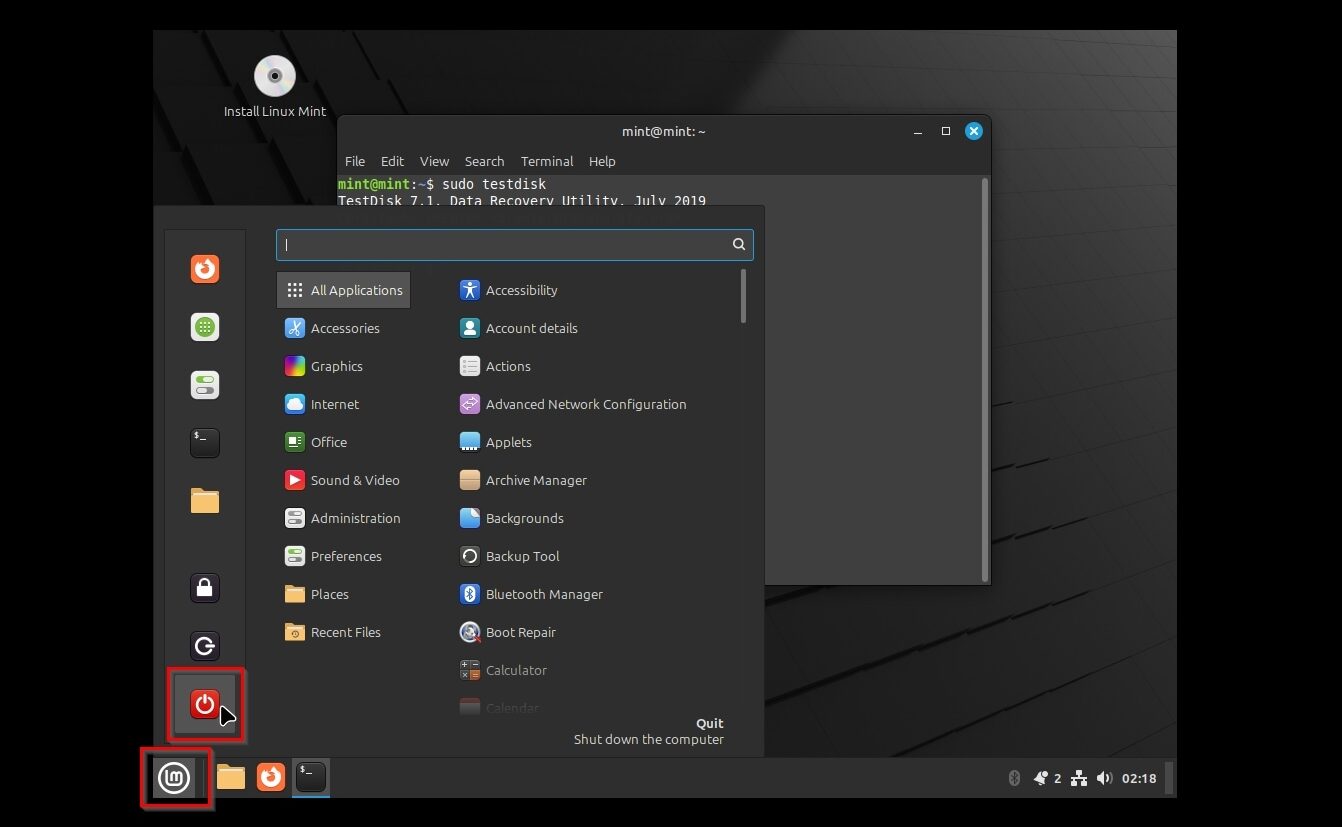
👀
正如我们在有关不同方案的最佳可启动数据恢复软件的文章中所看到的那样,您还可以从可启动媒体中运行DOS版本的TestDisk。
解决方案10:重新安装Windows(保证)
所有与Windows相关问题的最终解决方案是从头开始重新安装OS。新的安装将摆脱您当前的问题。但是,您将丢失所有应用程序和设置,并以空白的板岩开始新鲜。
如何重新安装Windows的简短版本是:
- 创建Windows安装可引导媒体对于您的OS版本,使用另一台PC。
- 请参阅主板手册以获取有关如何的信息从该媒体启动。
- 关注Windows安装向导,当它指导您选择将安装OS的磁盘,您首选的语言,创建用户帐户等。
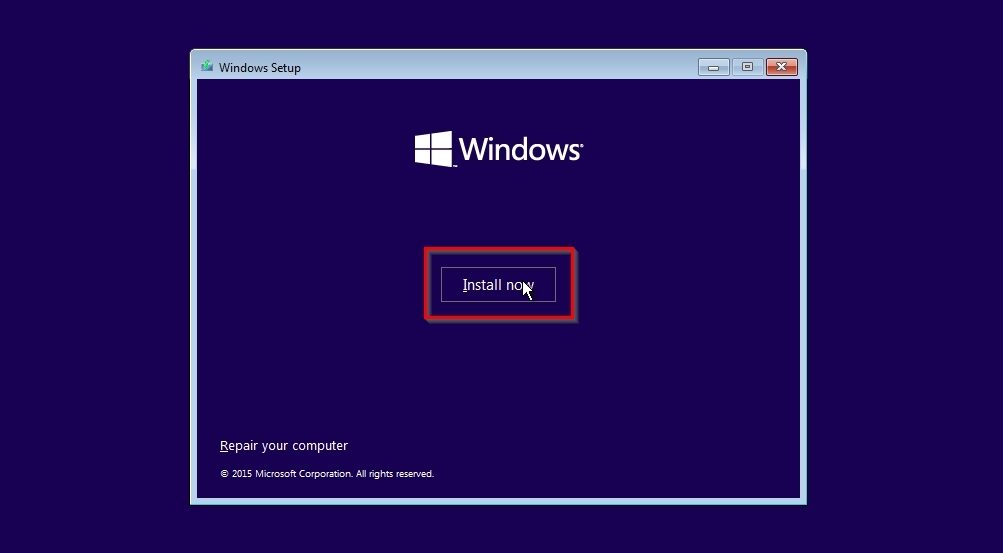
重新启动并下载任何可用更新后,您将到达全新的桌面。
解决方案11:咨询专业人士(保证)
如果我提到的解决方案不起作用,那么专门的维修服务可能会有所帮助。但是,请记住,这些服务的目标是“修复PC”,而不是使您的数据访问。
为确保您的数据安全,请联系数据恢复专家Cleverfiles的数据恢复中心。至少,在将PC移交给其他人进行修复之前,请自己从磁盘中恢复您的数据。
从磁盘钻头找不到的启动设备中保存文件
您是否想在重新安装Windows或发送PC进行维修之前确保文件安全?断开其启动磁盘,将其粘贴在另一台PC上,并使用值得信赖的数据恢复解决方案(例如)磁盘钻从中恢复文件。
使用磁盘钻头上的另一台PC上的非启动 - anymore启动驱动器恢复文件:
- 连接您的前启动驱动到另一台PC作为辅助驱动器。下载磁盘钻从其官方网站,,,,安装它,然后跑步它。选择您以前从磁盘钻的启动驱动器设备/磁盘列表,然后单击搜索丢失的数据。
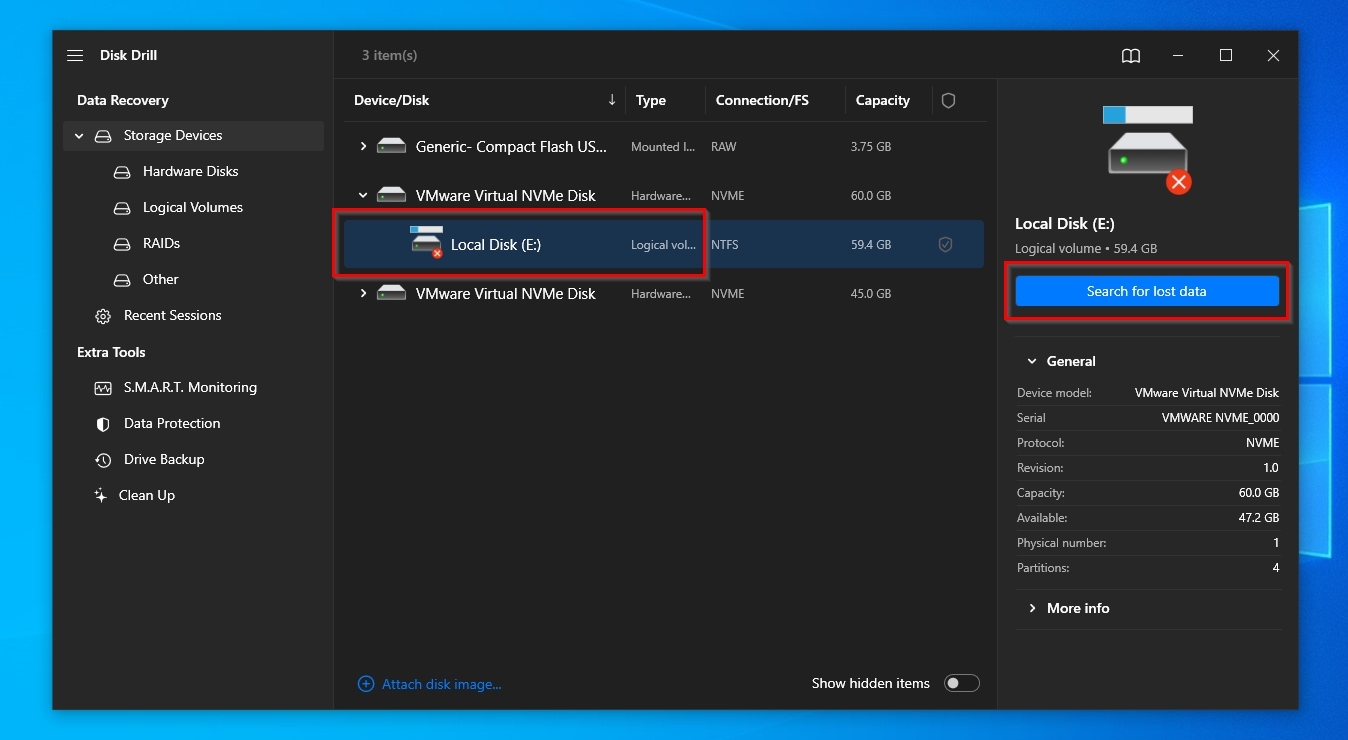
- 让Disk Drill的扫描运行。完成后,该应用会通知您所有恢复方法均已完成。如果您只扫描了一个分区,并且磁盘钻头认为它可能会在更彻底的扫描中找到更多数据,它将促使您扫描整个磁盘。
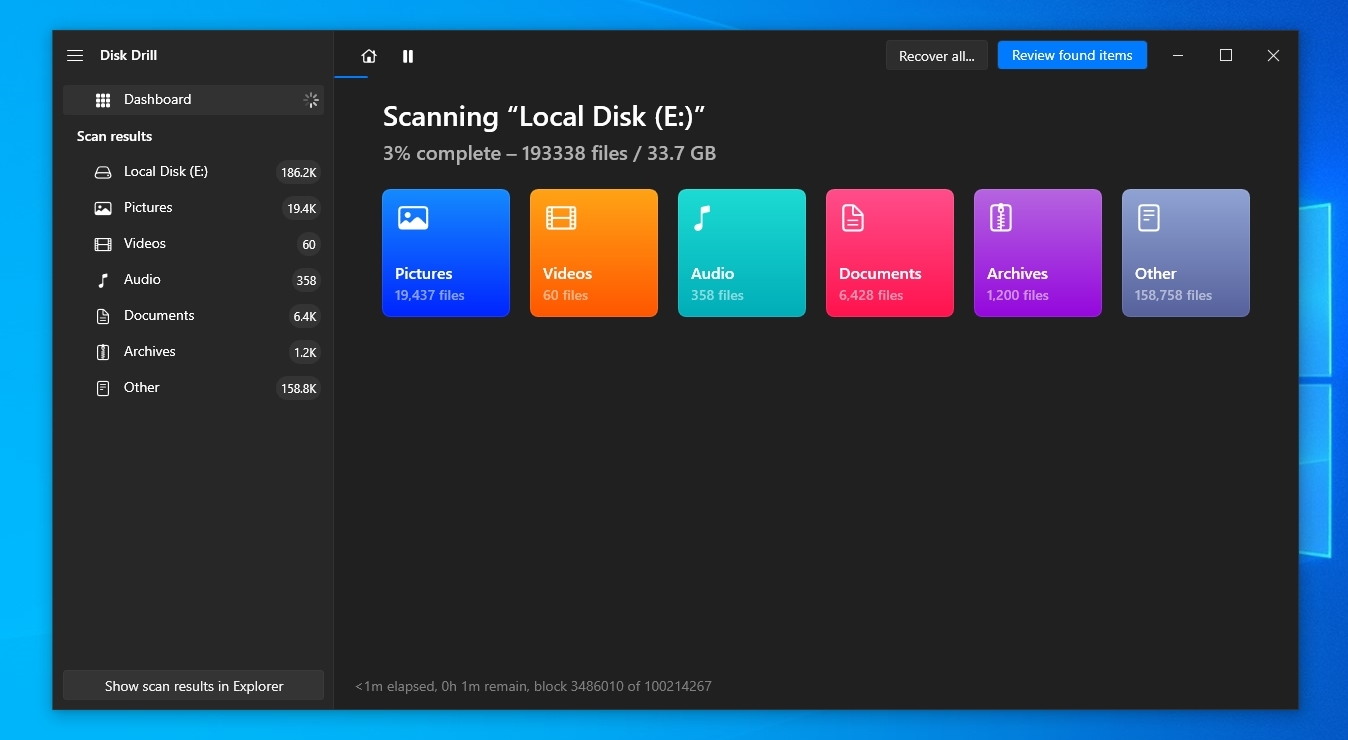
- 扫描完成后,单击评论找到的项目查看所有位置的文件磁盘钻。
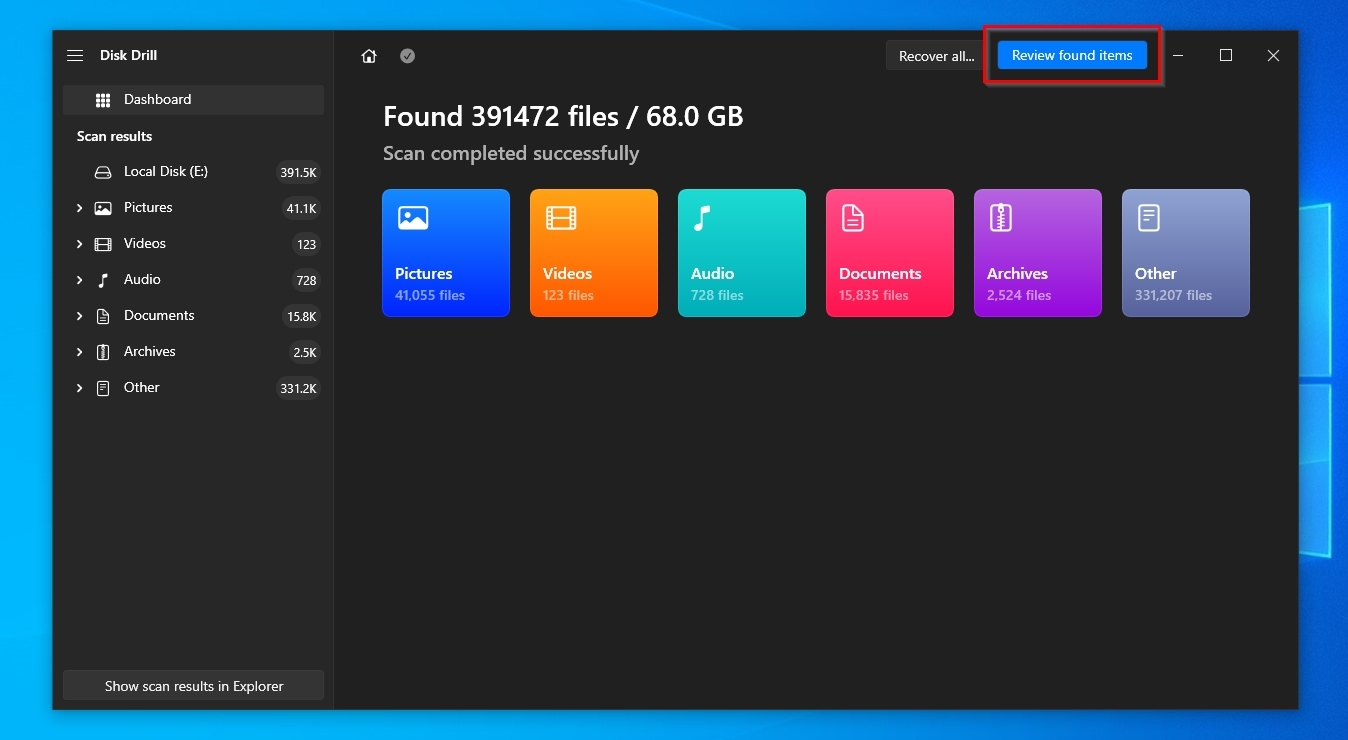
- 使用类别在左边过滤器在列表的顶部,根据文件的类型或特征(图片,文档,更改,大小等)缩小结果数。
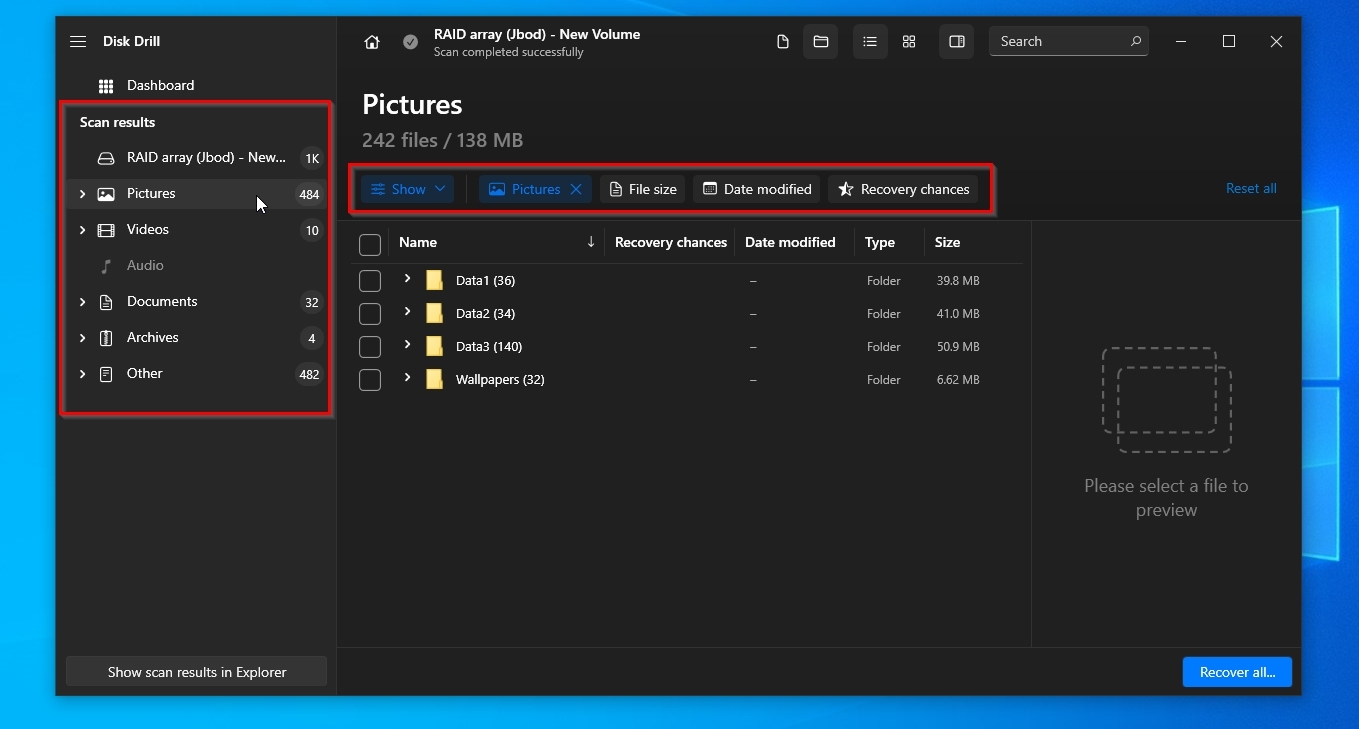
- 磁盘钻可以使您可以检查许多类型的文件(例如文本文档,JPEG图像等)的内容,以确保它们是您要恢复的内容。如果应用程序的预览窗格不可见,请单击小眼睛图标当您指出磁盘钻的结果列表上的文件或右键单击在文件上选择预览。
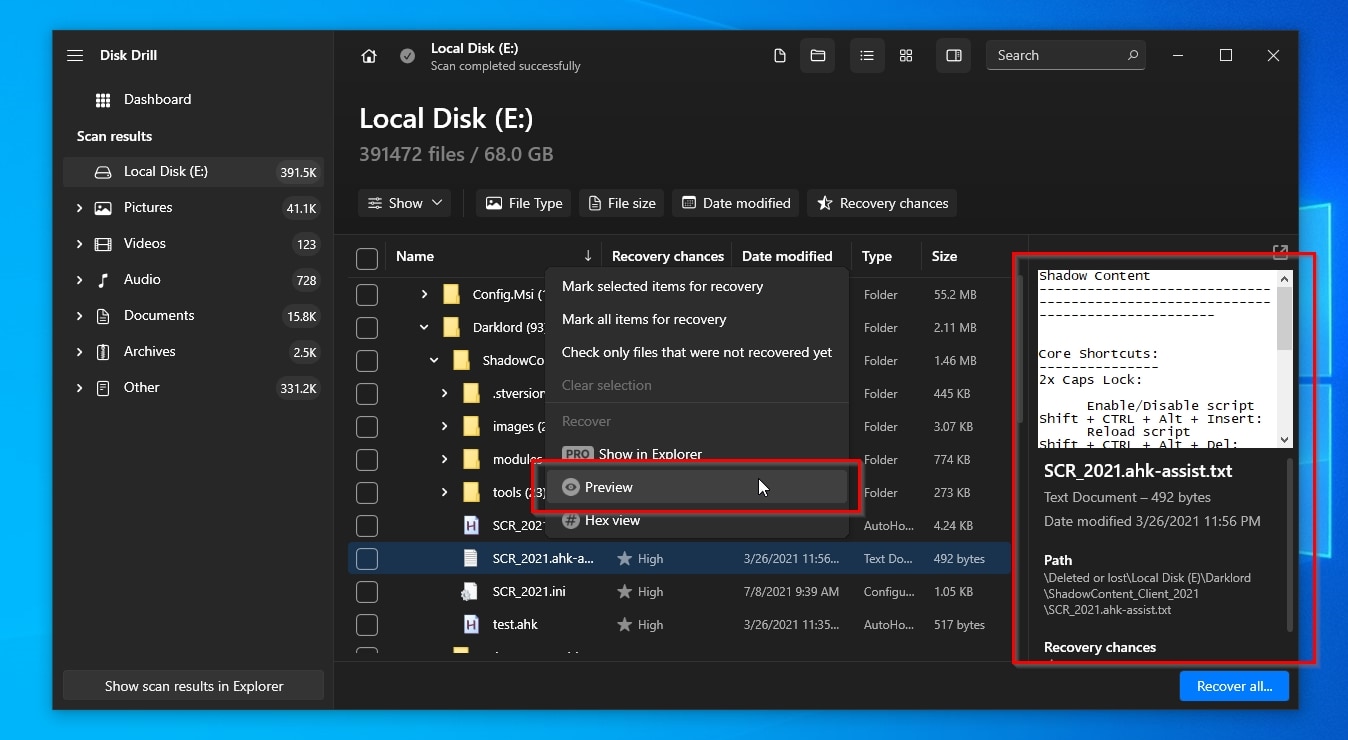
- 当您找到它们时标记您要用一个恢复的文件检查标记在他们的左边。然后,单击恢复。
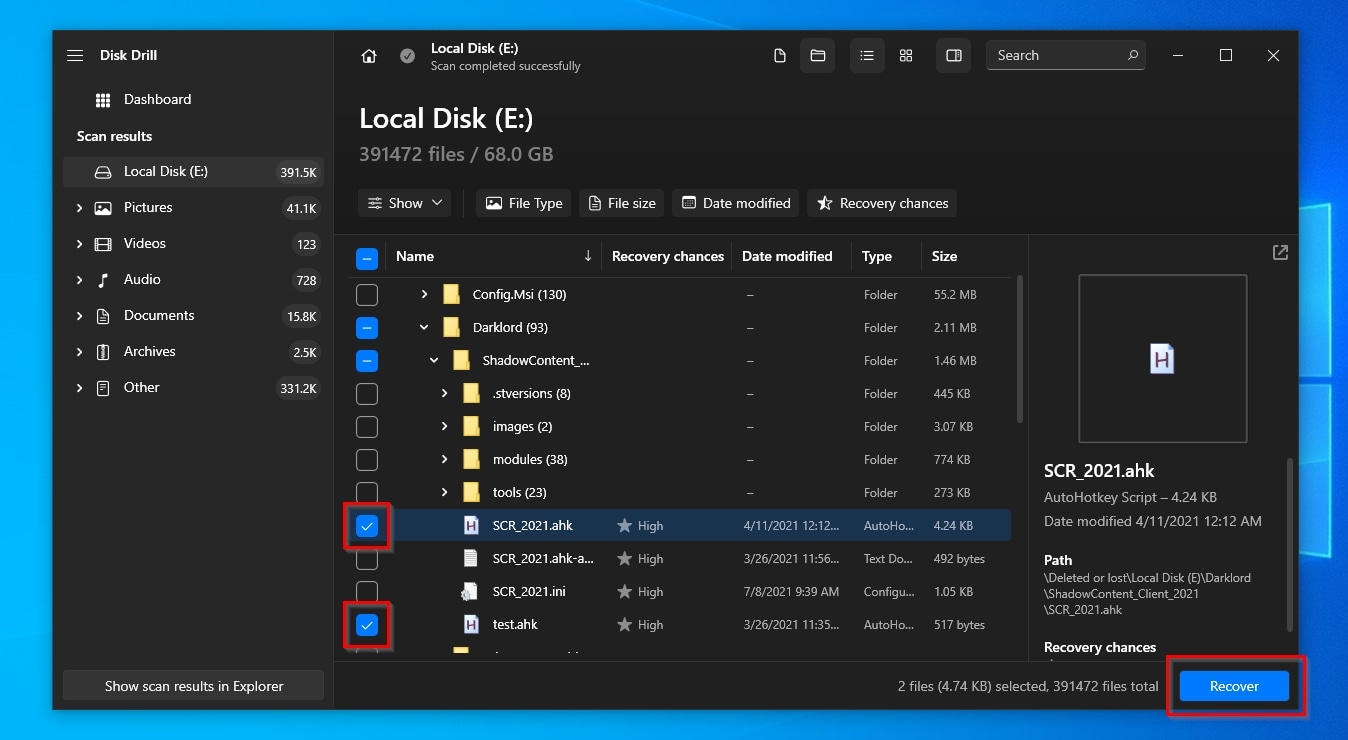
- 选择目标文件夹您想要磁盘钻的位置以存储文件的恢复版本,然后单击下一个。
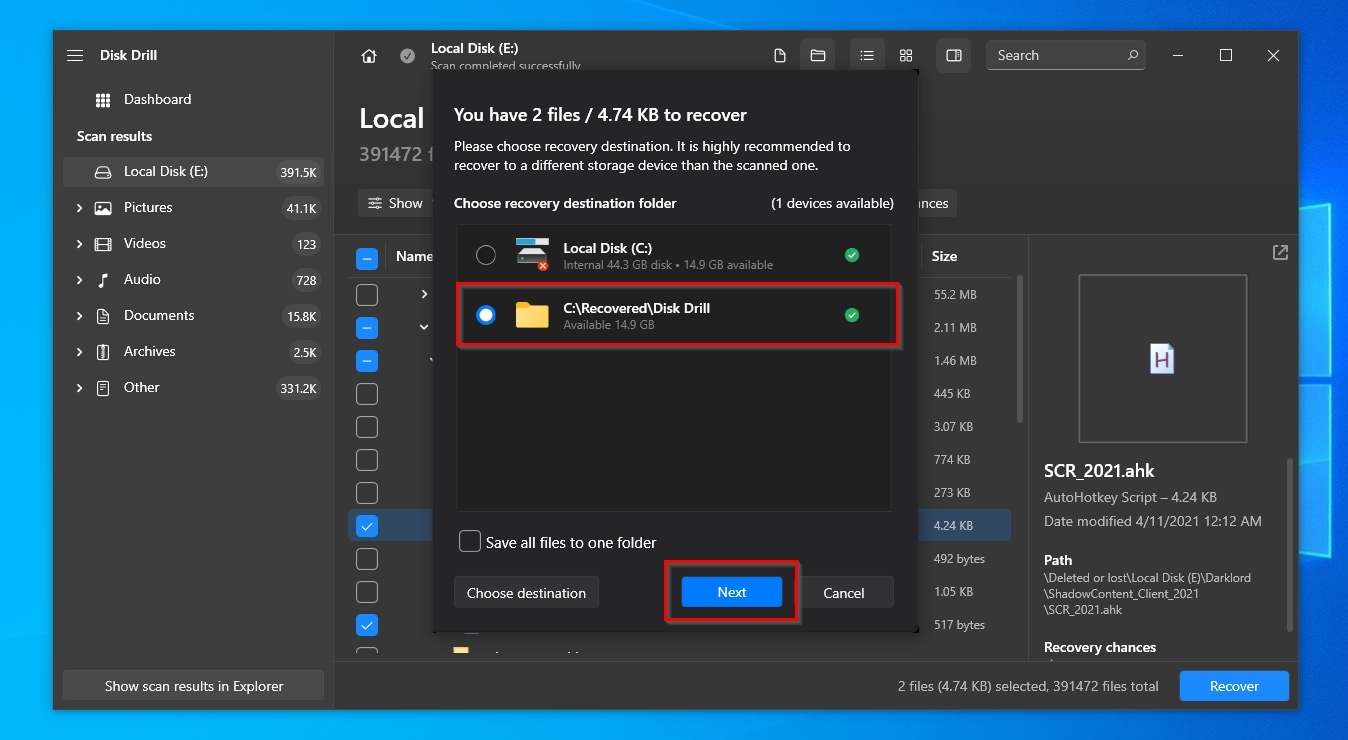
- 磁盘钻将使您的文件恢复到上一步中选择的文件夹。点击在资源管理器中显示恢复的数据使用OS的默认文件管理器检查它们。
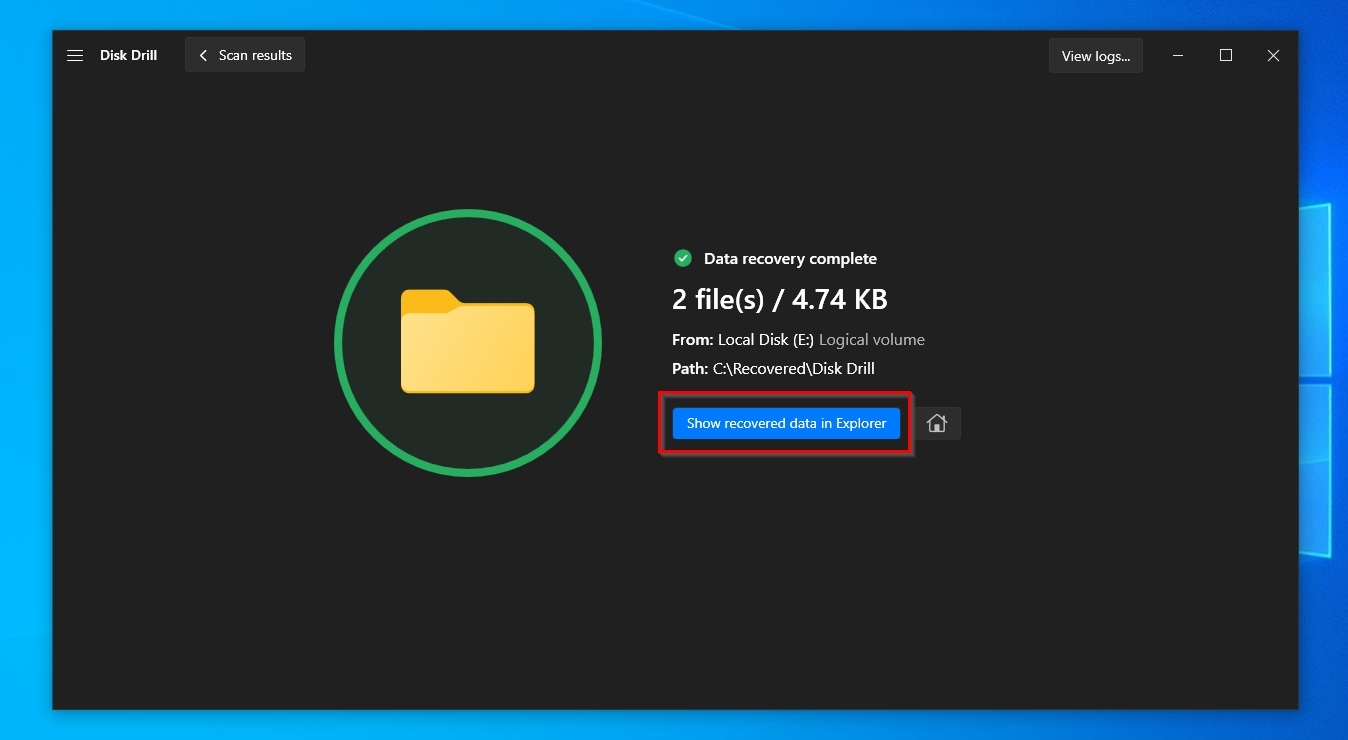
结论
正如我们在本文中看到的那样,即使您的PC告诉您“找不到启动设备,请安装操作系统”并向您投掷未知的“ 3F0”错误代码,这并不意味着您的主要存储设备已经蒸发了,将其带有文件。
许多原因可能导致这样的错误,至少我涵盖的解决方案应该能够解决该问题。即使在最糟糕的情况下,您必须更换磁盘,诸如磁盘钻的应用程序也可以帮助节省大多数珍贵的文件。
常问问题
是否找到与硬件或软件问题有关的启动设备(3F0)错误?
简短的答案是“两者”。许多问题可以阻止您的PC检测或使用引导设备,从错误配置的BIOS/UEFI(与软件相关)到旧故障HDD(与硬件相关)。
当我的PC告诉我找不到启动设备时,请安装操作系统时,我应该按照建议进行?
您不应该急于遵循此类建议,因为a)您还会丢失引导驱动器上存储的所有数据,b)如果问题与硬件相关,则无济于事。相反,请尝试我在本文中介绍的解决方案,直到找到适合您的解决方案。
当未检测到可引导设备时,我可以自己解决问题吗?
这取决于问题的原因。如果您的猫在PC上碰撞并且SATA电缆松动,则将电缆插入其中应解决问题。如果问题的来源是失败的HDD充满了不良簇,则该过程可能会更复杂,并且需要更长的时间才能解决。
