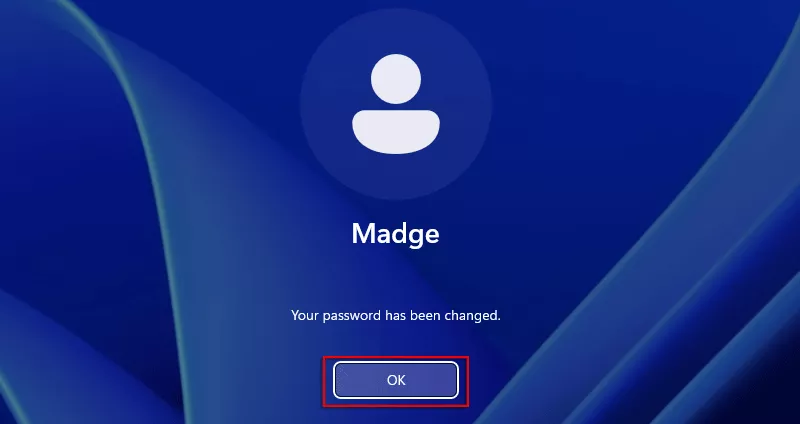微软最近在2023年的最后半年发布了Windows 11 23H2,许多用户迫不及待地等待
将其PC升级到最新版本。但是,其中一些人遇到了“这个
计算机不符合最低要求……”安装
视窗
11 23H2在不支持的PC上。
如果您发现自己处于这种情况,请放心!本文在这里向您介绍
有关如何的分步教程
在不支持的PC上安装Windows 11 23H2。让我们开始吧!
笔记:“不建议在不支持的PC上安装Windows 11。如果您选择
在不合格的硬件上安装Windows 11
微软说。
准备
- Windows 11 23H2 ISO
- 鲁弗斯
- 一个USB驱动程序,至少8GB
步骤1:下载视窗
11 23H2 ISO在计算机上。选择Windows 11(X64设备的多版本ISO)
»»
立即下载»选择产品语言»确认
»»64位
下载。
值得注意的是,所选的语言应与您当前的系统相同
语言。
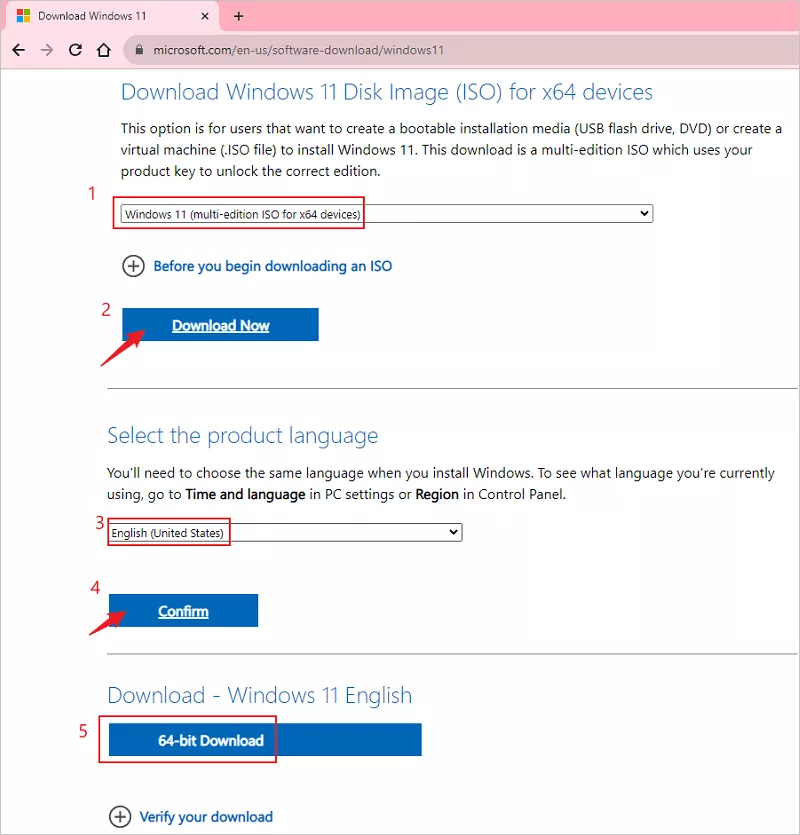
步骤2:下载鲁弗斯在PC上。
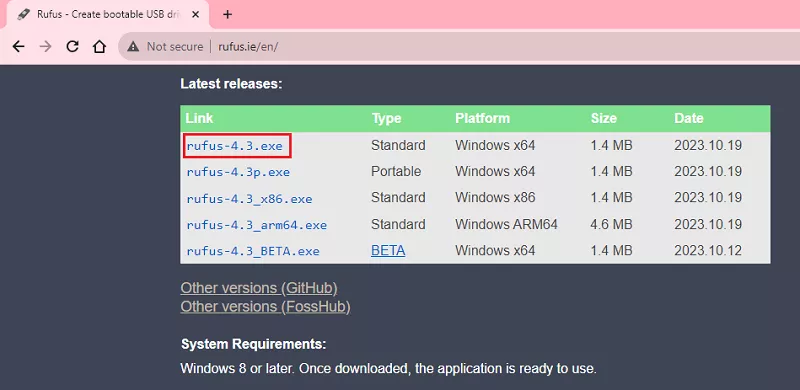
步骤3:将USB驱动程序连接到计算机。
步骤4:找到下载的rufus,并通过双击进行运行。如果被问到是或否允许
rufus要在线检查应用程序更新,请单击是的继续。
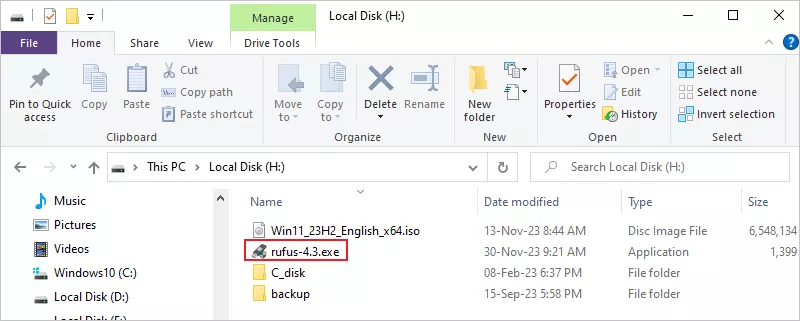
步骤5:在程序中,单击选择按钮,然后导航到
地点
在下载Windows 11 23H2 ISO文件的位置。找到它后,选择文件
继续单击打开。
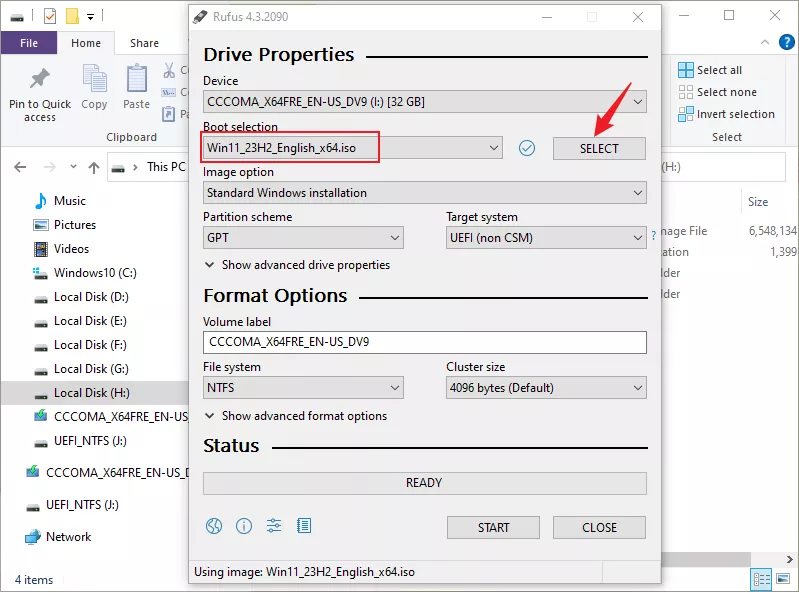
步骤6:选择后,单击开始。
笔记:如果您的计算机模型在较旧的一侧,则可以将分区方案设置为MBR
使用BIOS ID。
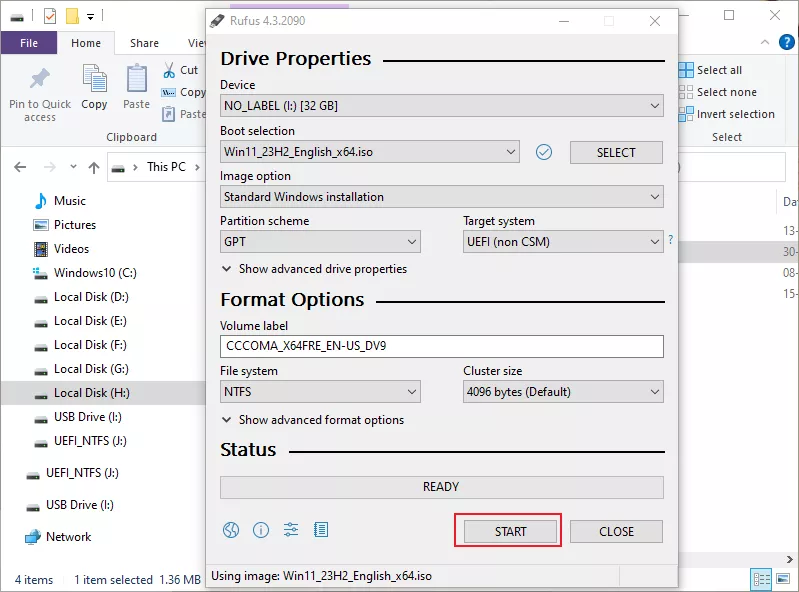
步骤7:检查所有6个项目,或根据您的需求选择它们。然后单击好的。
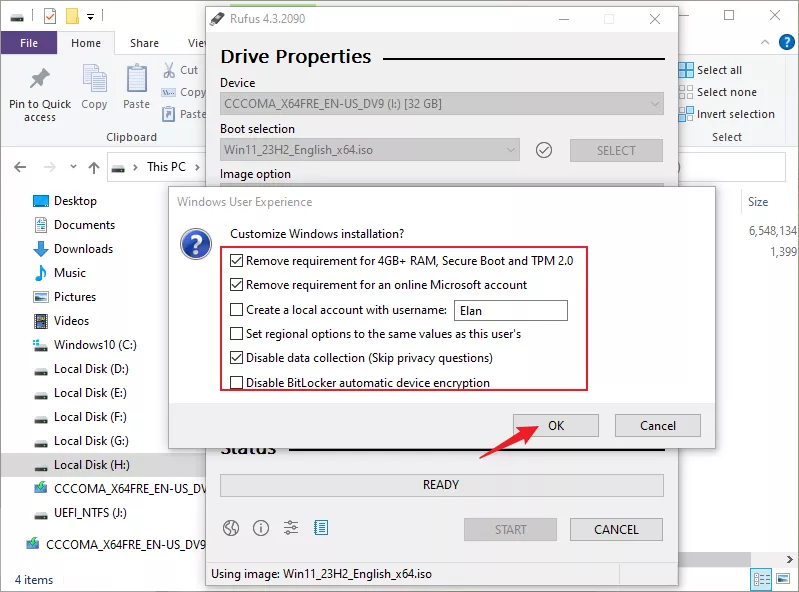
步骤8:如果提示格式化USB驱动器,请单击好的确认。等待
燃烧要完成,然后单击关闭关闭窗口。
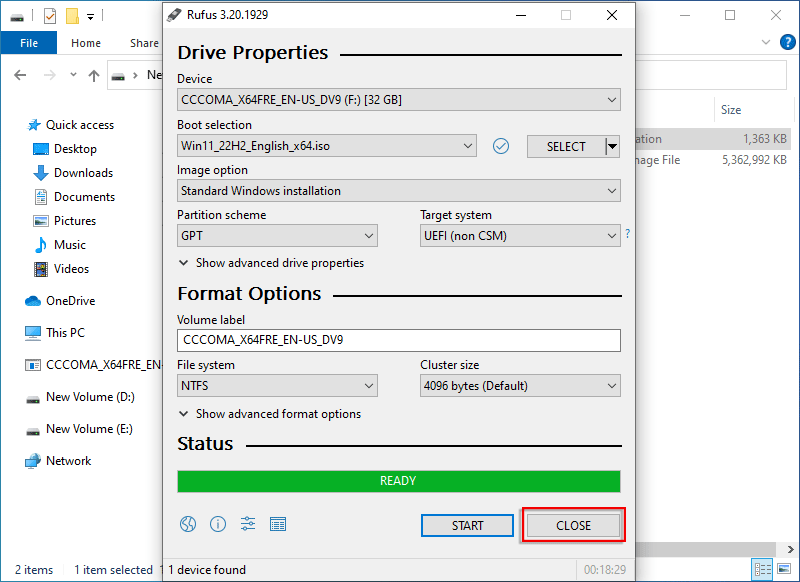
步骤9:重新启动计算机和启动期间,按快捷方式访问启动设备菜单,
在哪里选择USB驱动器作为引导设备,然后单击好的。
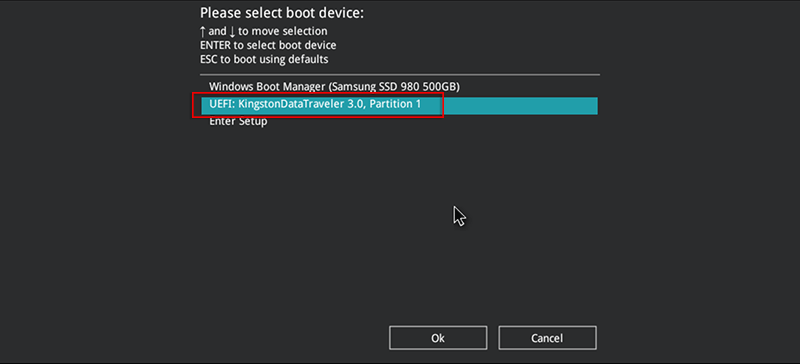
步骤10:点击下一个。
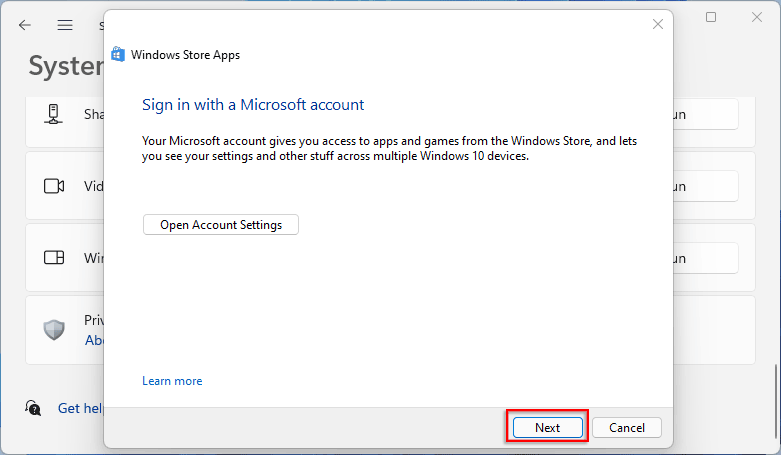
步骤11:点击立即安装。
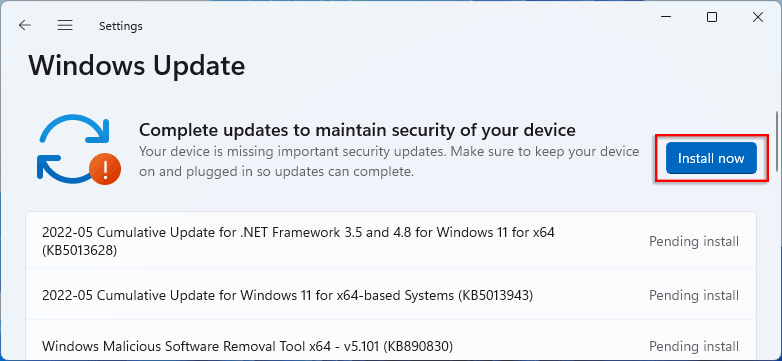
步骤12:选择我没有产品密钥。
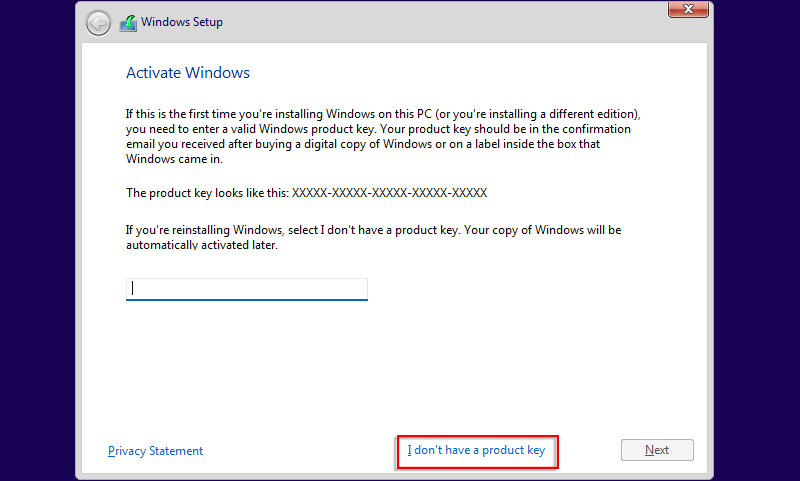
步骤13:选择要安装的操作系统,然后单击下一个。
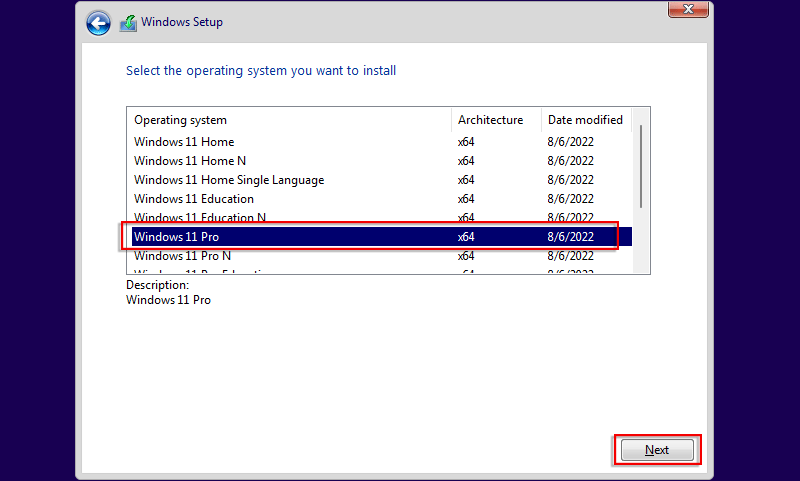
步骤14:检查协议并点击下一个。
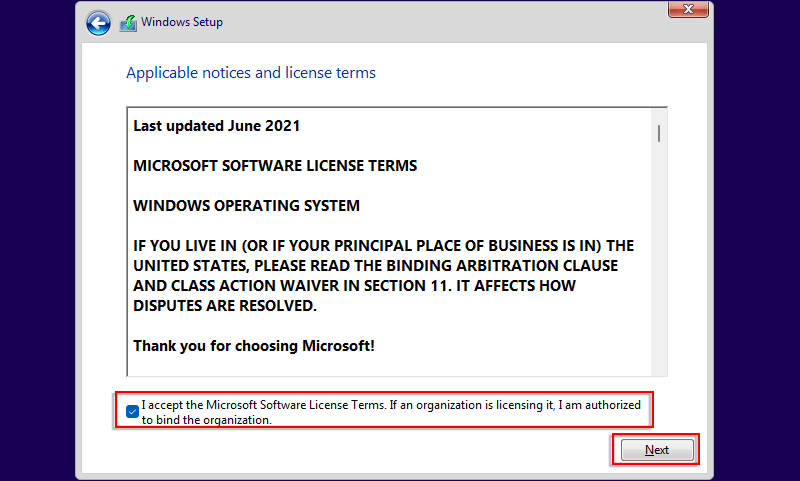
步骤15:选择自定义:仅安装Windows(高级)。
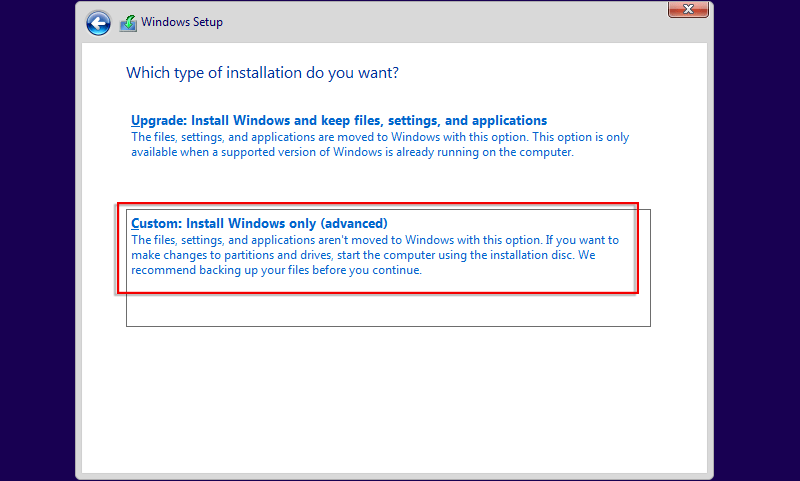
步骤16:选择一个磁盘或分区,您在不支持的PC上安装Windows 11 23H2,
然后单击下一个。
笔记:如果您不能继续下一步,则需要使用“磁盘”清洁磁盘
在CMD中命令或将光盘转换为GPT格式。
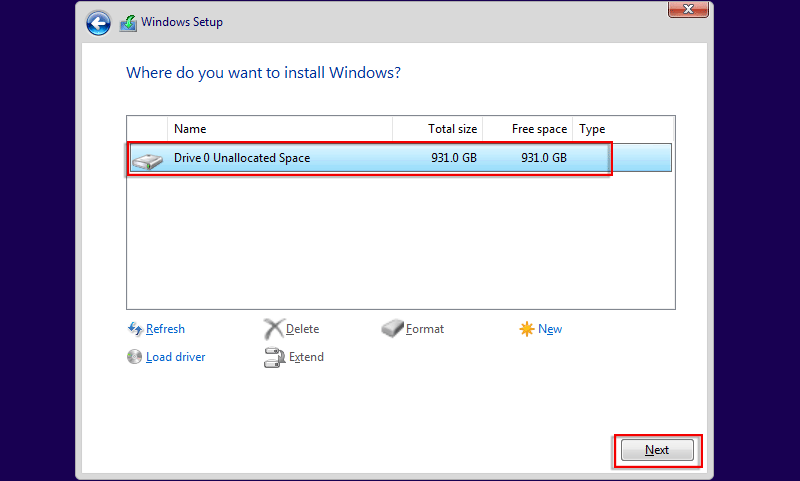
步骤17:接下来单击后,将安装Windows 11 23H2,PC将重新启动
完成安装时。
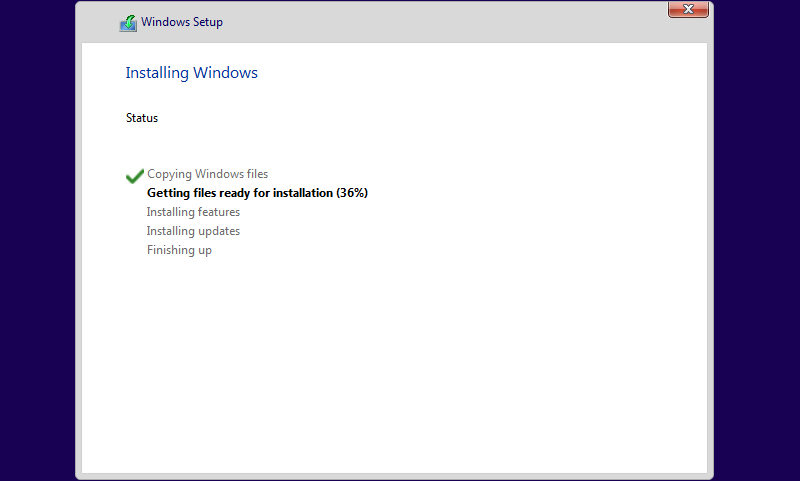
步骤18:重新启动后,等待几分钟。
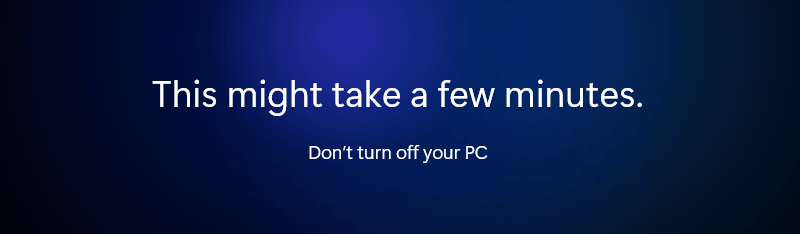
步骤19:然后,您将被带到Windows 11桌面。
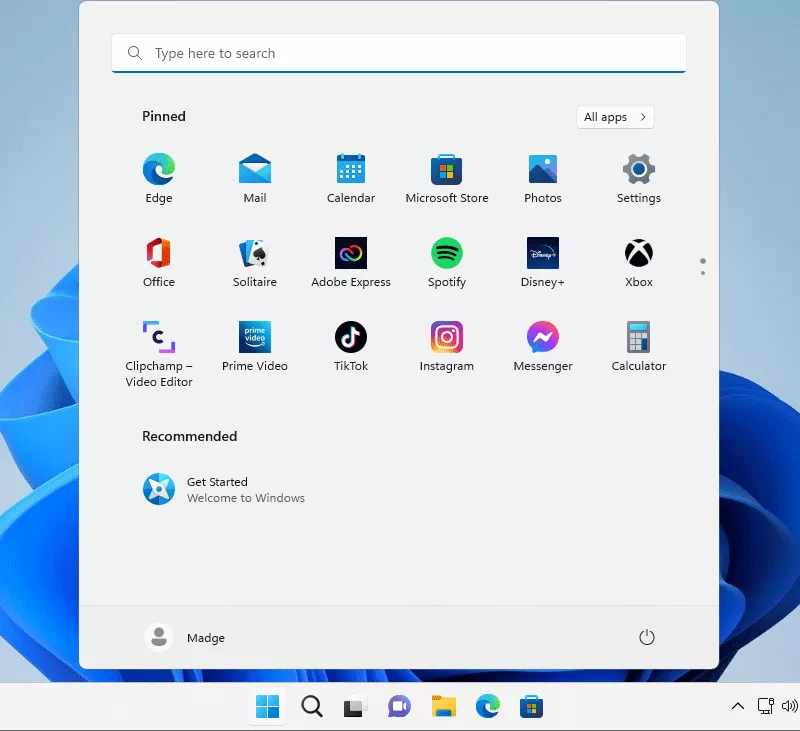
步骤20:重新启动PC,您将被要求更改密码。点击好的到
继续。
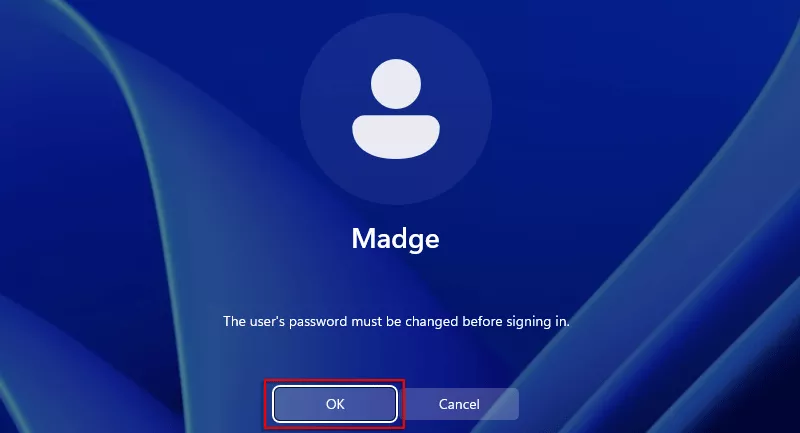
步骤21:设置一个新密码。请注意,将以前的旧密码字段留空。
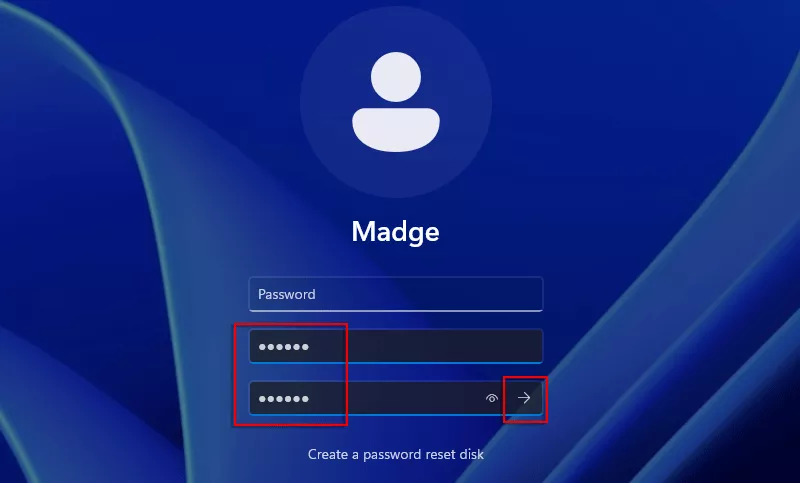
步骤22:点击好的您将能够访问Windows 11 23H2。