自Windows 11发布以来,许多人首次更新了Windows 11。如果您还想尝试新的Windows 11操作系统,但是您可能会更习惯上一个系统并希望保留它,那么在虚拟机上安装Windows 11是一个很好的方法。在本文中,我将向您展示如何在VMware和Hyper-V虚拟机上安装Windows 11。
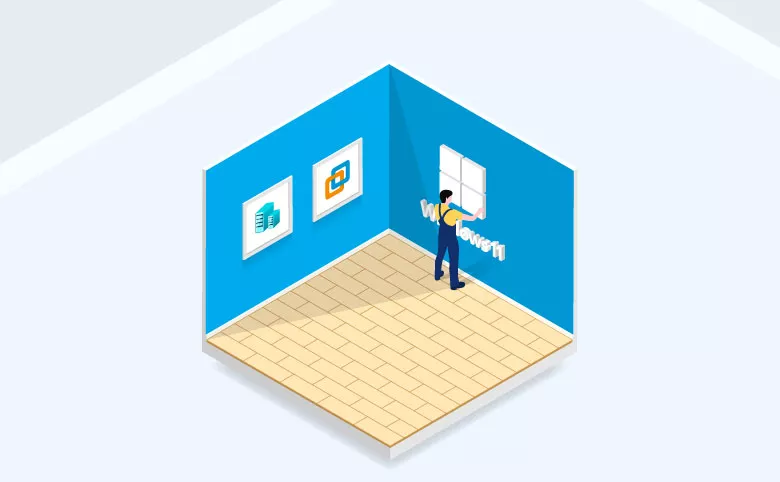
第1部分:如何在VMware虚拟机上安装Windows 11
VMware是一台虚拟化计算机,它在主机计算机外安装您想要的其他Windows系统。当您需要在VMware中安装Windows 11时,以下步骤可以在很大程度上帮助您。
1。创建虚拟机的步骤
步骤1:你需要下载Windows 11图像来自Microsoft.com。
这样做很简单。首先,您需要选择Windows 11版本,然后选择所使用的语言。确认后,您需要选择Windows 11 64位,然后将其下载到PC上。
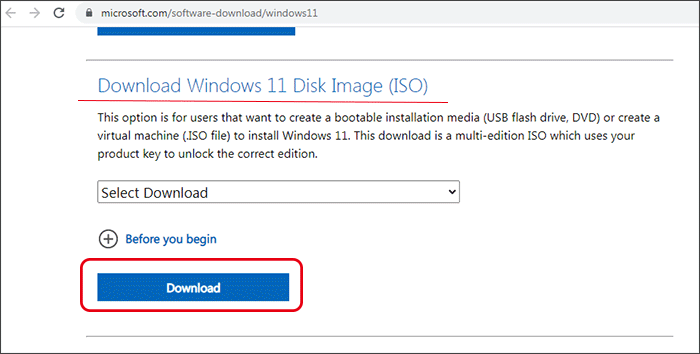
步骤2:现在,您需要创建一个新的虚拟机。在您的PC上打开VMware,然后单击“文件”在左菜单上,然后单击“新的虚拟机”。
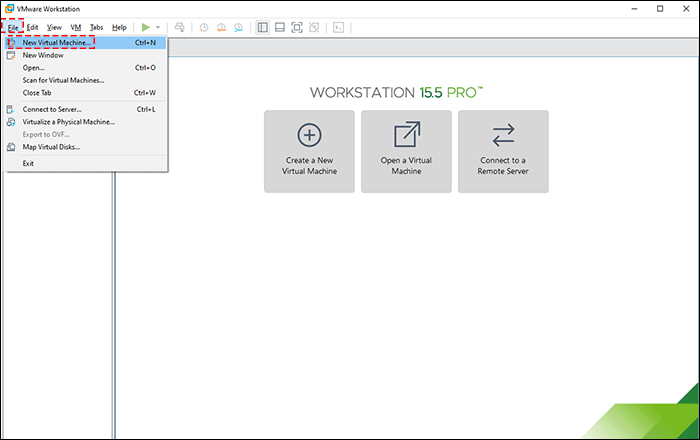
步骤3:选择虚拟机硬件兼容性,然后单击“下一个”。
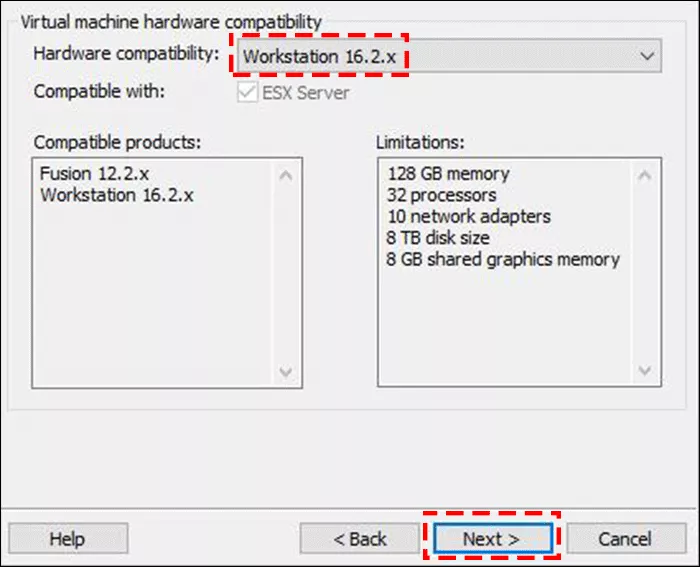
步骤4:单击“安装程序光盘图像文件(ISO)”然后单击“浏览“要选择Windows 11图像文件。之后,单击“”下一个”。
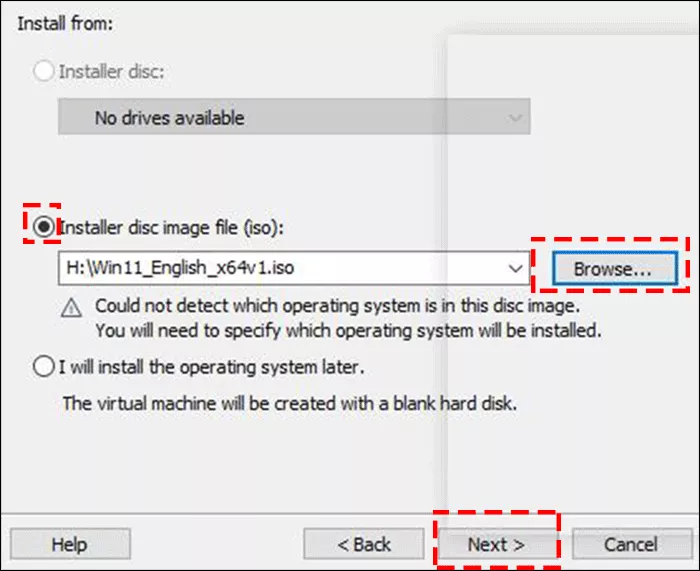
步骤5:选择操作系统将安装在此虚拟机上,然后单击“下一个”。
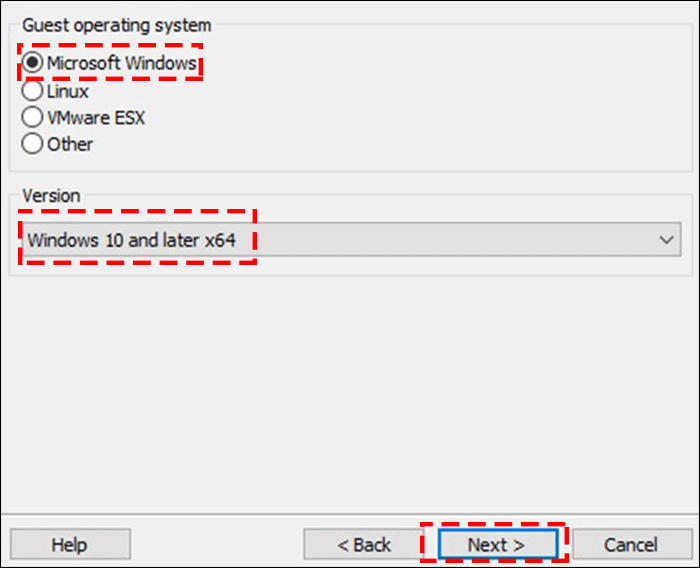
步骤6:您可以命名虚拟机,然后选择该虚拟机的位置。之后,单击“下一个”。
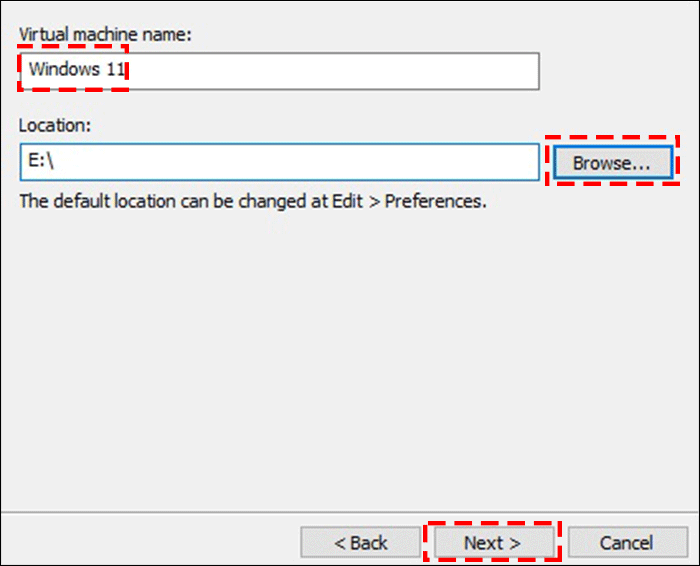
步骤7:为此虚拟机选择一种固件类型,然后单击“下一个”。
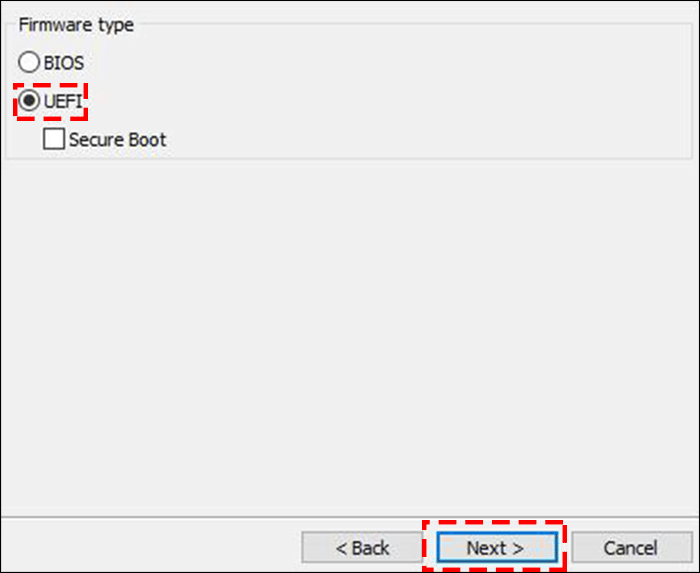
步骤8:指定此虚拟机的配置处理器,然后单击“下一个”。
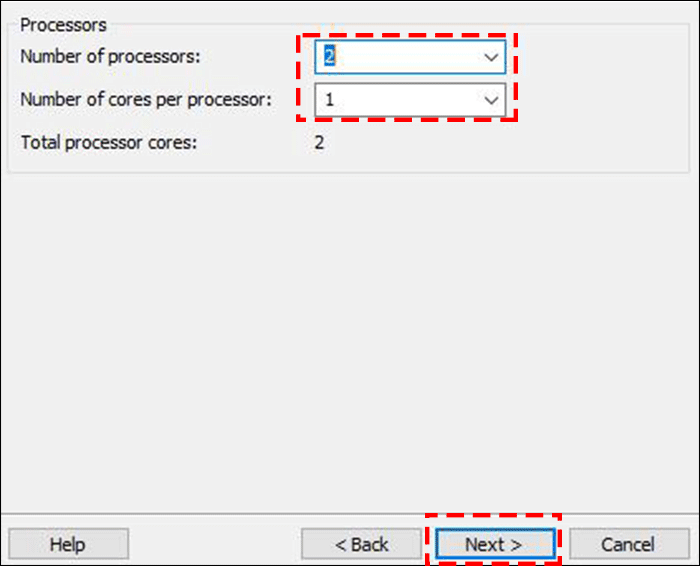
步骤9:指定要用于此虚拟机的内存,然后选择“下一个”。
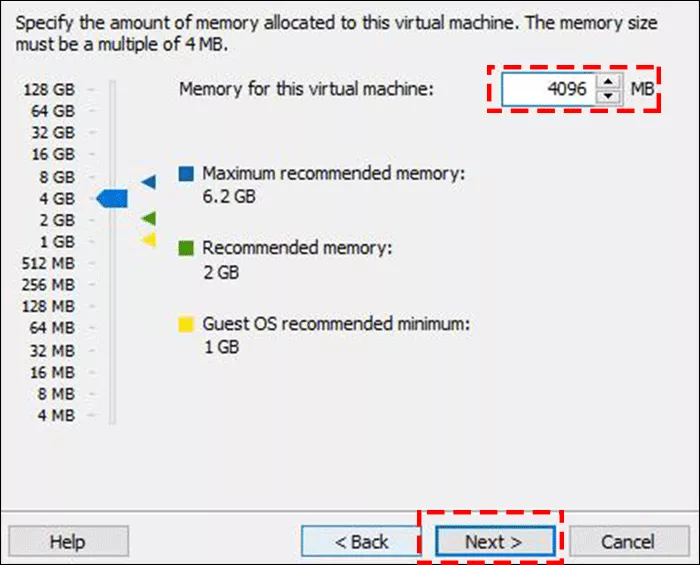
步骤10:选择要添加的网络类型,然后单击“下一个”。
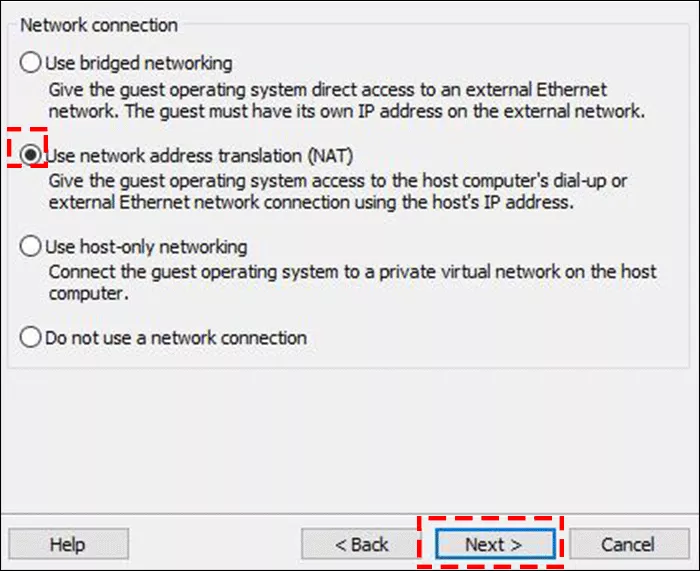
步骤11:选择要使用的SCSI控制器类型,然后单击“下一个”。
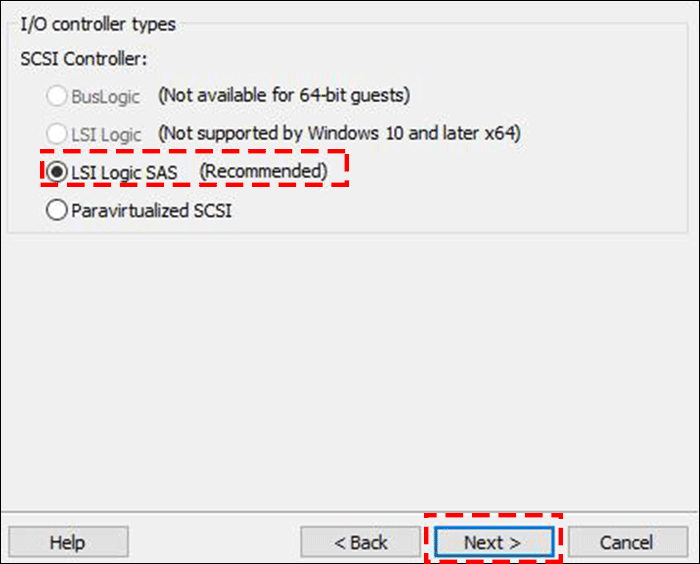
步骤12:选择要创建的磁盘类型,然后单击“下一个”。
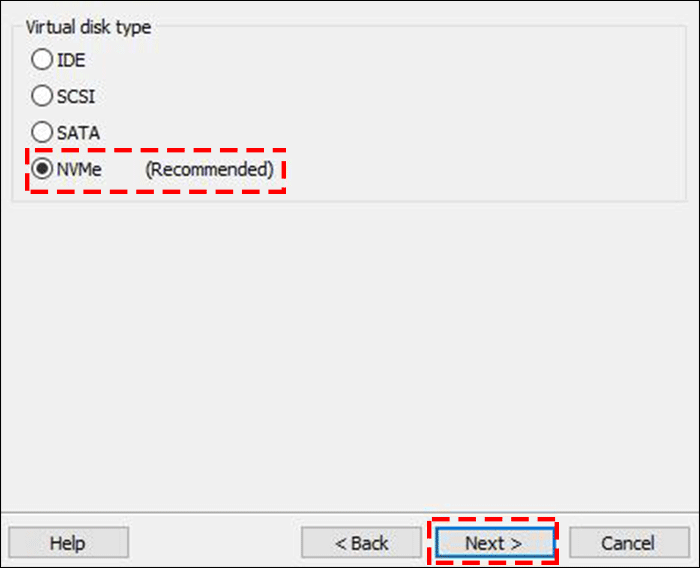
步骤13: 选择 ”创建一个新的虚拟磁盘“要使用然后单击”下一个”。
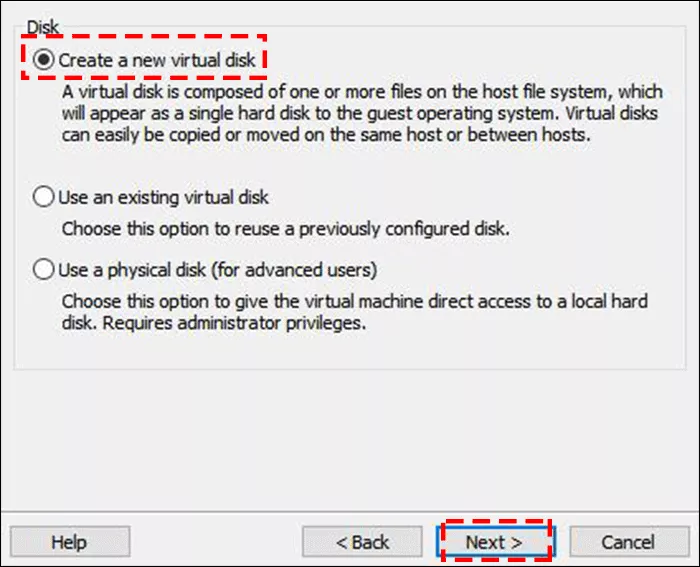
步骤14:指定您希望此磁盘为的磁盘容量,然后单击“下一个”。
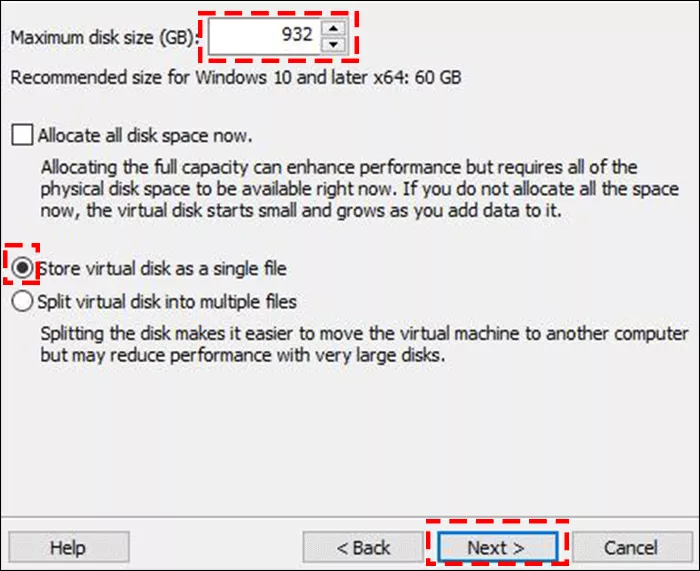
步骤15:指定磁盘文件名,然后单击“下一步”。
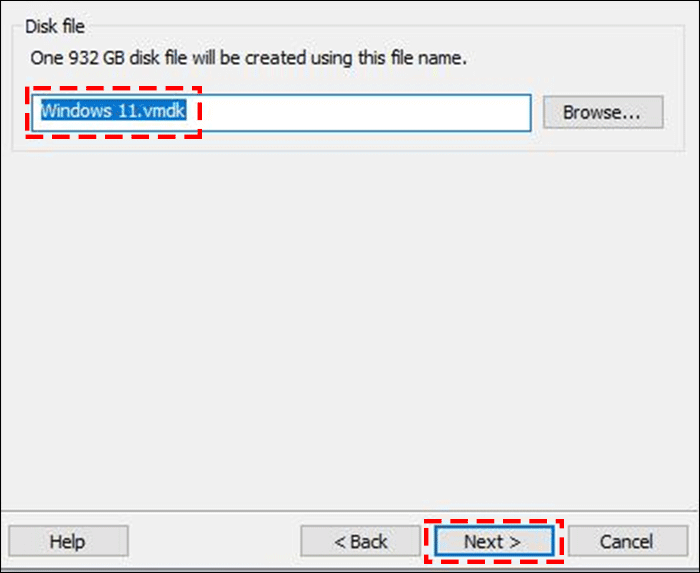
步骤16:现在,单击“结束完成设置后。将使用设置创建虚拟机。
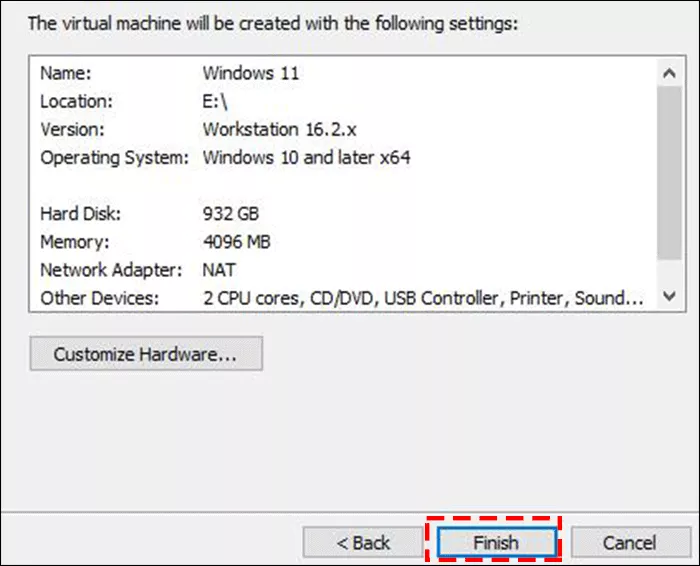
2。安装Windows的步骤
步骤1:单击您创建的虚拟机,然后单击“编辑虚拟机设置”。
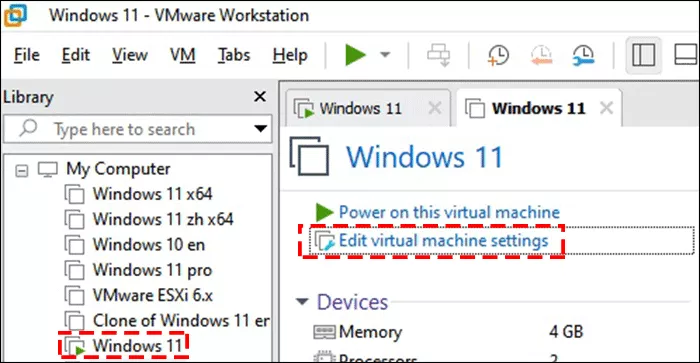
步骤2:确认后,单击“好的”退出。

步骤3: 点击 ”在这台虚拟机上电源”。
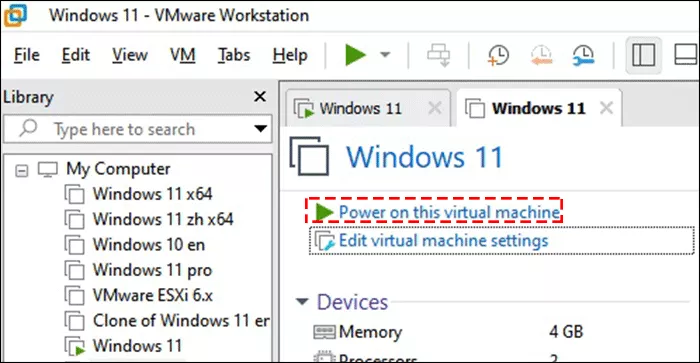
笔记:我的VMware是16.2.2版,对于此版本,您有两种方法可以平稳地在该虚拟机上供电。您可以指定此虚拟机的密码,但是您需要每次输入它,也可以添加TPM模块。添加TPM非常方便。
1:确保您已更新为16.2.0版。
2:删除您刚创建的虚拟机。
3:转到您存储在PC中的虚拟机。
4:找到带有.VMX扩展名的文件,并使用记事本打开。
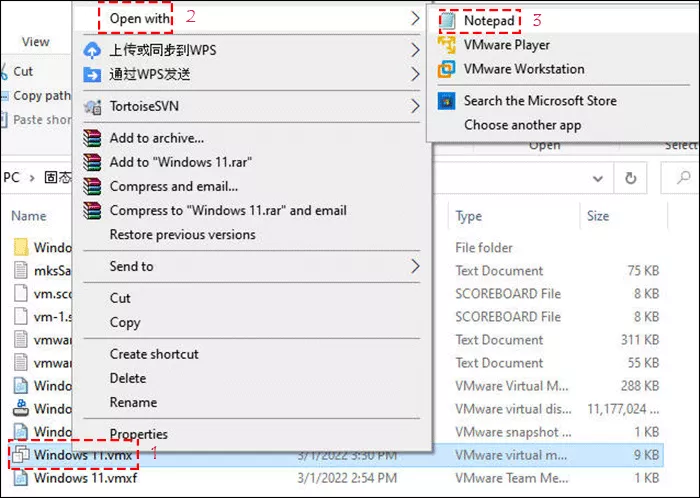
5: 添加autoddvtpm =“软件”在记事本上保存。
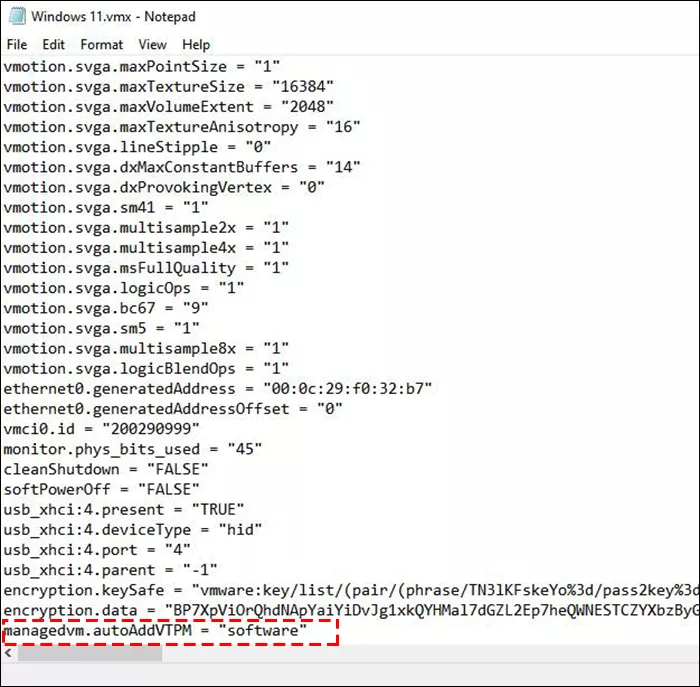
6:双击文件,您将进入Windows 11虚拟机。
7: 点击 ”受信任的平台模块”,然后单击“选项”。在本节中,单击“先进的“要启用安全启动。最后,单击“”好的“要完成。现在,您可以成功地在此虚拟机上为此供电。
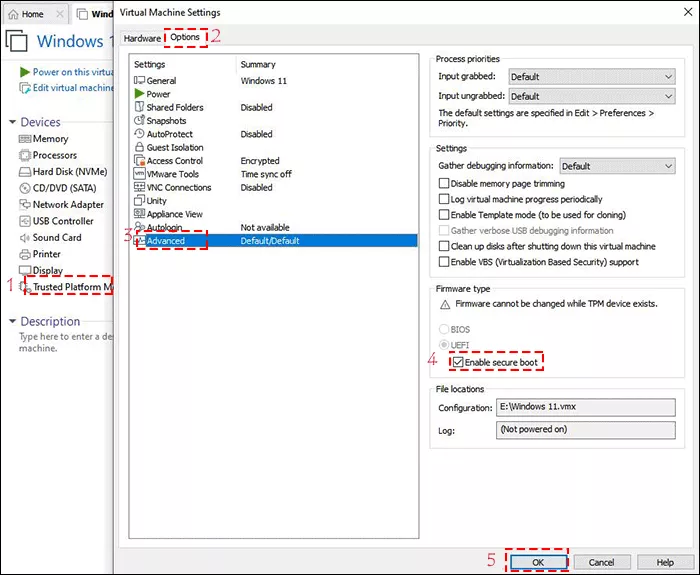
步骤4:确保语言和其他首选项,然后单击“下一个”继续。
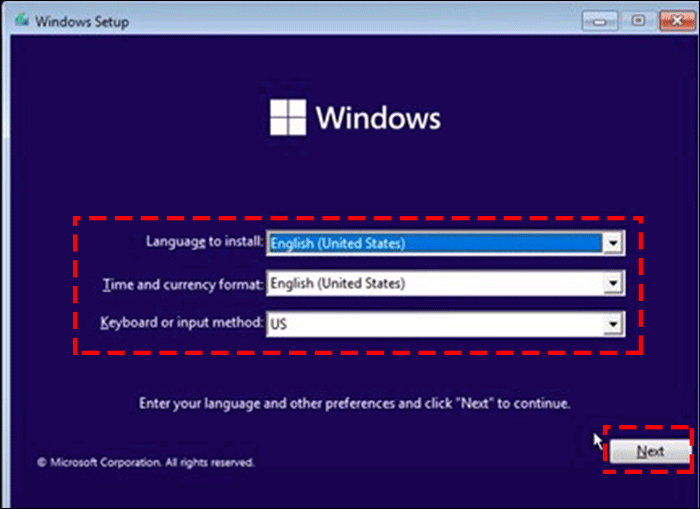
步骤5: 点击 ”立即安装”准备在虚拟机上安装窗口。
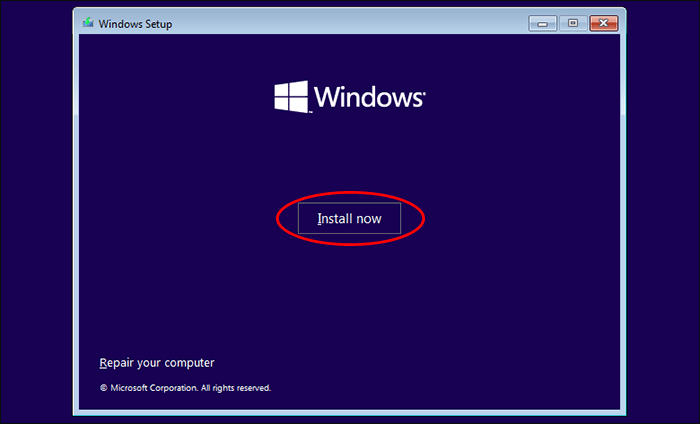
步骤6:如果您没有产品密钥。点击 ”我没有产品密钥”继续下一步。
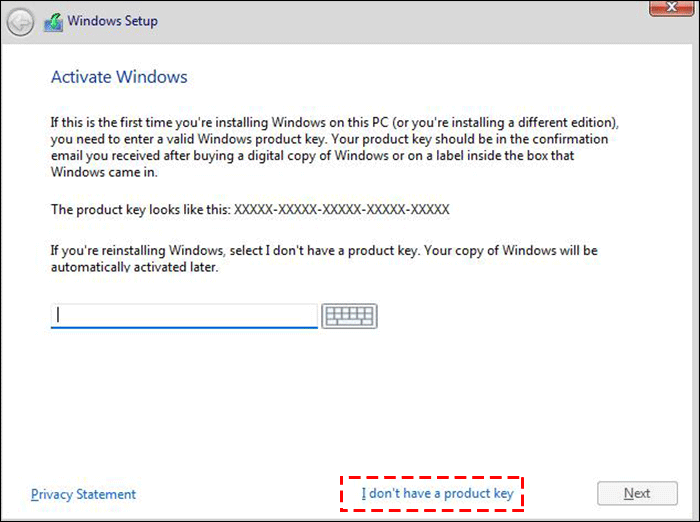
步骤7:选择要安装的操作系统,在这里我建议您选择Windows 11 Pro。
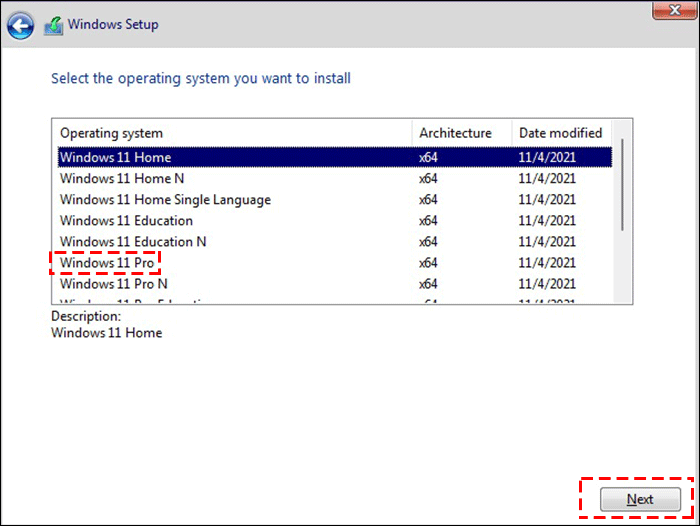
步骤8:勾选复选框以接受许可条款。此外,单击“下一个”。
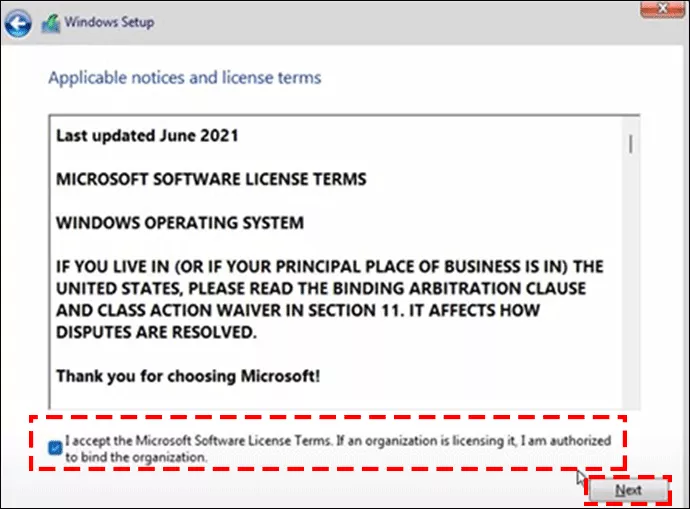
步骤9:选择您想要的安装类型。
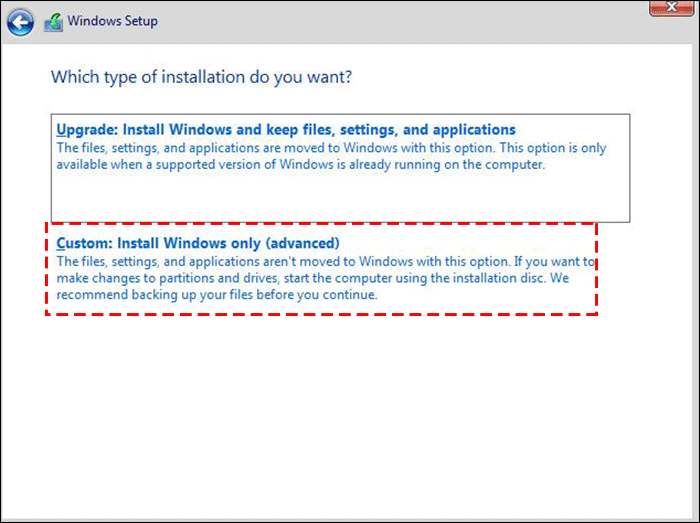
步骤10: 点击 ”下一个”准备安装窗口。
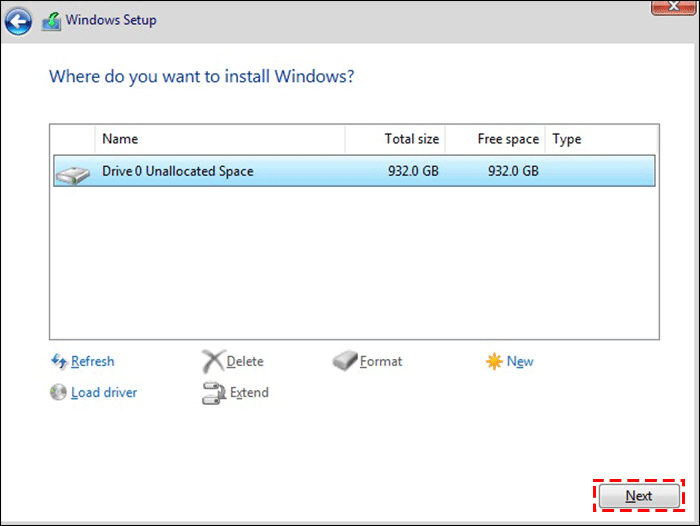
步骤11:现在,等待耐心地安装Windows。
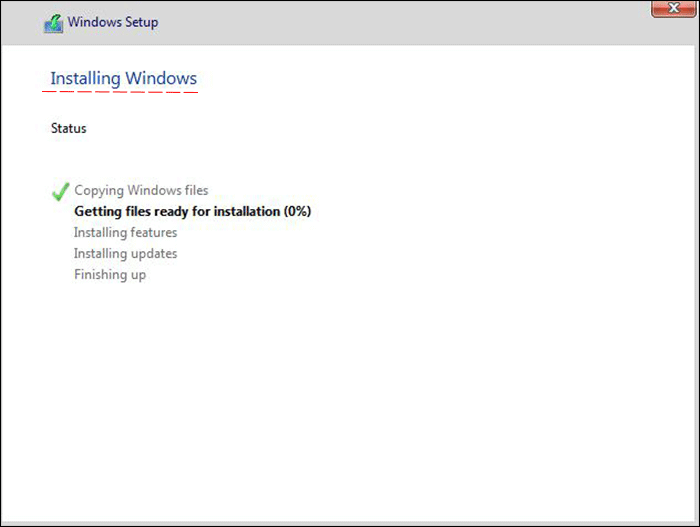
步骤12:后者,新的Windows 11已成功安装在您的VMware虚拟机中。目前,您可以开始启动使用它。
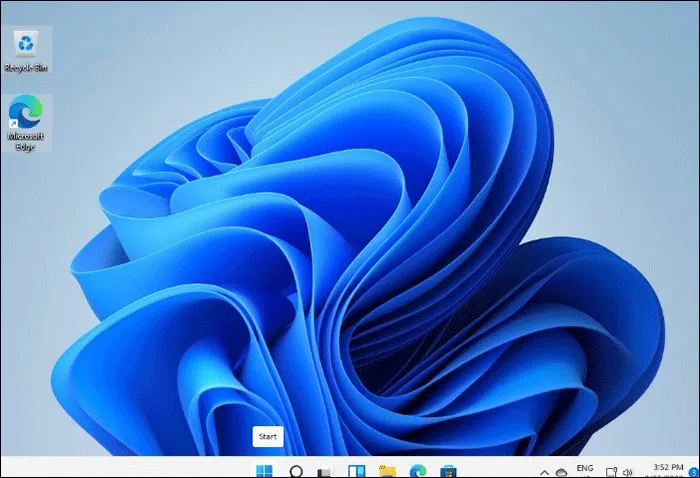
第2部分:如何在Hyper-V虚拟机上安装Windows 11
Hyper-V是微软的虚拟机。如果您的计算机已启用了Hyper-V,或者您喜欢使用Hyper-V虚拟机,则可以在Hyper-V虚拟机上安装Windows 11并使用它。让我们讨论一下如何在Hyper-V上安装Windows 11。
步骤1:毫无疑问,你应该下载Windows 11图像到您的PC,以便在创建Windows 11时可以使用后者。该方法与第一部分的步骤1相同。
步骤2:打开Hyper-V管理并创建新的虚拟机。
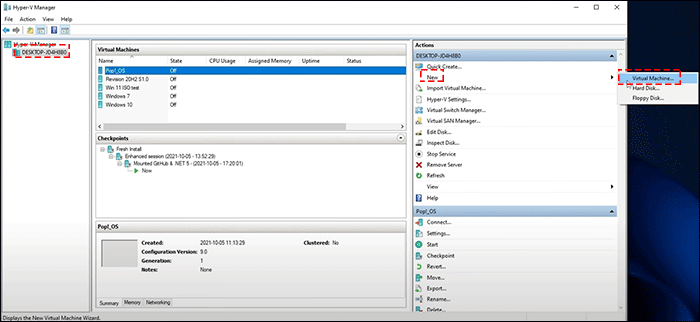
步骤3:在开始新的虚拟机之前,您需要完成新的虚拟机向导。首先,指定新虚拟机的名称和位置。之后,单击“下一个”。
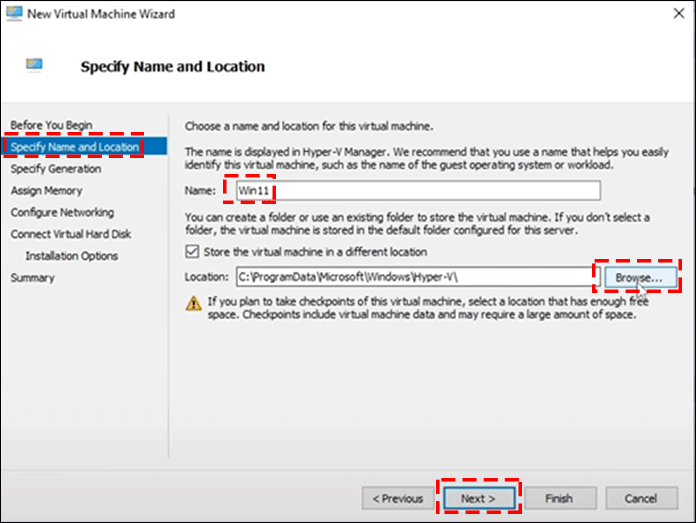
步骤4:指定该虚拟机的生成,然后单击“下一个”。
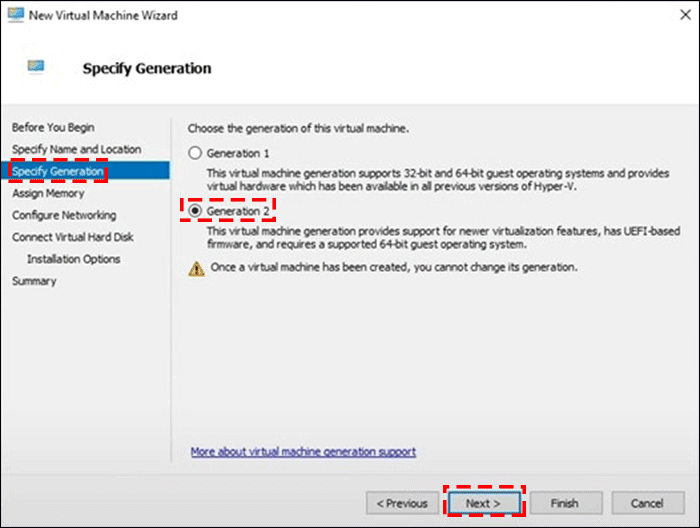
步骤5:指定分配给该虚拟机的内存量,然后单击“下一个”。
建议阅读:如何在虚拟机中安装Windows 10 Enterprise
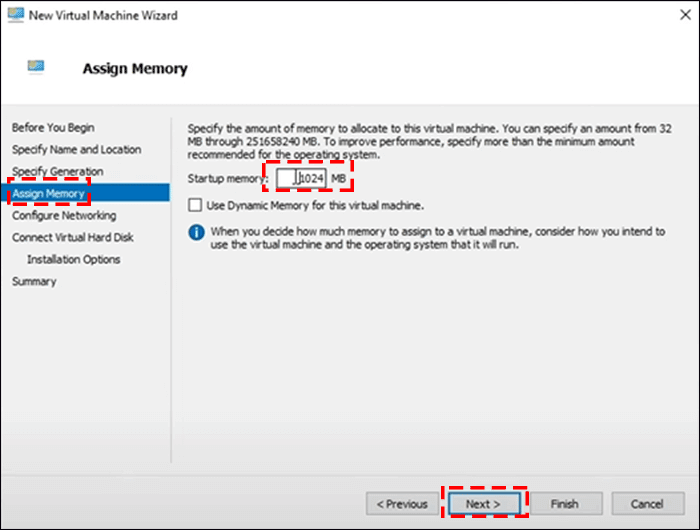
步骤6:配置网络适配器以使用虚拟开关,然后单击“下一个”。
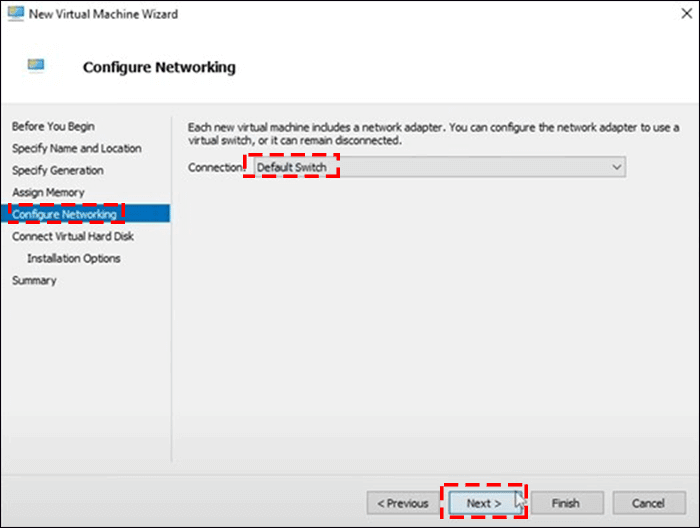
步骤7:创建一个VHDX硬盘,然后单击“下一个”。
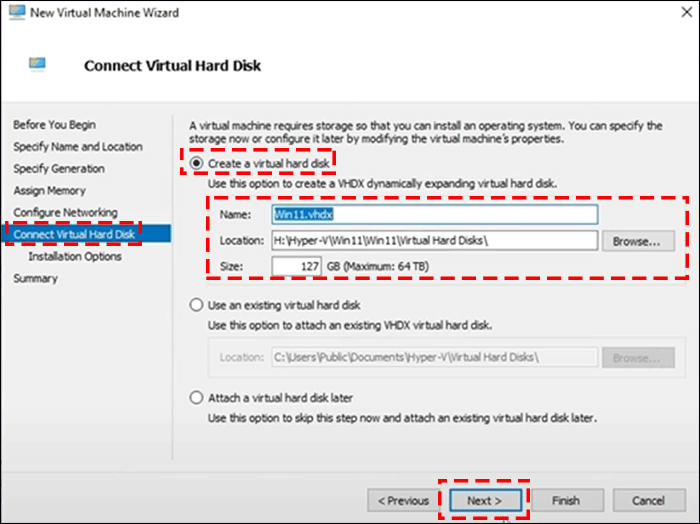
步骤8: 点击 ”浏览“选择Windows 11图像文件以安装Windows 11系统,然后单击“下一个”。
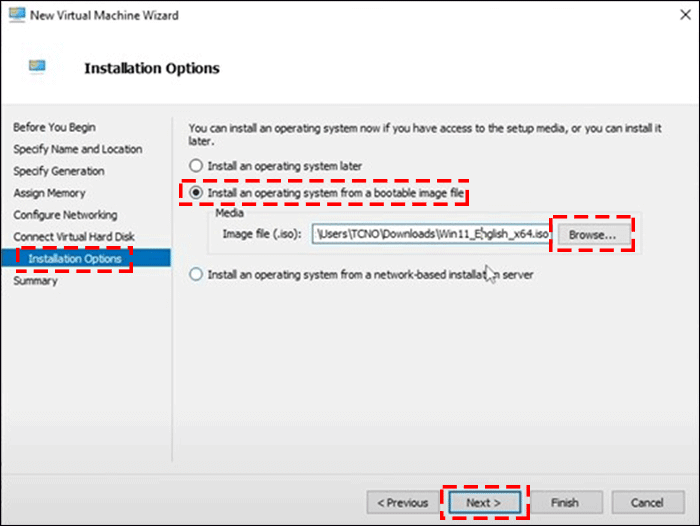
步骤9: 点击 ”结束”并开始创建以下虚拟机。

步骤10:将鼠标悬停在您创建的虚拟机上并右键单击“设置”。
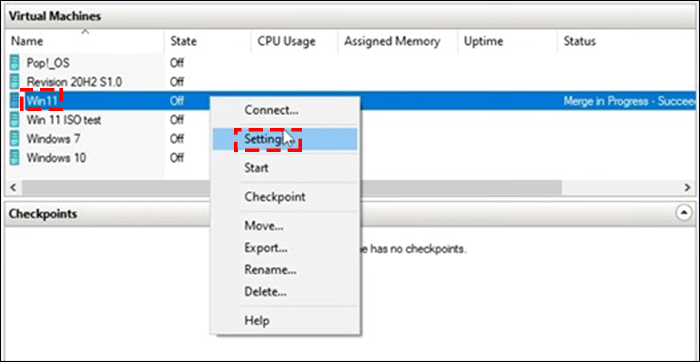
步骤11: 点击 ”处理器”左窗格并根据物理计算机上的处理器数量修改虚拟处理器的数量。对于资源控制,您可以使用它来平衡虚拟机之间的资源。之后,单击“”好的”。
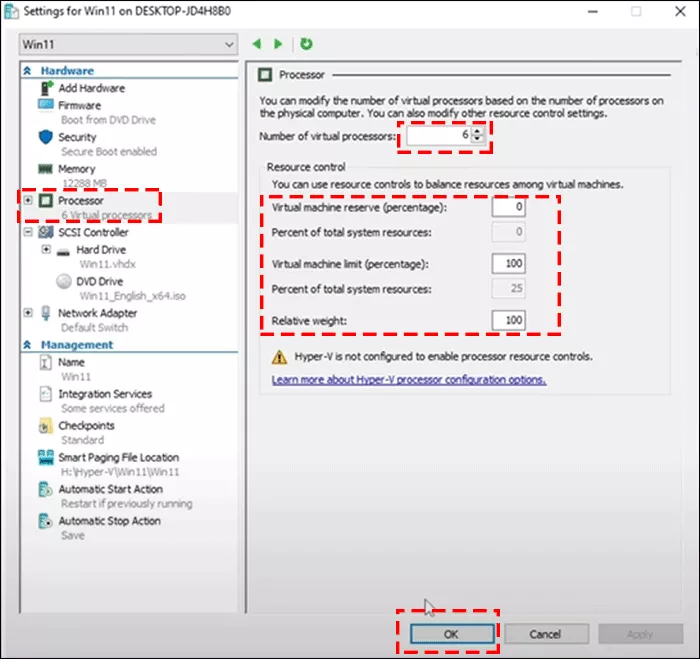
步骤12:将鼠标悬停在虚拟机上,然后右键单击“开始”开始运行。
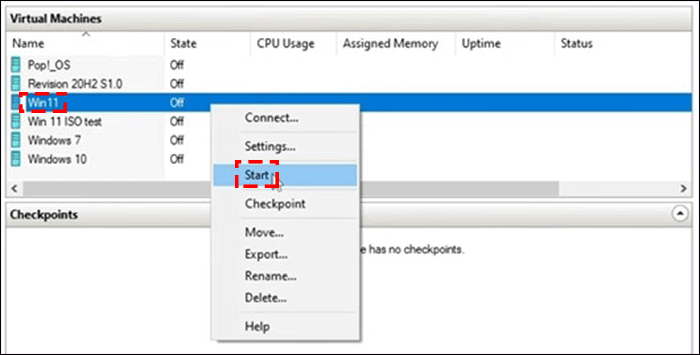
步骤13:右键单击“连接开始连接Win 11。
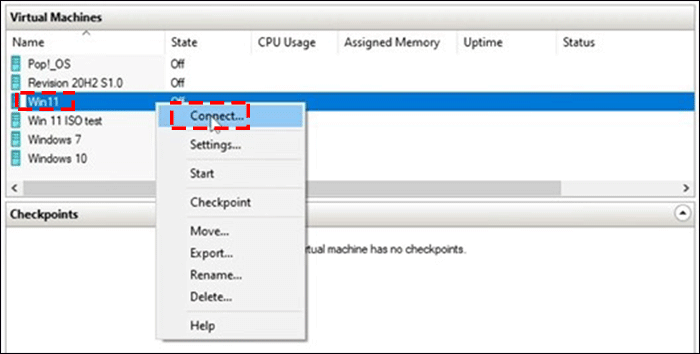
步骤14:然后,您可以开始运行Windows 11的安装过程。
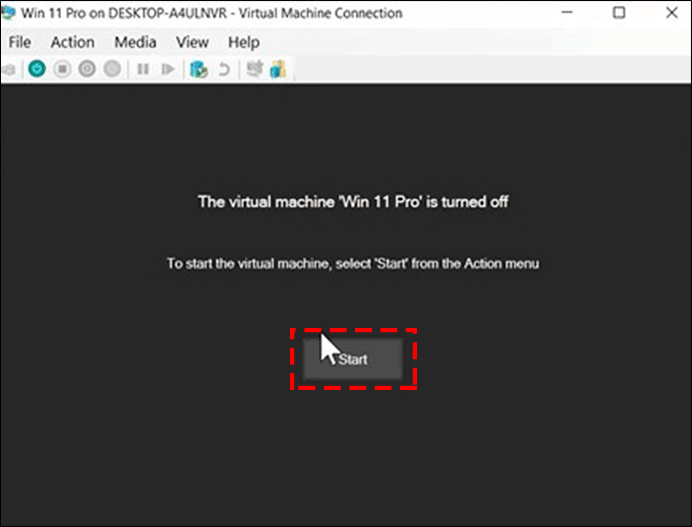
步骤15:输入您的语言和其他首选项,然后单击“下一个”。
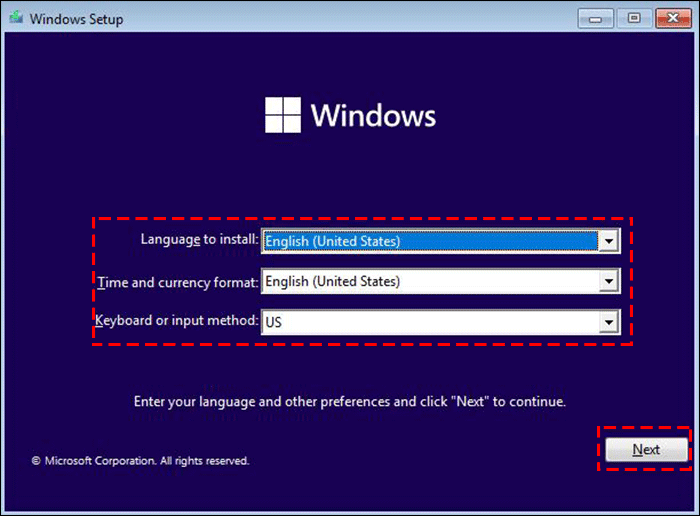
步骤16:输入有效的产品键或单击“我没有产品密钥”如果您没有。
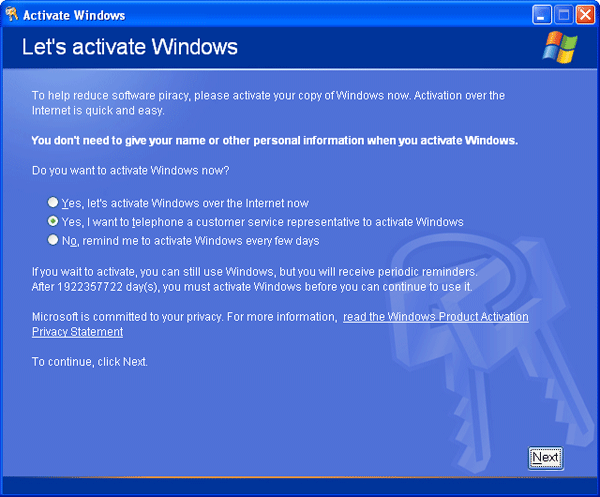
步骤17:选择要安装的操作系统。此外,单击“下一个”。

步骤18:接受许可条款,然后单击“下一个”。
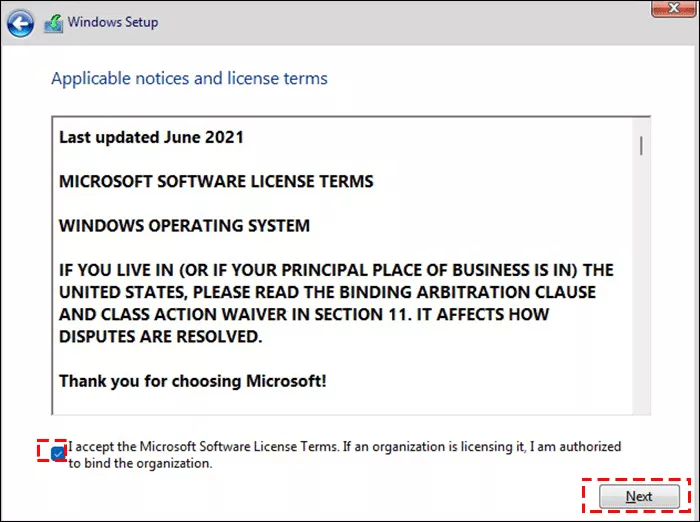
步骤19:现在等待进度开始在Hyper-V上安装Windows 11,然后让它贯穿完成。
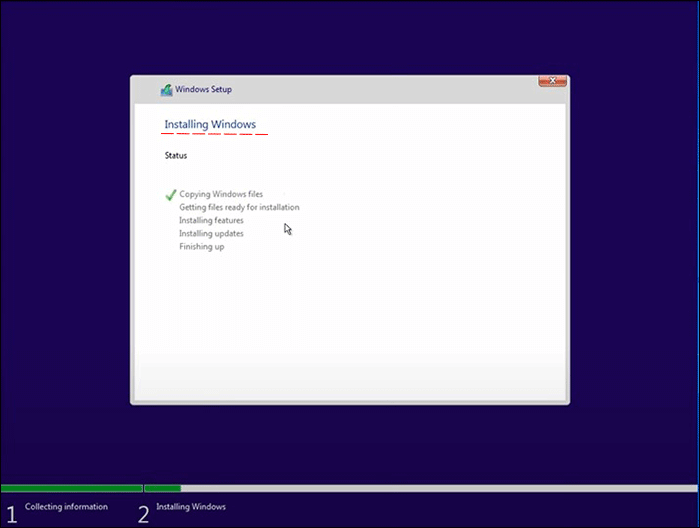
步骤20:安装后,以下分步是输入系统,然后设置初始化。您需要完成有关Windows 11的一系列信息,直到检查更新。
步骤21:等待系统初始化几分钟。现在,您已经在Hyper-V虚拟机上成功安装了Windows 11。
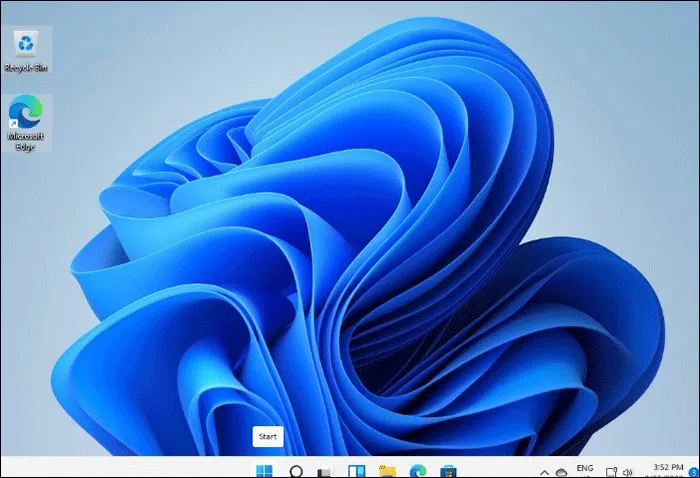
Windows 11搜索栏不起作用是一个普遍的问题。但是,我能说的是它可以通过多种方式固定。如果您想知道如何修复Windows 11搜索不起作用,请尝试以上的某些方法。
