我认为我们都同意数据丢失很糟糕。不幸的是,这太普遍了。意外删除,格式,感染,腐败 - 所有这些情况以及更多的情况可能会导致您丢失数据。通常,我们建议使用第三方数据恢复软件,因为它是恢复文件的最快,最安全的方法。
但是,这不是唯一的方法。本文将教您如何在没有软件的情况下在Windows 10上恢复已删除的文件 - 使用Windows自己的本机工具。
在引言中,我们简要提到了Windows 10上数据丢失的通常原因。但是,必须弄清楚到底是什么原因造成的,以确定最佳解决方案。
为了帮助您,我们准备了所有最常见原因的数据丢失原因的菜单,以及与文章各节的跳跃链接,这些菜单将教您如何修复它们。
方案 | 解决方案 |
文件意外发送到回收箱。 | 尝试方法1。 |
将文件永久删除,文件太大而无法进行回收箱,文件被删除,或者回收箱已被清空。 | 如果您创建了备份或还原点,请使用方法3。如果您使用云存储或接收到文件作为附件,请尝试方法6。如果您没有备份,并且文件不在云中或电子邮件中,请使用方法2。 |
文件由于硬盘损坏而消失。 | 查看方法4。 |
防病毒软件已隔离了文件。 | 使用方法5。 |
最佳的6种方法可以在没有软件的情况下恢复Windows 10上已删除的文件
以下是6种可靠的方法(以及分步指南)来还原文件并在没有软件的Windows 10中恢复已删除的文件夹。但是,请注意,每种方法都通过解决特定问题来恢复数据 - 换句话说,您可以通过选择最能解决您情况的解决方案来获得最佳结果。
👀
如果您需要帮助弄清楚要关注的指南,请查看我们在最后一部分。
方法1:检查回收箱
第一个删除的文件是回收箱他们将呆在那里,直到您手动将其清空。通常,您可以在桌面上找到计算机的回收箱。
🗨️
如果使用Shift + Delete密钥擦除文件,它将完全绕过回收箱。您可以使用方法2。
从回收箱上的Windows 10上的未释放文件和恢复文件夹很容易 - 右键单击任何文件或文件夹,然后单击恢复。
您应该在删除之前存储的文件夹中找到恢复的文件。
⚠️
只有文件等于或小于设置的单个文件大小限制,才会将其发送到回收箱。当您尝试删除文件并获取错误的错误时“对于目标文件系统,该文件太大了。您想永久删除它吗?”,它可能绕过了回收箱。要恢复太大的文件,无法进行回收箱(或者如果您清空回收箱),请继续使用下一个方法。
更多阅读:
方法2:使用Microsoft的Windows文件恢复恢复文件
如果您清空回收箱或文件太大,该怎么办?这意味着您的数据已被永久删除,您无法再通过文件资源管理器访问它们。
但这并不意味着您无法恢复它们。尽管本文在技术上是关于如何在没有软件的情况下在Windows 10上恢复永久删除的文件,但Windows File Recovery是一种免费的本机Windows工具,可以从文件系统中提取已删除的数据。
✅
Windows File Recovery是一个命令行应用程序(类似于命令提示符),因此涉及一些命令 - 但是只要您按照我们下面概述的步骤,您就可以做得很好!
使用Windows文件恢复在Windows 10上还原文件:
- 将要还原的驱动器连接到计算机。如果要从系统驱动器中还原数据,请连接驱动器以存储恢复的文件。
- 从Microsoft Store下载Windows文件恢复。
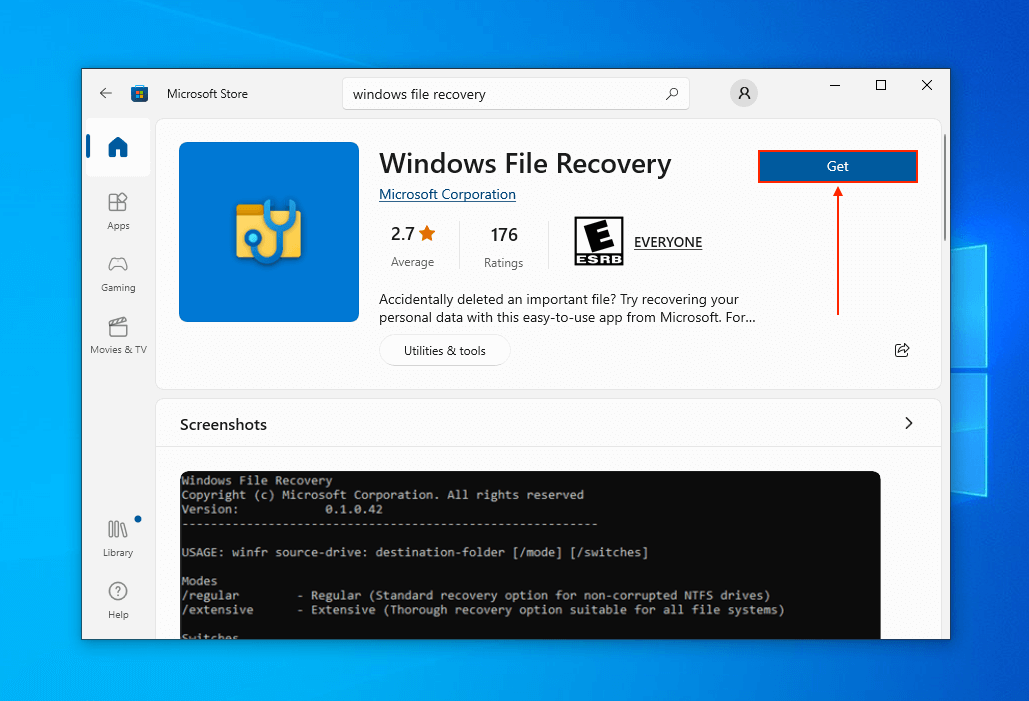
- 通过开始菜单启动Windows文件恢复(如果要从外部驱动器还原数据,请先将其连接到计算机)。如果提示,请单击是的允许该应用更改计算机。
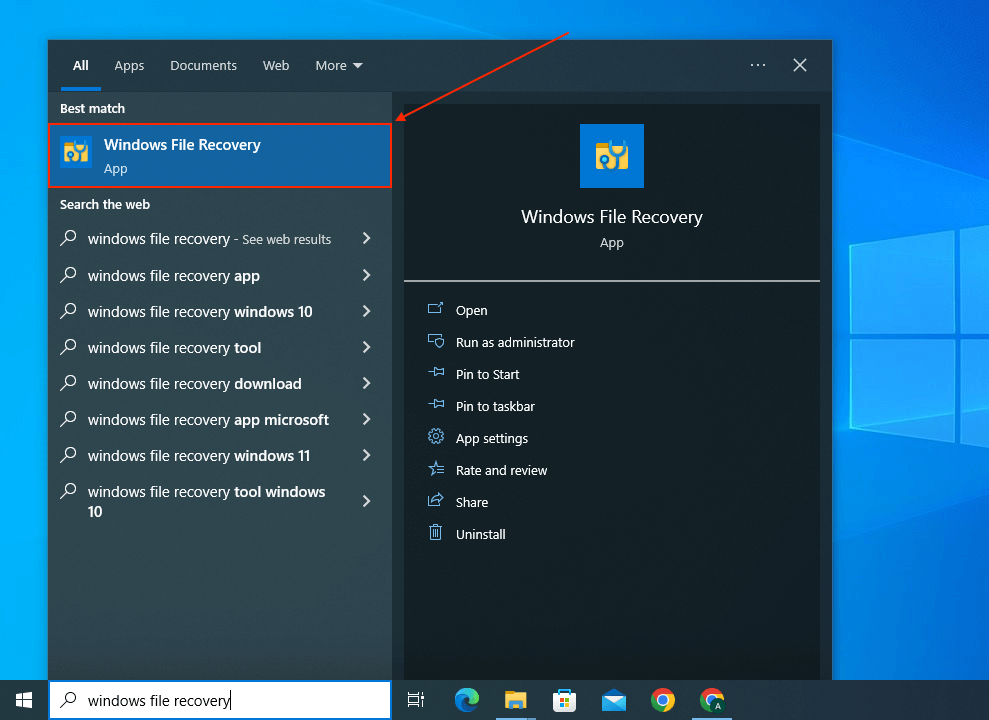
- 输入以下命令并点击进入:
winfr C: D: /x /y:PNG
代替c用驱动器的字母,您想还原数据从并更换d用驱动器的字母,您想还原数据到。最后,更换PNG使用文件类型,您要还原。
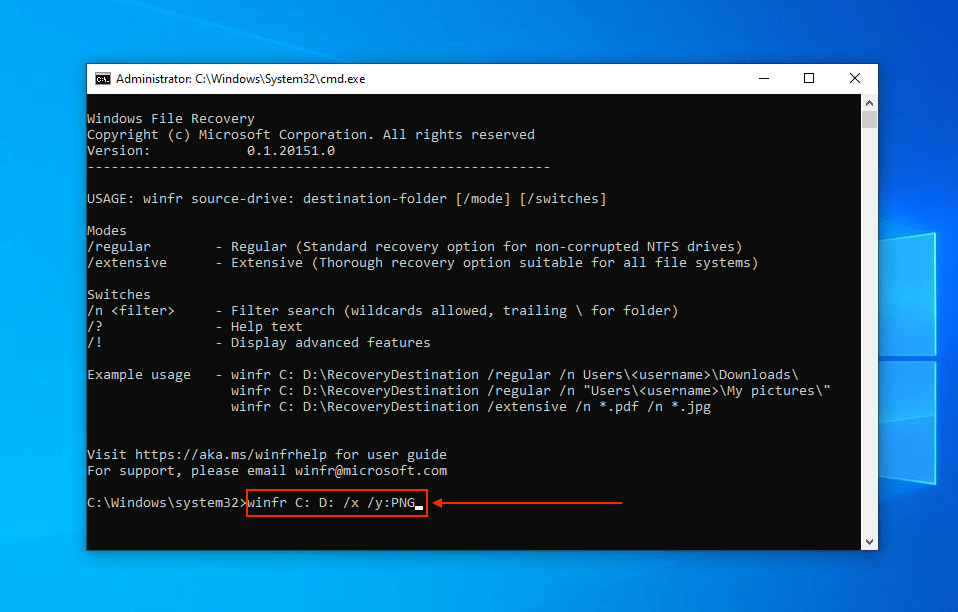
- 当提示时,命中y继续。
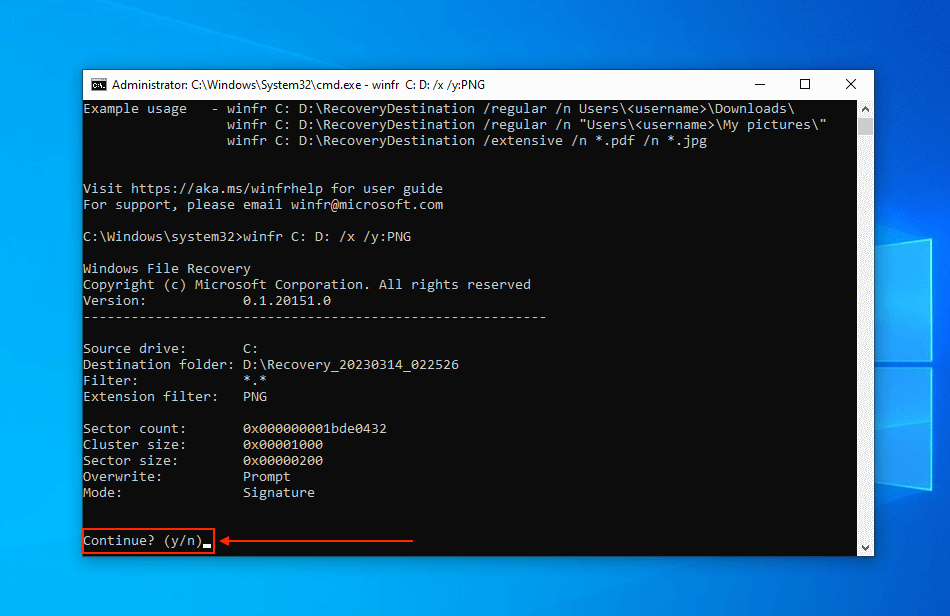
- 要查看您的文件,请点击y提示时。
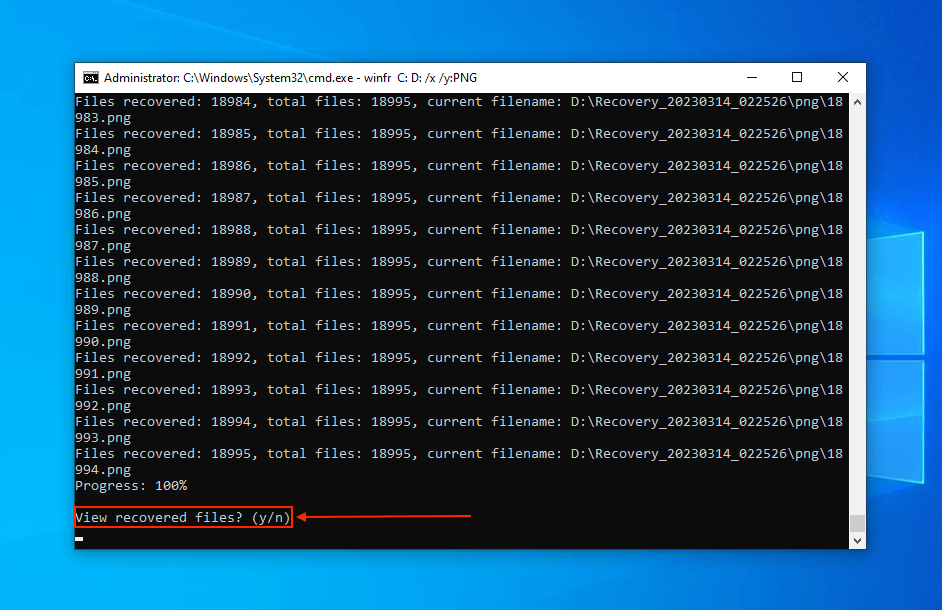
👀
要查看更多高级命令和参数,您可以在Microsoft网站。如果您想在将其安装在设备上之前,请了解有关Windows文件恢复的更多信息,请阅读我们的完整Windows文件恢复评论。
方法3:从本机Windows备份还原已删除的文件
如果在删除文件之前启用了以前的版本或Windows备份并在计算机上还原,则可以轻松地还原数据的旧保存。对于此方法,您无需下载任何内容 - Windows Installer软件包随附所有必需的工具。
使用以前的版本
以前的版本(也称为影子副本)是Windows存储的文件和文件夹的较旧的保存,这些保存是还原点或文件历史记录的一部分。
如果启用了这些选项中的任何一个,则可以访问存储您缺少文件的文件夹的先前版本。然后,您可以将其还原到删除发生之前的状态。为此,右键单击文件夹>还原以前的版本。
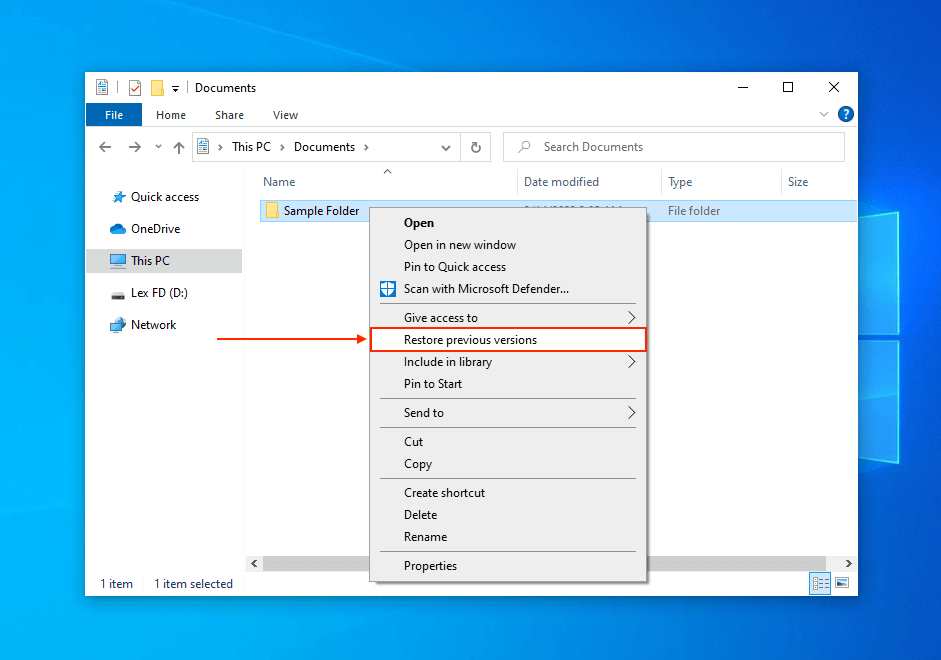
您应该查看该文件夹以前版本的列表以及其最后一个修改的日期和位置。要恢复数据,请选择一个版本,然后单击恢复…
使用备份和还原
Backup&Restore是一种本机Windows工具,允许用户将数据的备份保存到外部驱动器中。与以前的版本类似,Windows备份和还原应该在删除之前已启用。
访问您的备份:
- 通过开始菜单打开控制面板。
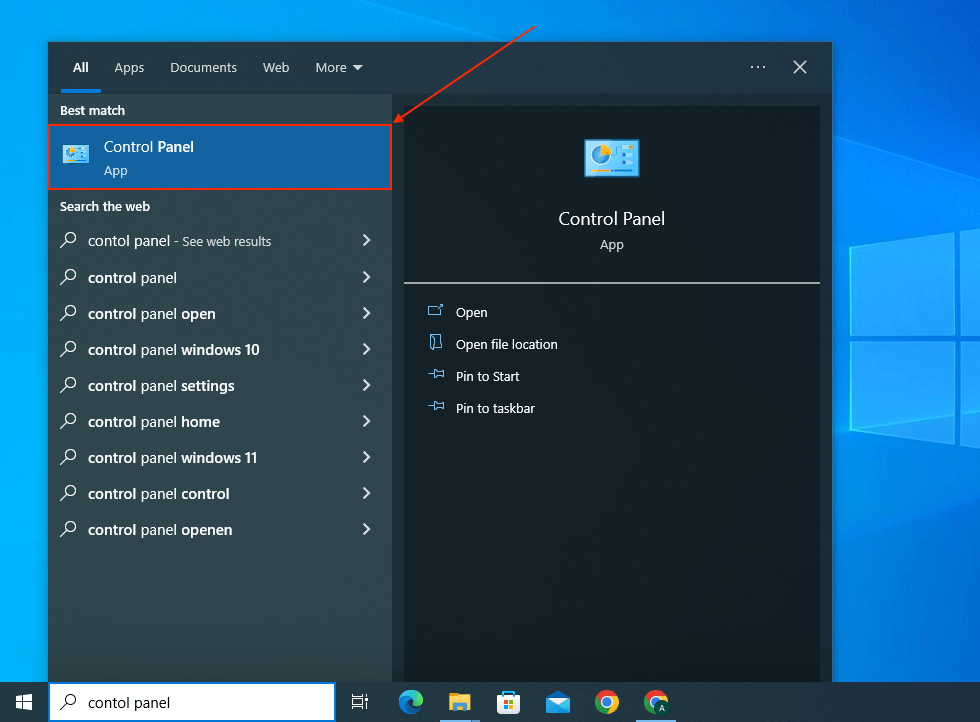
- 在下面系统和安全性, 点击备份和还原(Windows 7)。

- 在恢复部分,单击还原我的文件并跟随向导进行恢复。
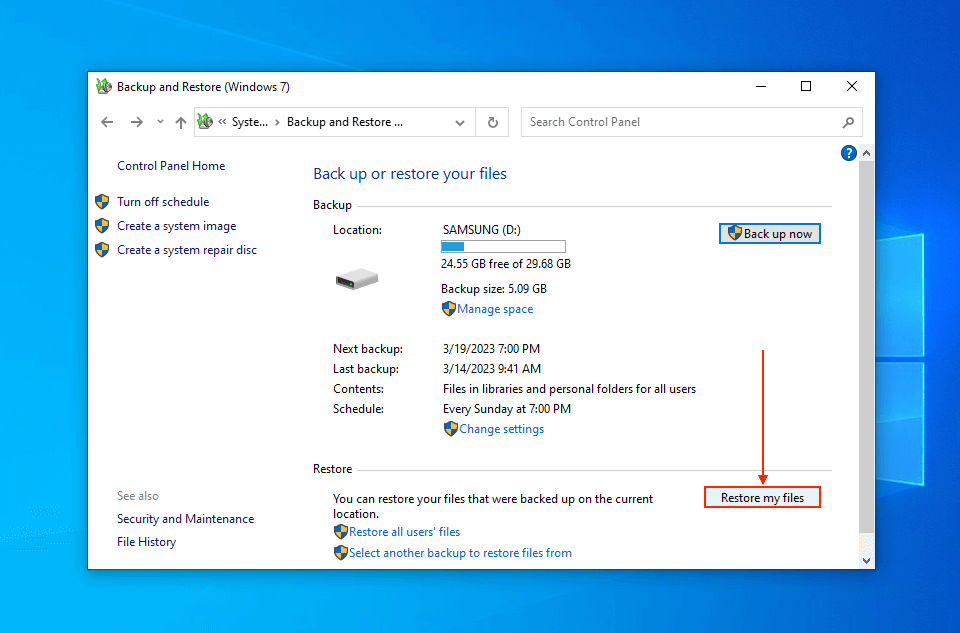
方法4:通过使用CMD修复损坏的文件系统来恢复数据
chkdsk是一个超级有用的命令,可以自动在驱动器上发现并修复可能导致损坏的错误。遵循这个想法,CHKDSK可以通过使其再次可读而“恢复”由于损坏而变得不可读的数据。
❗️
如果您的驱动器遭受严重的腐败障碍,则CHKDSK和其他维修工具可能会导致永久数据丢失。我们建议您在使用维修工具之前从具有不良部门的HDD中恢复数据。
- 如果从外部驱动器还原文件,请将其连接到计算机。如果从系统驱动器恢复文件,请继续进行下一步。
- 通过开始菜单作为管理员启动命令提示。
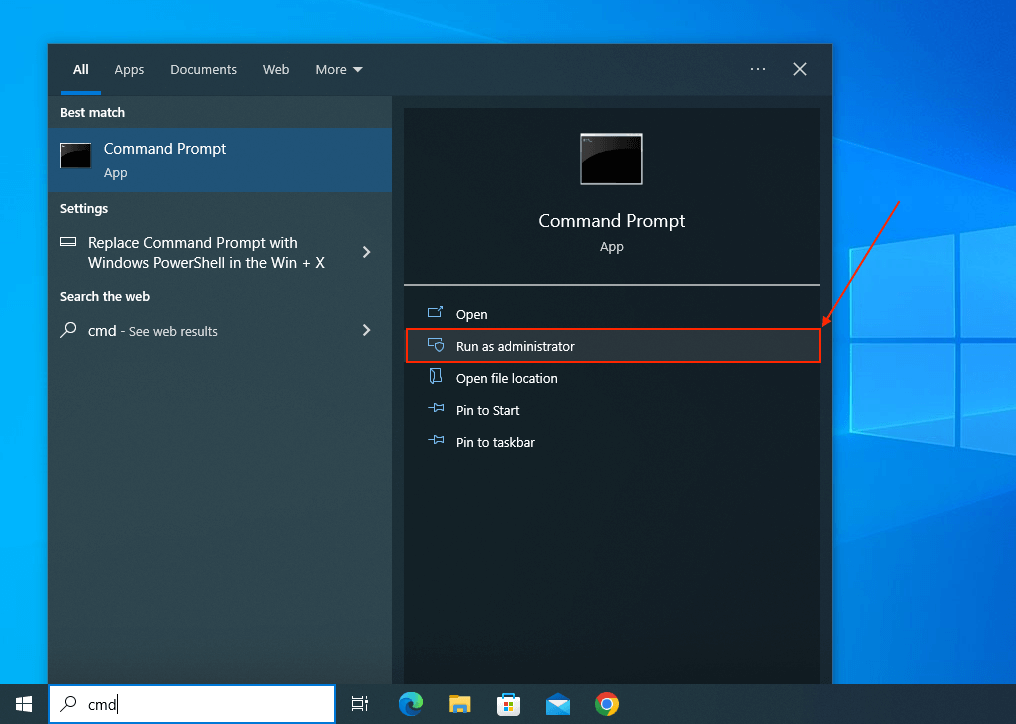
- 输入以下命令并点击进入:
chkdsk D: /f /r
代替d带有外部驱动器的分配信。如果扫描系统驱动器,您可以省略D:但是 - 但是,CHKDSK只会在重新启动时运行(提示您使用y钥匙)。
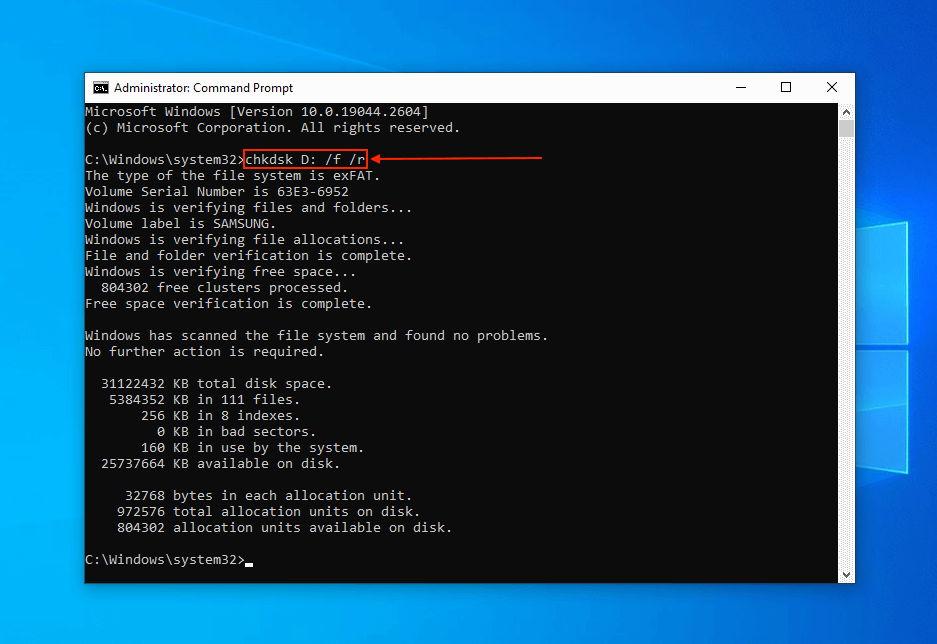
- 如果CHKDSK发现任何错误,请击中y提示时键。重新启动计算机后,这将自动运行磁盘检查。
CHKDSK完成扫描和维修后,重新启动计算机,如果在步骤4中提示您,请不间断磁盘检查。
👀
仅当您因腐败而遭受数据丢失时,此方法才值得尝试。 CHKDSK实际上无法恢复已删除的文件。如果意外删除或格式化,请尝试方法1,,,,2, 和3反而。
方法5:从Microsoft Defender检索隔离文件
如果您的防病毒软件大约在丢失数据的同时显示警告,则可能会“隔离”您的文件以保护系统免受进一步的感染。
当文件被隔离时,它已移至另一个文件夹,该文件夹专门用于存储隔离文件 - 您将无法在其原始位置找到它。但是,我们建议通过Windows Defender并且不通过文件资源管理器从隔离文件夹中复制它们。请参阅下面的步骤。
🗨️
Windows Defender用户的隔离文件夹位于隐藏文件夹中C:ProgramDatamicrosoftwindows DefenderQuarantine(您需要显示隐藏的项目才能找到它)。其他防病毒程序应具有自己的相应文件夹。
- 通过开始菜单启动Windows安全性。
- 在左侧栏中,选择病毒和威胁保护。
- 在右窗格上,向下滚动直到看到当前威胁然后单击参见威胁历史。
- 选择要还原的文件,然后单击请参阅详细信息。
- 点击开始动作消除任何威胁。
- 在下面隔离物品在威胁历史窗口,选择您的文件,然后单击恢复。
❗️
根据感染的严重程度,Windows Defender可能能够在不删除文件的情况下对文件进行消毒。但是,在最坏的情况下,它可能认为文件太危险而无法保留和删除。幸运的是,您可以恢复Windows Defender删除的文件,但是您必须使用数据恢复软件。
方法6:检查云存储和电子邮件附件
您是否在计算机上启用了OneDrive或任何其他云存储服务(例如Google Drive或Dropbox)?您可能会在云中发现失踪的文件。即使您从同步文件夹中删除文件(也将从云中删除文件),一些云服务也提供了自己的回收箱版本。
在OneDrive的情况下,将删除的文件存储在回收箱中30天,然后再永久删除。您可以在OneDrive网站上找到回收箱。要将文件还原到其原始文件夹,请右键单击并单击恢复。
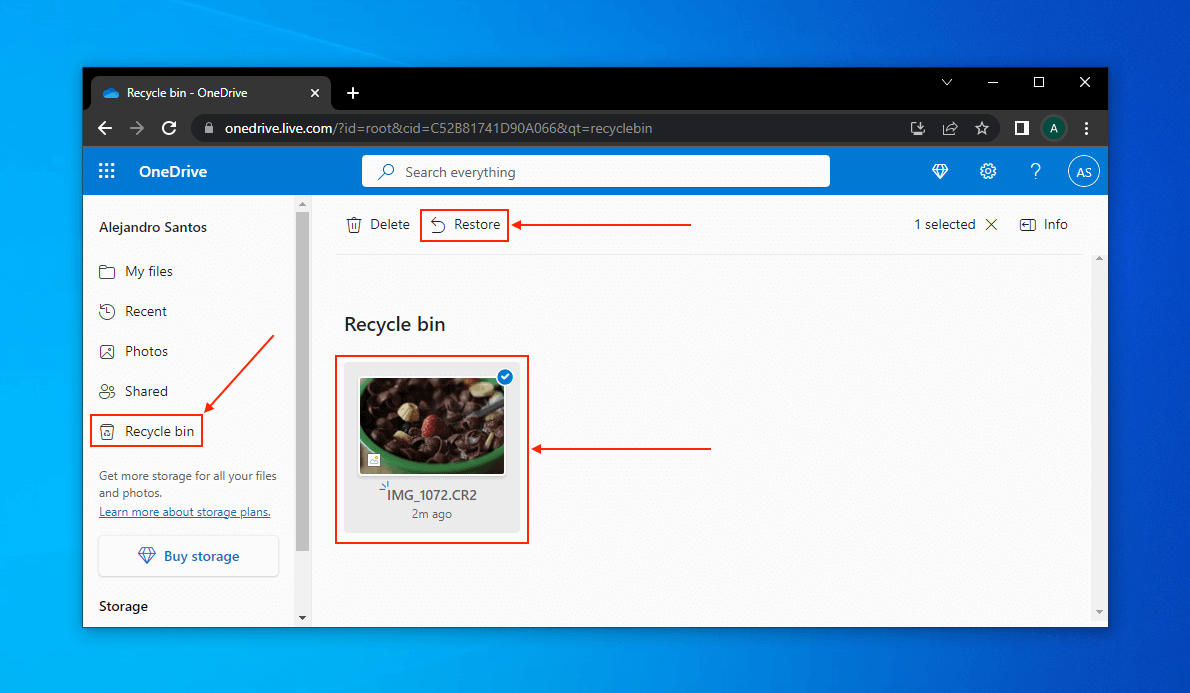
🗨️
寻找您需要的文件的另一个地方是您的电子邮件附件。即使您从本地文件夹中删除了附件,它们仍然是您电子邮件的附件。OneDrive还有一个电子邮件附加功能,称为“保存到OneDrive” - 启用时,附件会自动保存到云中。
常问问题
在Windows 10中,永久删除的文件在哪里?
在Windows 10上,已删除的文件首先转到回收箱。如果文件的大小超过了回收箱的每文件限制,或者删除后空空回收箱,则数据将永久删除。您再也无法在文件资源管理器中找到它们,但是它们仍然存在于驱动器的文件系统中,并专门用于删除。要恢复绕过回收箱的已删除的文件,您需要使用数据恢复软件。
如何在Windows 10上恢复丢失的文件?
要恢复Windows 10上丢失的文件,请尝试以下方法:
- 检查回收箱。
- 使用Windows文件恢复工具(Microsoft Store的免费软件)。
- 从包含文件夹的以前版本或Windows备份中恢复您的文件。
- 如果您的文件无法通过损坏来读取,请使用CHKDSK命令来维修您的驱动器。
- 如果您的文件因病毒感染而被隔离,请通过抗病毒软件检索它们。
- 检查您的云存储(以及您的云自己的回收箱)中是否缺少文件的副本。
- 如果您通过电子邮件收到这些文件,请检查您的电子邮件客户端的附件。
如何从PC恢复永久删除的文件?
要从PC恢复永久删除的文件,请从Microsoft Store下载Windows File Recovery,并使用以下命令对NTFS文件系统(用外部驱动器的字母替换D):
winfr C: D:
对于exfat或fat32文件系统,请改用以下命令:
winfr C: D: /x
您可以使用CMD从Windows 10恢复永久删除的文件吗?
是的,您可以使用CMD从Windows 10恢复已永久删除的文件,但是您必须从Microsoft Store安装Windows文件恢复才能访问此功能。安装了Windows文件恢复后,请在CMD中使用以下命令(作为管理员):
winfr C: D:
代替d带有分配的驱动字母。
结论
尽管有很多方法可以在Windows 10上丢失文件,但操作系统提供了许多恢复它们的工具。但是,请记住,恢复文件的最安全,最有效的方法是使用正确的特定情况使用正确的方法。
为了避免冒着永久性和不可逆转的数据丢失的风险(一旦删除文件被覆盖可能会发生),我们强烈建议您通过Windows备份和还原启用系统还原并定期备份数据。
