忽略磁盘问题会导致更大的问题。我很难学到这一点,但是我弄清楚了如何修复我的Mac,我在这里帮助您做同样的事情。在本指南中,我将向您展示如何备份数据,使用磁盘实用程序并轻松解决常见错误。
这是使用磁盘实用程序维修Mac启动磁盘的详细分步指南:
步骤1:修复磁盘之前备份数据
修复磁盘之前,请备份文件以避免数据丢失。以下是在Mac上备份数据的一些方法:
- 时间机器:内置的MacOS工具,可轻松备份和文件修复。
- iCloud:用于安全文件备份的Apple云存储。
- 外部硬盘驱动器:通过将文件拖动到连接的驱动器来手动复制文件。
步骤2:将Mac启动到恢复模式
要修复Mac上的启动磁盘,必须首先将其引导到恢复模式中。那是因为MacOS使用时无法修复启动磁盘。请按照以下步骤操作您的MAC进入恢复模式下面的恢复模式:
在Apple Silicon Mac上
要在Apple Silicon Mac上启动恢复模式,请执行以下步骤:
- 关闭您的Mac,然后等待它完全关闭。
- 按力量按钮重新启动Mac。
- 不断压制力量按钮,直到出现启动选项页面。选择选项。
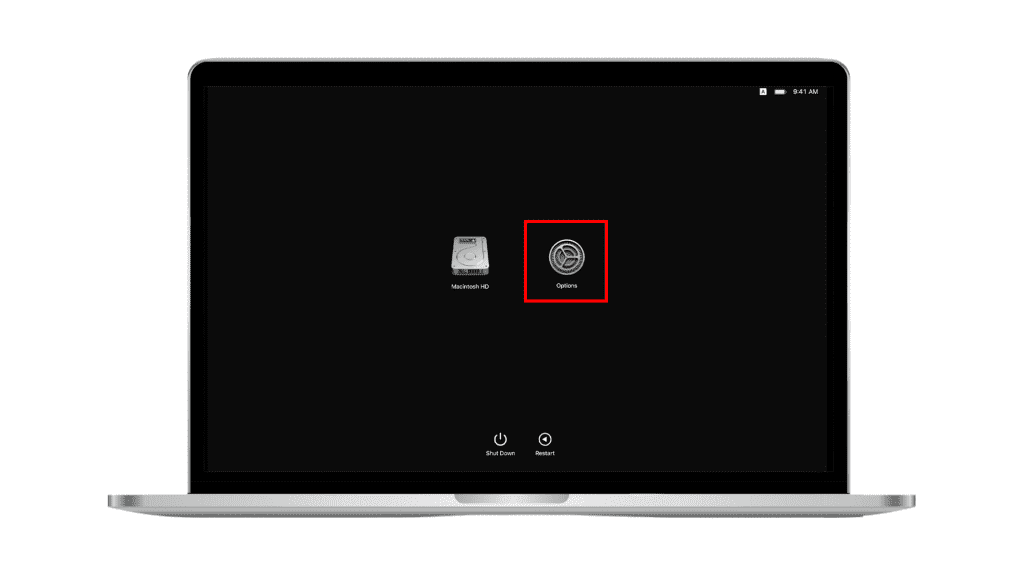
- 如果提示,请提供您的管理员密码以登录到您的用户帐户。
在基于英特尔的Mac上
要在Intel驱动的Mac上启动恢复模式,请按照以下步骤操作:
- 关闭您的Mac,然后等待它完全关闭。
- 按力量按钮启动您的Mac。
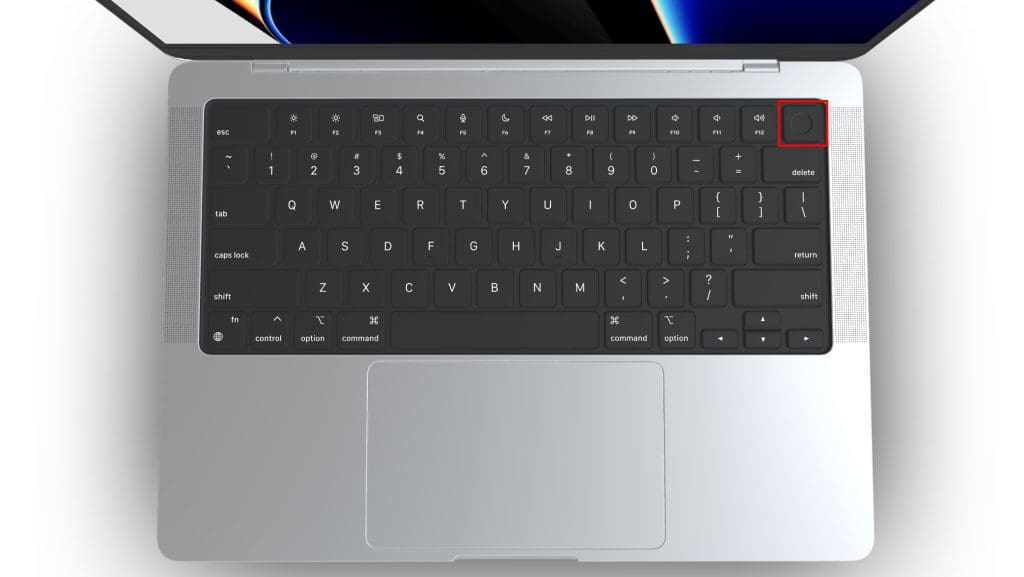
- 立即按住命令⌘ + r钥匙。
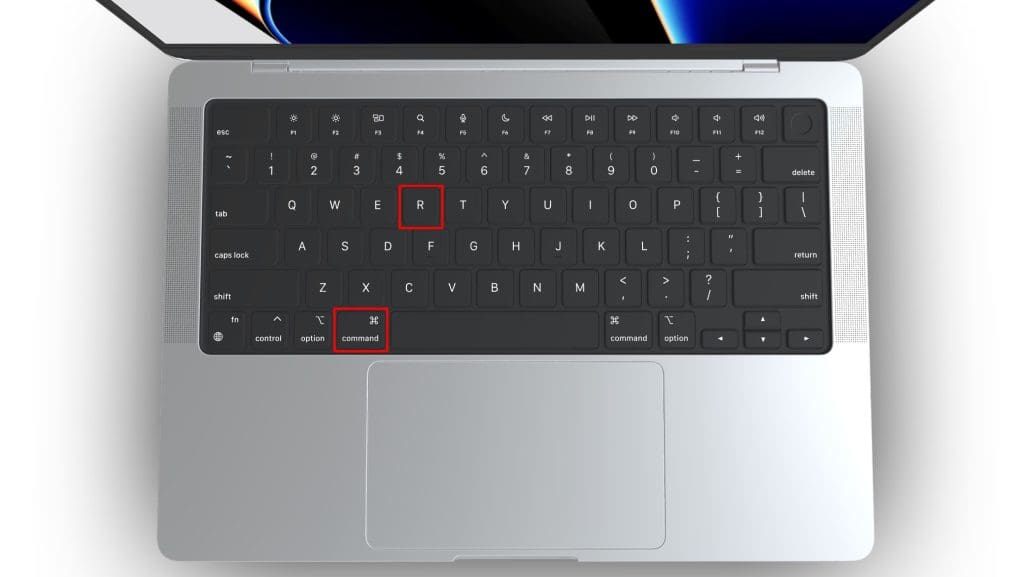
- 继续握住两个键,直到出现MacOS恢复屏幕为止。
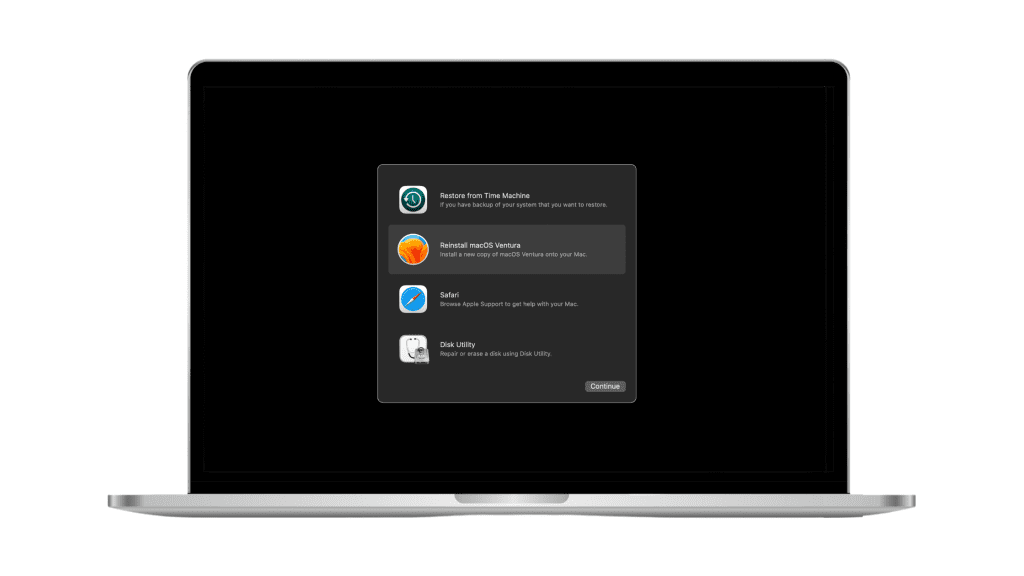
- 如果提示,请提供您的管理员密码以登录到您的用户帐户。
步骤3:选择磁盘并运行急救
现在,您已经将Mac启动到恢复模式,可以开始修复磁盘。这是这样做的方法:
- 点击磁盘实用程序在MacOS恢复屏幕上并点击继续。
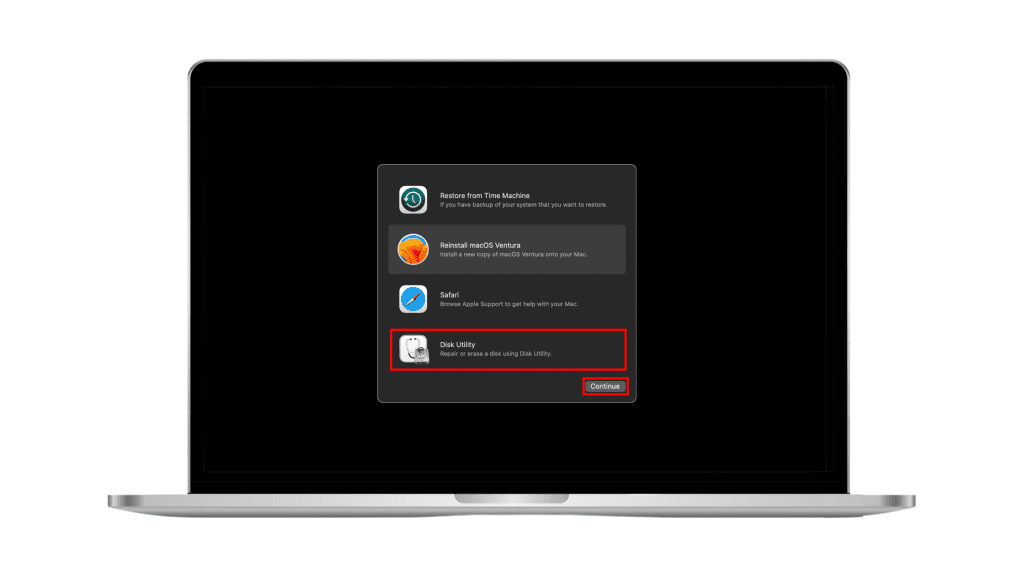
- 单击看法左上角的图标并选择显示所有设备从下拉菜单中。
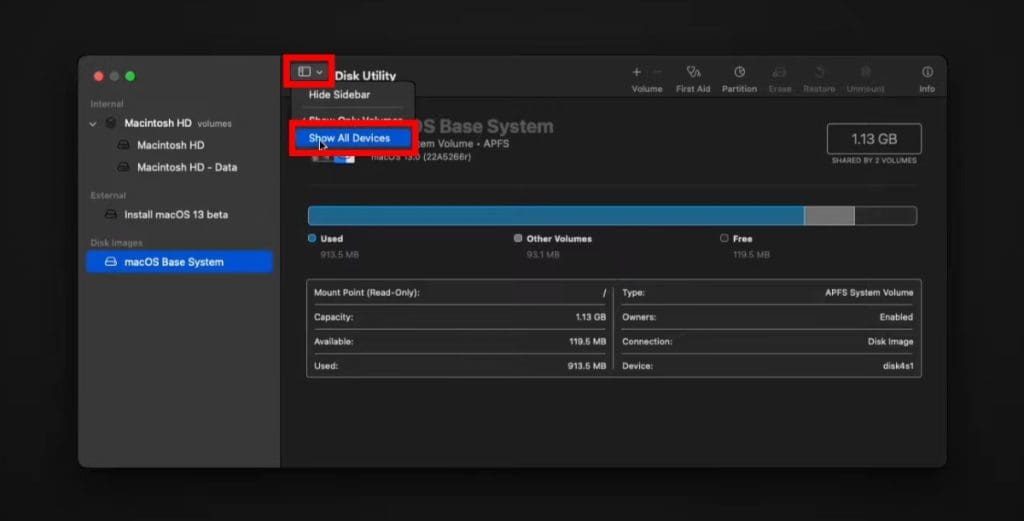
- 在左侧侧边栏中,您会以嵌套形式在Mac上看到所有连接的磁盘,容器和体积。订单是磁盘>容器>体积,每个级别都嵌套在上一个。
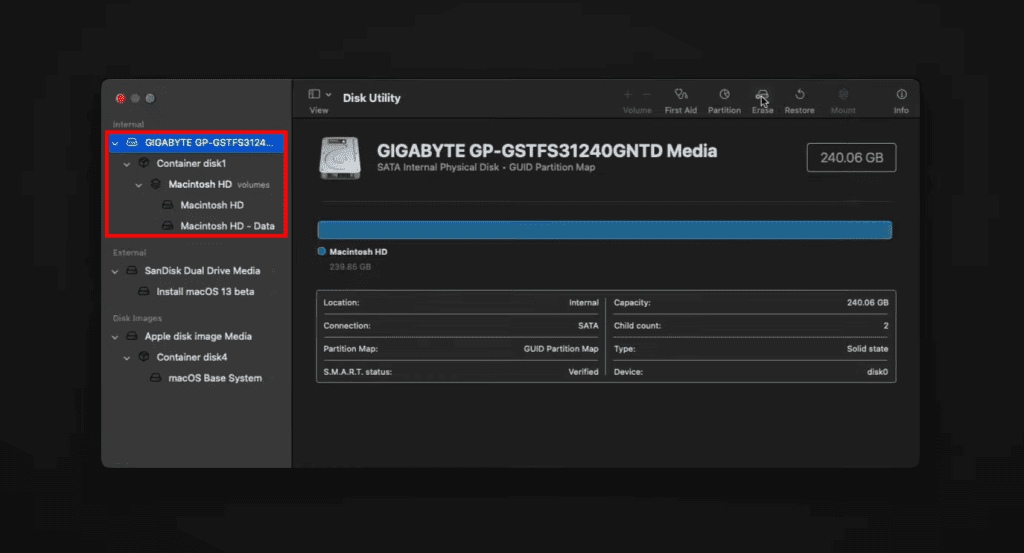
- 选择要从侧边栏修复的音量,容器或磁盘。从底部的音量开始,然后在移动到容器和磁盘之前向上工作。
- 单击急救磁盘实用程序顶部的按钮。
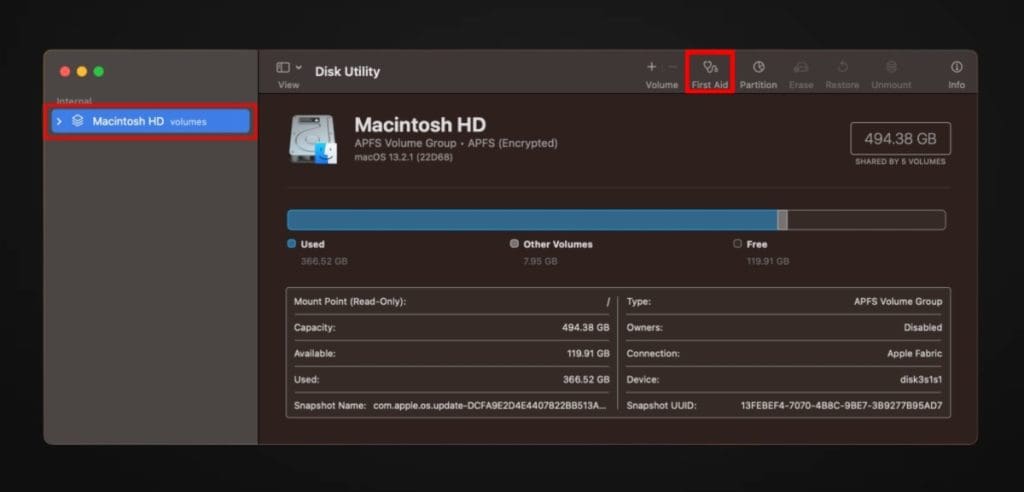
- 点击跑步在弹出窗口上。可能会要求您输入您的管理员密码。
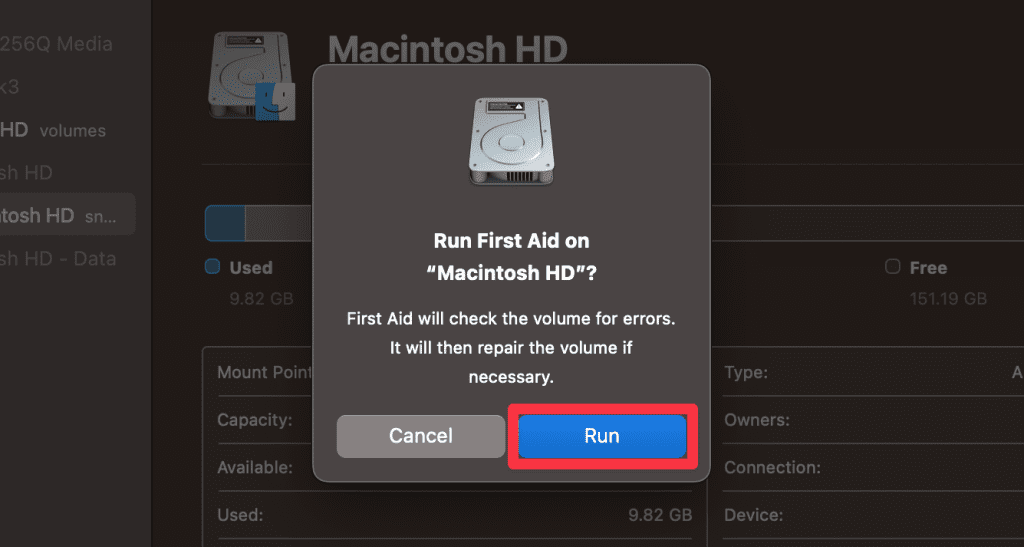
- 等待急救完成,然后单击完毕。重复下一个卷,容器或磁盘的这些步骤。
- 修复Mac上的所有磁盘后,转到苹果>重新启动从菜单栏中重新启动您的Mac。
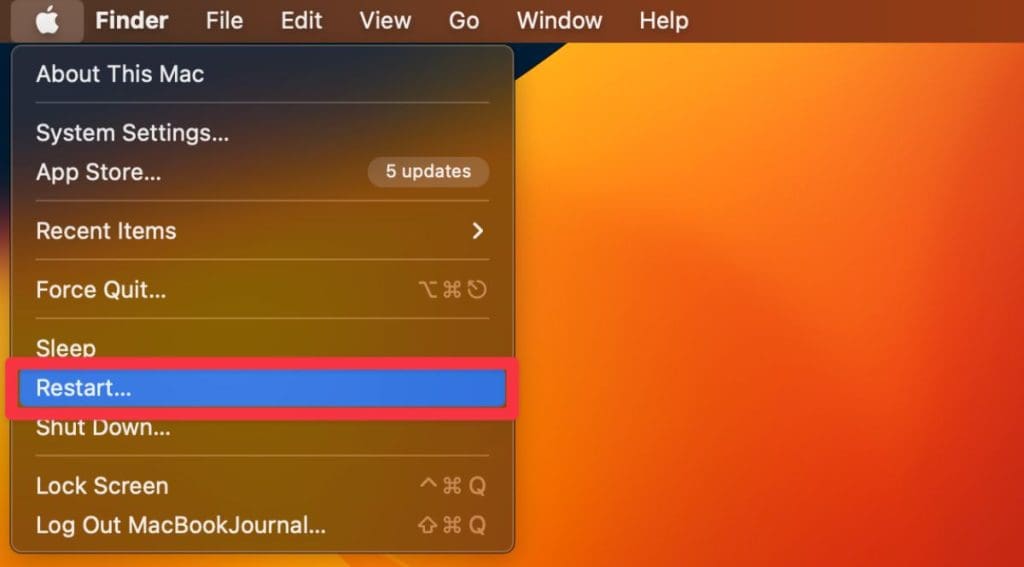
在您的启动磁盘上运行急救后该怎么办
- 如果磁盘实用程序说您的磁盘很好或修复了,那么您都可以解决。您可以单击显示细节有关维修的更多信息。
- 如果你看到重叠的范围分配错误,这意味着某些文件在磁盘上使用相同的空间,这可能会导致问题。在磁盘中查找这些文件损坏的文件文件夹并尝试替换或重新创建它们。如果它们很重要,请打开它们,以确保它们仍然正常工作。
- 如果磁盘实用程序无法修复磁盘,请尝试再次修复。如果仍然失败,请备份数据,重新格式化磁盘,重新安装MACOS并从备份中还原文件。
- 如果磁盘问题继续存在或无法修复磁盘,则可能会受到物理损坏。在这种情况下,考虑修复或更换磁盘。
用Mac上的磁盘实用程序修复磁盘错误
保持Mac的启动磁盘健康对于您的系统正常运行至关重要。如果您在Mac中遇到问题,请尽快维修启动磁盘。但是,如果磁盘实用程序不起作用,还有其他方法可以修复您的Mac:
- 检查更新和更新Mac上的MacOS。
- 你也可以在Mac上更新应用查看是否解决了问题。
- 有时,重新安装您的MacOS也可以解决这个问题。但这将消除您的硬盘驱动器,因此在继续之前创建数据备份。
常见问题
Mac上的启动磁盘是什么?
Mac上的启动磁盘是包含操作系统的硬盘驱动器或固态驱动器。 Mac启用时,MAC靴子在这里持有所有必需系统文件和用户数据,这使其成为Mac功能的关键组件。
我可以在不丢失数据的情况下修复Mac启动磁盘吗?
是的,您可以在大多数情况下可以修复Mac启动磁盘而不会丢失数据。但是,在尝试进行任何维修之前,以防万一,备份MACOS上的数据总是一个好主意。
我应该多久维修一次Mac启动磁盘?
您应该每隔几个月维修Mac启动磁盘,以保持健康状况并防止任何性能问题。但是,仅在尝试更轻松的解决方案来优化MAC之后才能诉诸磁盘维修。
使用磁盘实用程序修复Mac启动磁盘需要多长时间?
使用磁盘实用程序修复Mac启动磁盘可能需要几分钟到几个小时。但是,确切的时间可以根据磁盘的大小,存储在磁盘上的数据量,MAC的速度以及磁盘错误的严重性而有所不同。
