如果您的Mac遇到重新启动无法解决的问题,Apple Diagnostics可以帮助您识别硬件问题。在本指南中,我将向您展示如何在任何Mac上轻松运行Apple Diagnostics,无论是Apple Silicon还是基于Intel的Apple诊断,因此您可以快速找出出了什么问题。
要在Mac上运行Apple Diagnostics,请首先确定您的设备是否具有Intel或Apple Silicon处理器。您可以找到有关此信息苹果网站。这是您可以在Mac上运行Apple诊断的方法:
在Apple Silicon Mac上
请按照以下步骤使用Apple Diagnostics使用Apple Silicon芯片测试Mac:
- 按命令⌘+ d钥匙。
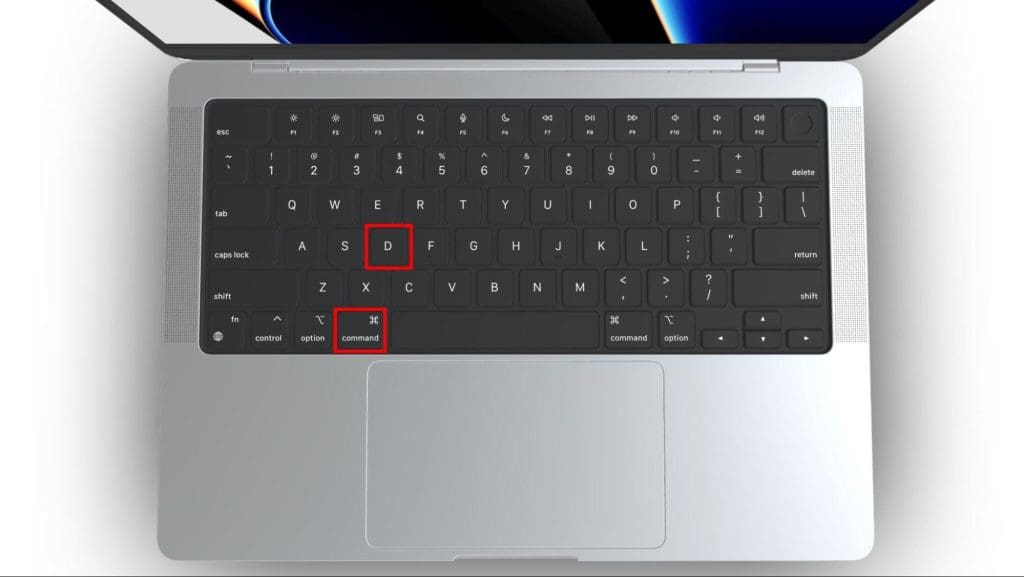
在基于英特尔的Mac上
请按照以下步骤使用Apple Diagnostics通过Intel处理器从2013年或以后使用Intel处理器测试您的Mac:
- 断开除键盘,鼠标,以太网,显示和电源电缆外的所有外部设备。
- 从Apple菜单上关闭Mac。
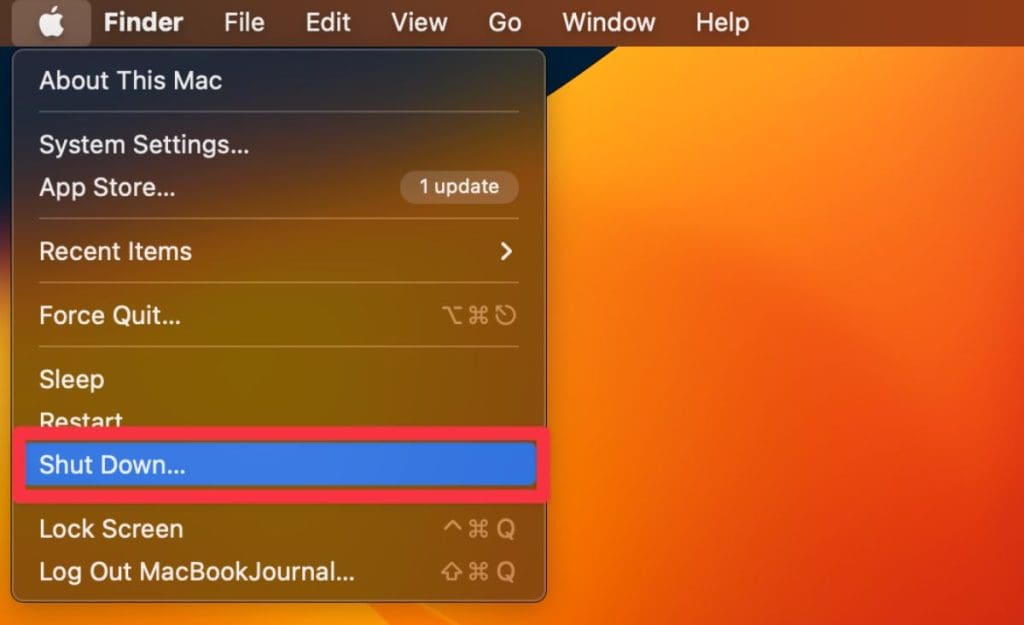
- 按力量按钮,立即按住d键盘上的键,直到出现语言列表为止。
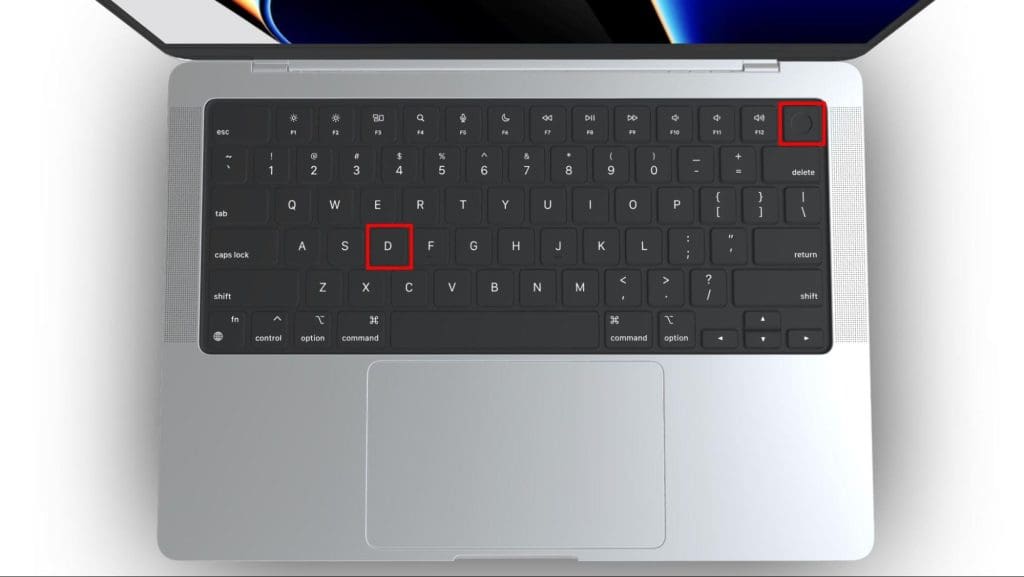
- 选择一种语言,Apple诊断将自动启动。
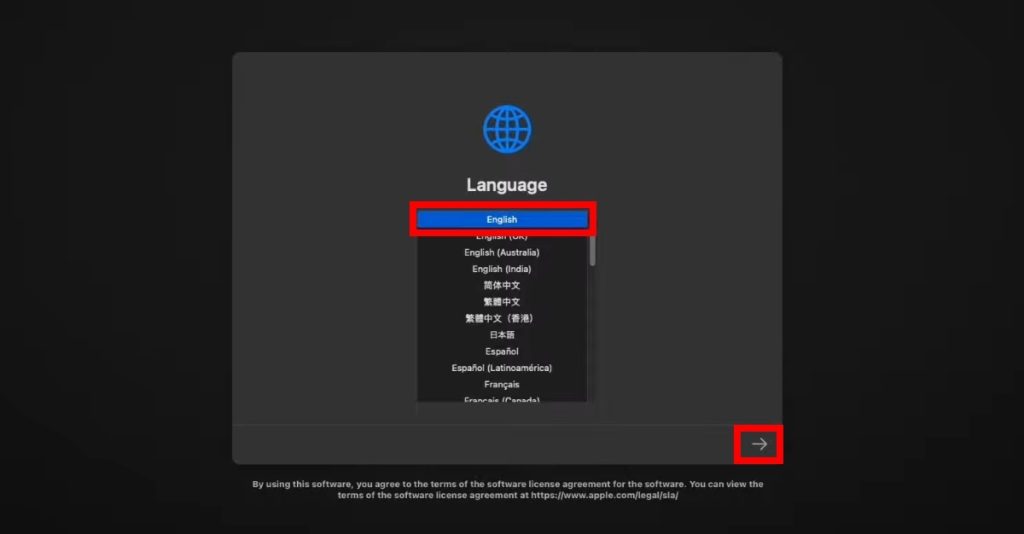
- 启动检查过程后,完成通常需要2-5分钟。
- 您会看到一份报告列出了测试完成后检测到的任何问题。
- 如果您看到了错误消息或参考代码,请记住并联系Apple支持或授权的Apple服务提供商,以提供进一步的帮助。
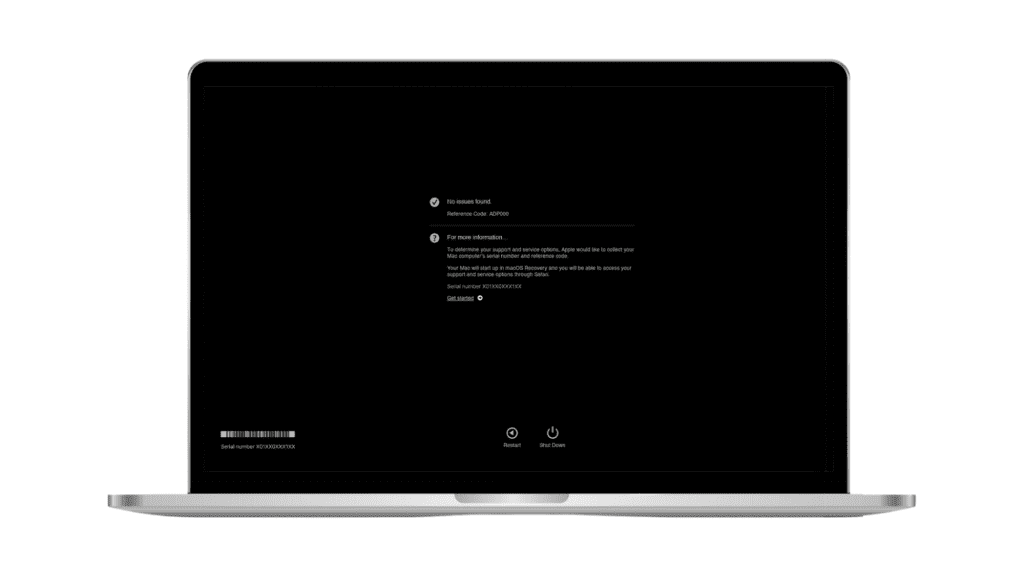
- 要重新进行测试,请单击再次进行测试或按命令⌘ + r。
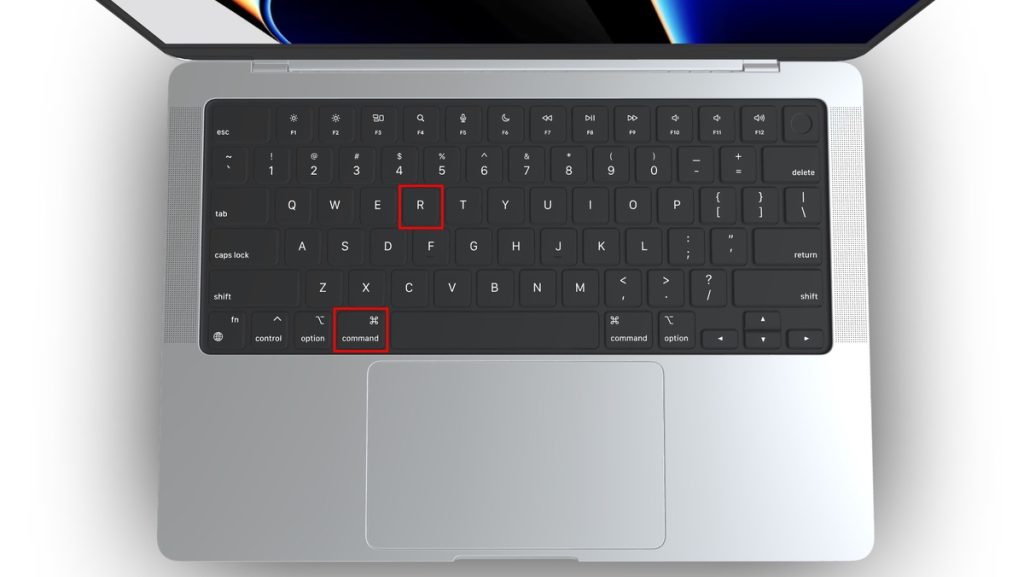
- 如果您不想重复测试,请单击重新启动或者关闭。
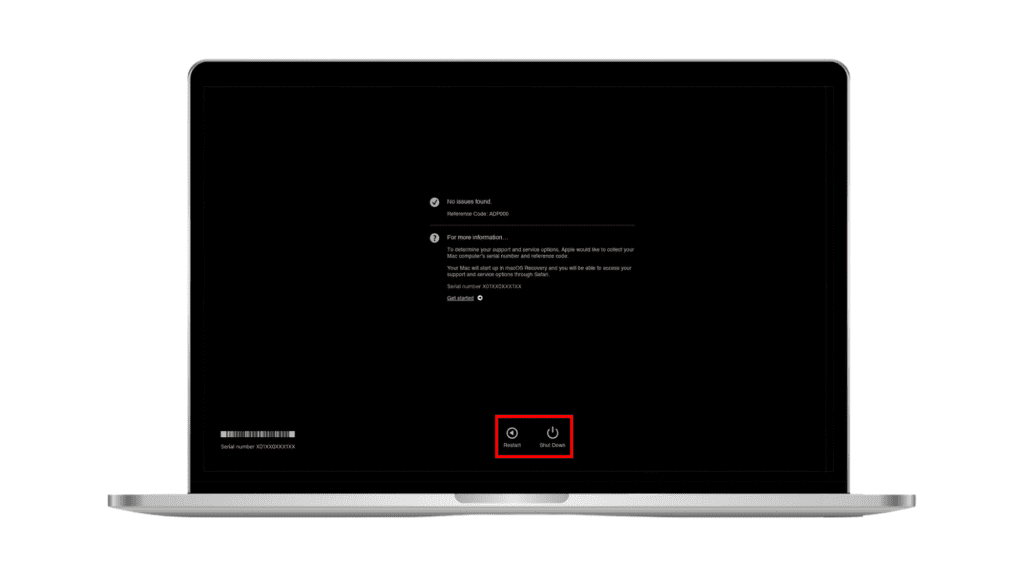
常见的Apple诊断代码
这是一些常见的Apple诊断参考代码以及它们通常对Mac的硬件意味着什么:
| 代码 | 意义 |
|---|---|
| PPP001 -PPP003 | 电源适配器问题 |
| PPT002 -PPT003 | 电池需要更换 |
| PPP007 | 电源适配器未测试 |
| PPT001 | 电池未识别 |
| VFD001 - VFD005 | 显示问题 |
| VFD006 | 图形处理器问题 |
| 4th | 以太网连接问题 |
| CNW001 - CNW006 | Wi-Fi硬件问题 |
| 4mem | RAM或内存模块问题 |
| PPM001 | 内存模块问题 |
在您的Mac上运行Apple诊断
在Mac上运行Apple诊断可以帮助识别各种硬件问题。如果您面临与软件相关的问题,这里有一些技巧可以帮助您使Mac重回正轨:
- 释放Mac的公羊优化其速度和性能。
- 删除Mac上的垃圾文件定期节省空间并提高其速度。
- 在您的Mac上运行病毒扫描消除恶意软件和有害代理商。
常见问题
什么是Apple诊断?
Apple Diagnostics是Mac上的内置工具,可帮助诊断和识别与硬件有关的问题。通过运行一组测试,它可以检查内存,逻辑板和无线模块等组件,从而为确定的问题提供错误代码。
Apple Diagnostics和Apple硬件测试有什么区别?
Apple Diagnostics在2013年取代了Apple硬件测试。尽管Apple硬件测试仅在2013年之前发布的Mac上可用,但Apple Diagnostics在所有Mac上都可以使用,并且更全面。
Apple诊断可以检测到所有类型的硬件问题吗?
不,Apple诊断只能检测逻辑板,内存和无线组件的潜在硬件问题。它不检查外部硬件组件,例如闪存驱动器或非应用程序设备。如果您怀疑没有列出的组件的问题,请将您的Mac带到Apple授权的服务提供商进行进一步测试。
Apple诊断测试需要多长时间?
Apple诊断测试的长度可能会根据MAC类型和所测试组件而有所不同。通常,测试需要2至15分钟才能完成。
如果我的Mac无法打开,我可以使用Apple Diagnostics吗?
不,如果您的Mac无法打开,则不能使用Apple Diagnostics。如果你Mac不会打开,您可能需要将其带到Apple授权的服务提供商进行进一步测试。
如果Apple Diagnostics确定问题,该怎么办?
如果Apple Diagnostics确定了问题,则应采取必要的步骤来解决问题。这可能涉及检查更新,重置SMC或NVRAM或与Apple支持联系以寻求帮助。
我应该多久在Mac上运行Apple Diagnostics?
您应该每年至少在Mac上运行Apple Diagnostics。这将有助于确定潜在的硬件问题并保持Mac的性能。
