您是否尝试使用MacOS中的磁盘实用程序来修复磁盘以重新获得对文件的访问,但未能达到所需的结果?不要绝望!当磁盘实用程序无法在Mac上修复磁盘时,您仍然可以尝试解决问题。我们将介绍您需要遵循的步骤,以解决问题并重新获得对您宝贵数据的访问。
MacOS可能无法修复您的磁盘的原因有很多。这是最常见的罪魁祸首的快速概述:
- 🔨身体伤害:如果您的磁盘遭受了任何身体伤害,例如跌落或突然的电压尖峰,那么其正常运行的能力可能会受到损害,以至于基于软件的维修技术将无法提供帮助。
- 🗂️文件系统错误:损坏的文件系统可能会导致磁盘实用程序在尝试修复磁盘时故障。这个问题通常是由于关闭,停电或文件系统管理错误不当而发生。
- ❌坏部门:随着时间的流逝,您的磁盘可能会开发出无法阅读或写入的不良部门。如果这些不良部门变得太多,那么磁盘实用程序可能无法在没有数据丢失的情况下解决问题。
- 🪳软件错误和不兼容:有时,问题不是磁盘本身,而是MACOS或磁盘实用程序应用程序。软件错误或文件系统不兼容可以防止磁盘实用程序成功修复磁盘。
如何从MacOS无法修复的驱动器中检索数据
如果您发现自己处于MacOS无法修复磁盘的情况下,则重要的是要专注于从Mac上的硬盘驱动器中获取大量数据。
由于与故障驱动器的任何互动都可以使您更接近驱动器的总故障,因此最好先创建整个驱动器的字节到字节备份图像,然后从图像中检索文件。
幸运的是,Mac有出色的数据恢复工具磁盘钻这既可以备份您的不合作驱动器,又可以从其备份图像中检索数据。
🔗
有关我们选择的数据恢复工具的更多信息,建议您阅读我们的完整磁盘钻审查和详细的安全性分析。
这是有关如何使用磁盘钻的如何创建字节到字节备份图像的分步指南:
建议阅读:
- 下载并安装磁盘钻。前往磁盘钻网站,并下载软件。打开安装程序文件,然后将磁盘钻头移至应用程序文件夹。
- 连接损坏的驱动器。如果您要恢复外部硬盘驱动器,例如Seagate Backup Plus,Lacie Rugged Mini,Cimucial X8,Toshiba Canvio或WD My Passport,请将其连接到Mac。
- 发射磁盘钻。使用Finder,导航到应用程序文件夹,然后双击Disk Drill图标以启动应用程序。
- 选择字节到字节备份工具。您可以在左窗格中找到此工具。单击它选择它。
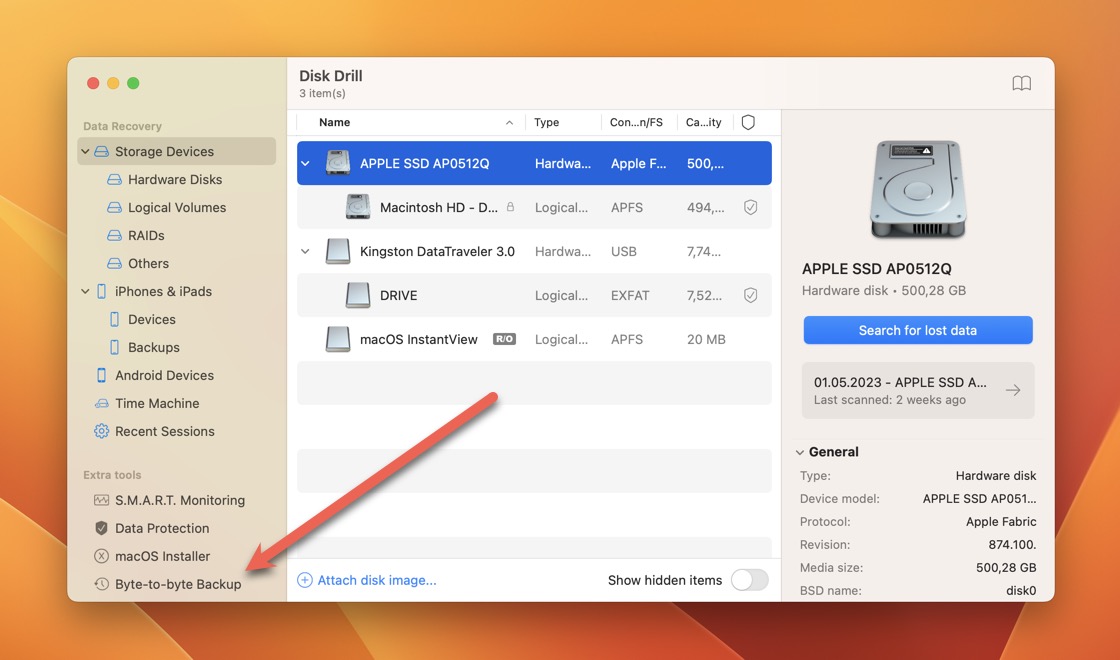
- 备份损坏的驱动器。接下来,选择无法在Mac上修复的磁盘,然后单击“创建备份”按钮。告诉磁盘钻,您要在哪里保存字节到字节备份图像,然后单击“保存”按钮。
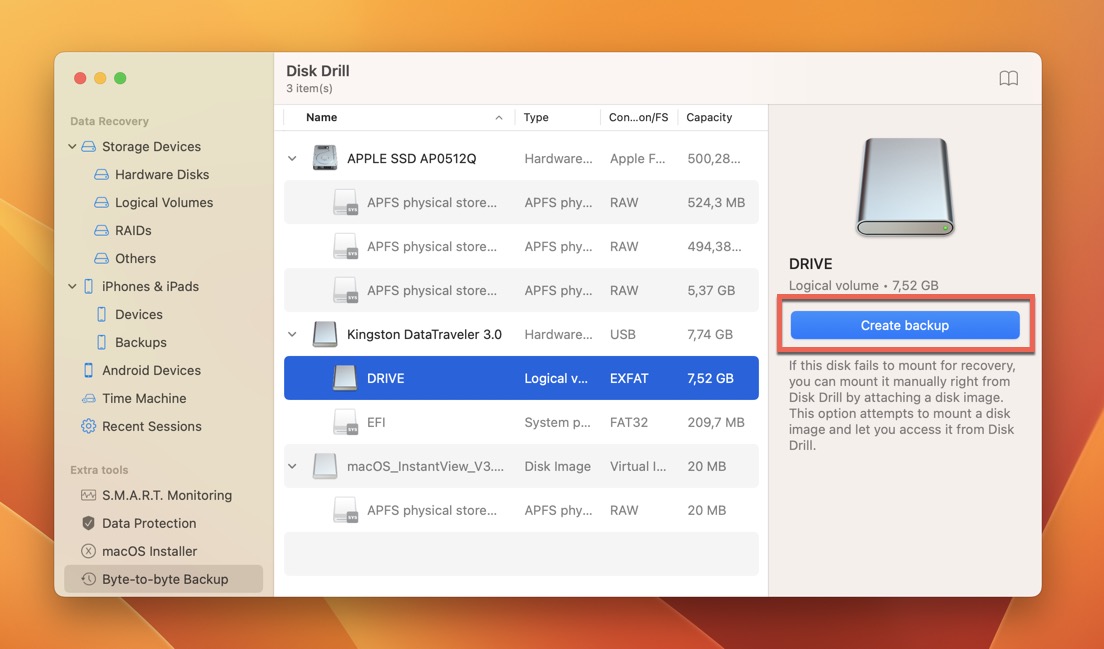
使用磁盘钻头从字节到字节备份映像中恢复重要文件:
- 连接新创建的备份磁盘映像。创建了字节到字节后,您可以在数据恢复部分中选择“存储设备”选项卡。在那里,单击“附加磁盘图像……”按钮,然后安装新创建的备份磁盘图像。
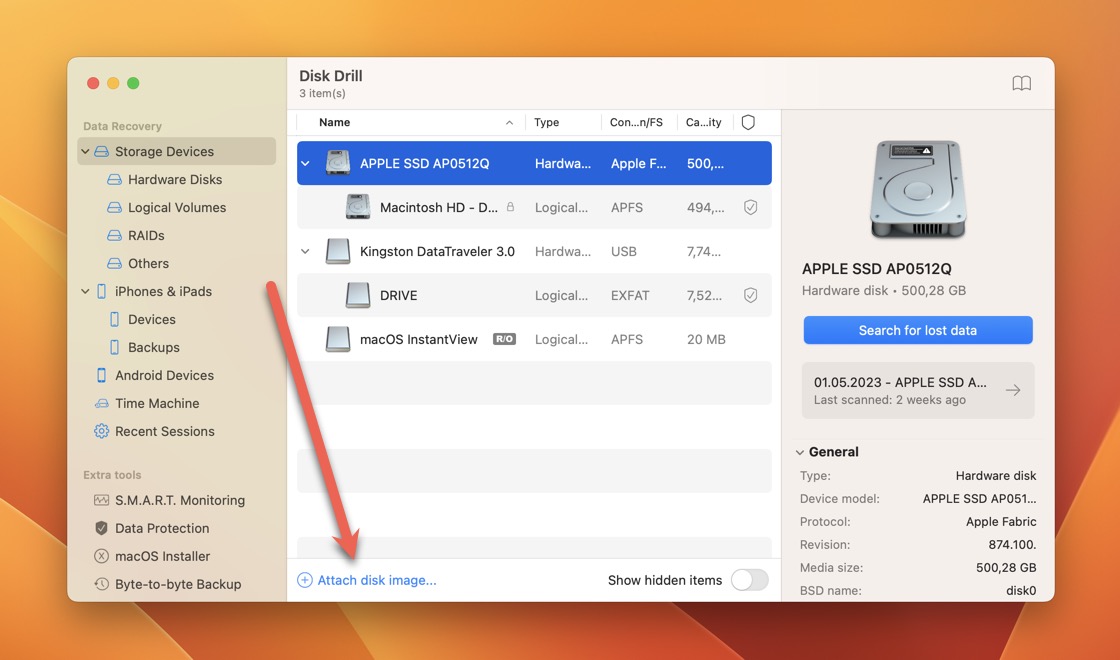
- 扫描备份磁盘图像。备份磁盘映像将在所有可用的存储设备中列出。单击它选择它,然后使用“搜索丢失的数据”按钮启动扫描。

- 将重要文件添加到恢复队列中。现在,您需要分析扫描结果并选择所有重要文件。您可以使用磁盘钻的过滤器仅显示可恢复的文件,特定的文件格式等。
- 将选定的文件恢复到安全的目的地。选择文件后,您可以单击“恢复”按钮并指定所需的恢复目标。避免恢复到无法在Mac上修复的磁盘以防止覆盖。
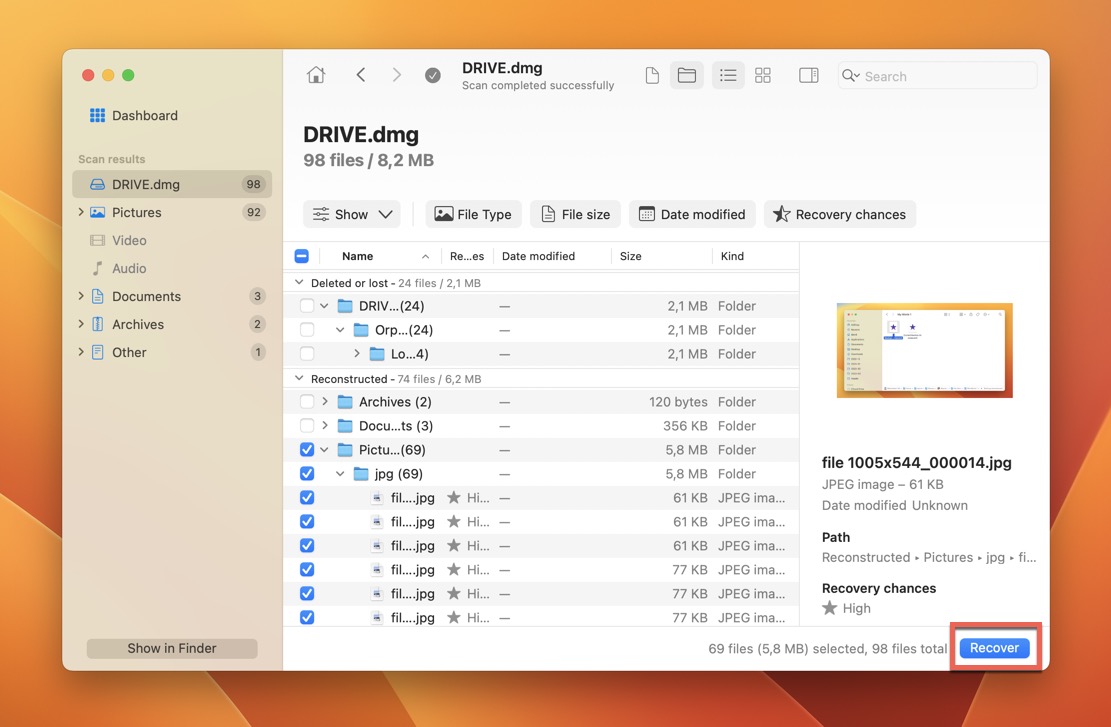
- 检查您的文件是否已恢复。最后,我们建议您检查您的文件是否已通过Finder成功恢复。
通过遵循上面概述的步骤,即使磁盘实用程序无法修复您的磁盘,您也将有能力解决问题并恢复对您的宝贵数据的访问。请记住,成功数据恢复的关键在于快速行动并使用正确的工具来工作。
6个修复“ MacOS无法修复磁盘”错误的最佳方法
现在,我们已经介绍了数据检索,现在该探索一些潜在的解决方案来解决讨厌的“ MacOS无法修复磁盘”错误。在本节中,我们将研究从不同角度解决此问题的六种验证方法。
方法1:检查驱动器的健康以识别问题
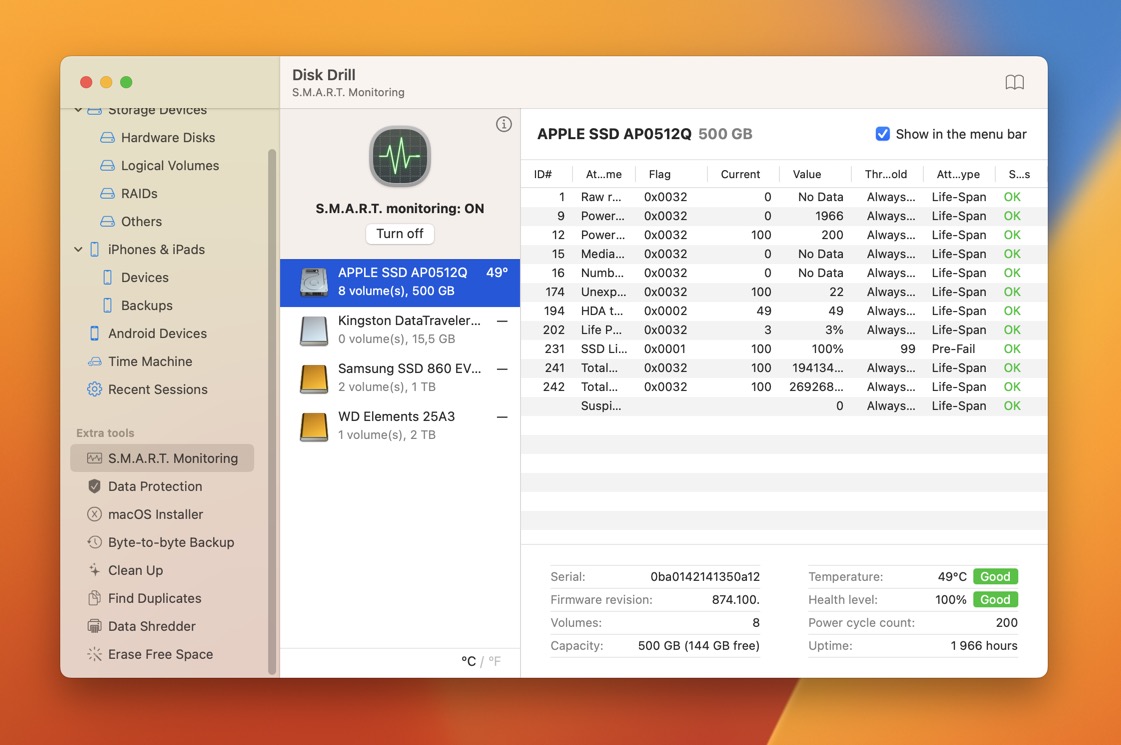
现代硬盘,包括小型内部SSD(SSD驱动器的恢复具有其自身的规则)和大型外部硬盘驱动器,使用一种称为SMART(自我监控,分析和报告技术)的技术评估自己的状态。
如果您遇到了磁盘实用程序无法修复磁盘错误,那么检查驱动器的智能数据是一个好主意,以便您知道要处理的问题。
基本的智能状态信息可以通过在磁盘实用程序中选择驱动器并单击工具栏中的信息按钮来显示,但是带有专用的智能监视功能的第三方工具(例如磁盘钻)可以为您提供更全面的信息,因此我们强烈建议您使用它检查硬盘驱动器的健康。
方法2:在另一个Mac上检查您的驱动器
如果智能诊断表明您的驱动器状况良好,并且似乎没有问题,则值得将驱动器连接到另一个Mac以排除潜在的连接问题。
要检查另一个Mac上的驱动器,只需按照以下步骤操作:
- 从Mac弹出驱动器:在与Mac断开驱动器之前,请确保正确弹出它以防止进一步的损坏或数据丢失。为此,请在桌面上找到驱动器图标,右键单击它,然后选择“弹射”。如果您需要断开内部驱动器,则最好关闭Mac。
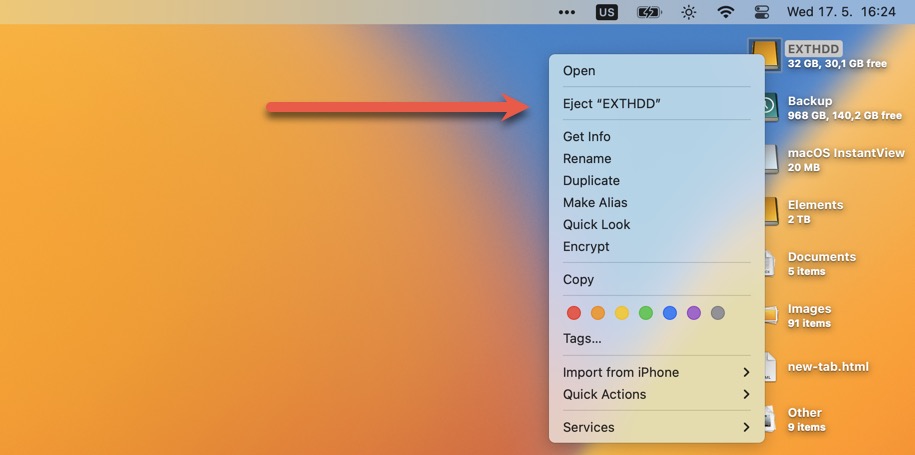
- 将驱动器连接到另一个Mac:使用适当的电缆(连接外部驱动器时)或适配器(连接内部驱动器时)将驱动器连接到另一个Mac。
- 访问驱动器:一旦将驱动器连接到另一个Mac,请检查是否可以使用Finder访问并找到其内容,而无需任何问题。如果可以的话,问题可能在于原始Mac的软件或硬件。
方法3:重新启动您的Mac以修复磁盘错误
有时,最简单的解决方案是最有效的,并且重新启动您的Mac当然是其中之一。此快速修复程序之所以有效,是因为它清除了临时文件并强制所有应用程序以及操作系统和硬件驱动程序,以关闭并重新开始。
要重新启动您的Mac,您需要:
- 打开Apple菜单。
- 单击“重新启动”选项。
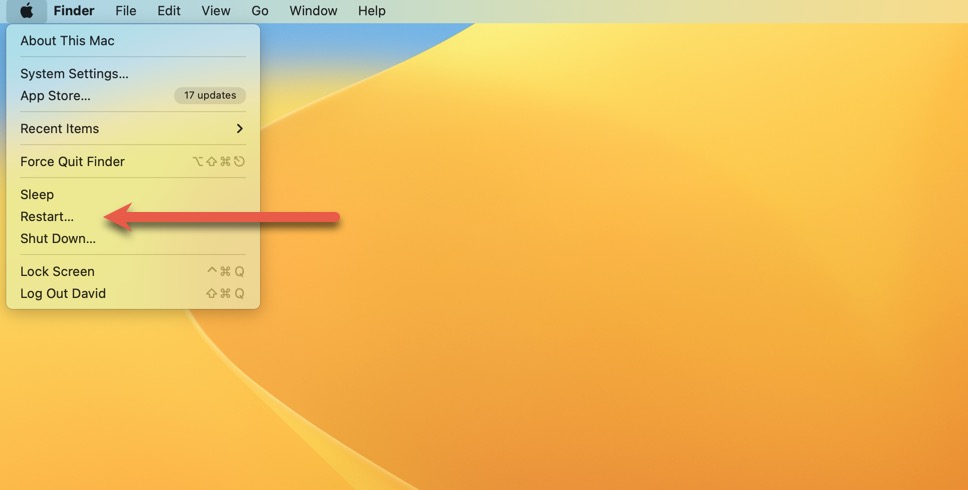
- 等待您的Mac重新启动。
方法4:启动进入安全模式以诊断磁盘问题
安全模式是一个特殊的启动环境,可防止您的Mac加载某些应用程序,以最大程度地减少软件冲突的可能性,而使用急救来维修您的驱动器。更重要的是,安全模式会自动执行您的启动磁盘的检查,这正是处理与磁盘相关的问题时所需的。
要将Apple Silicon Mac引导到安全模式,您需要:
- 完全关闭您的Mac。
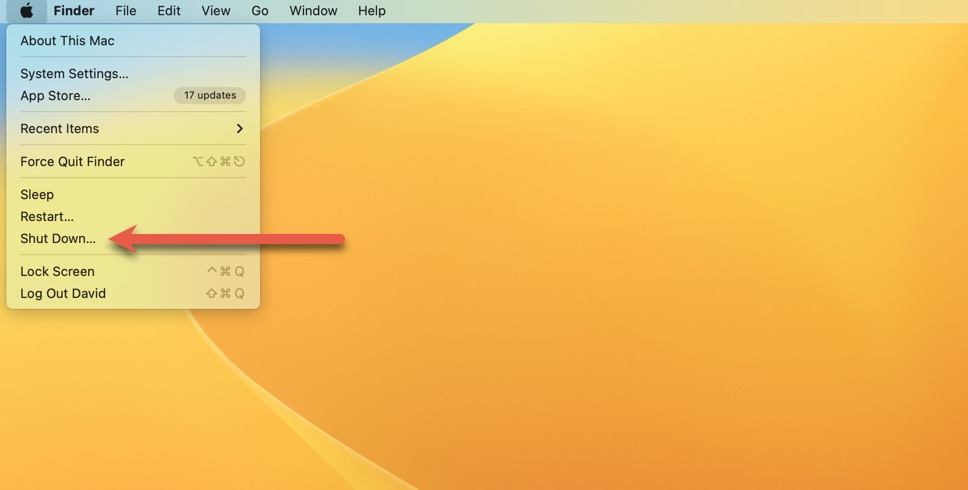
- 按下电源按钮并继续保持它,直到看到“加载启动选项”消息。
- 选择您的系统量。
- 按住狗屎钥匙,然后单击“在安全模式下继续”。
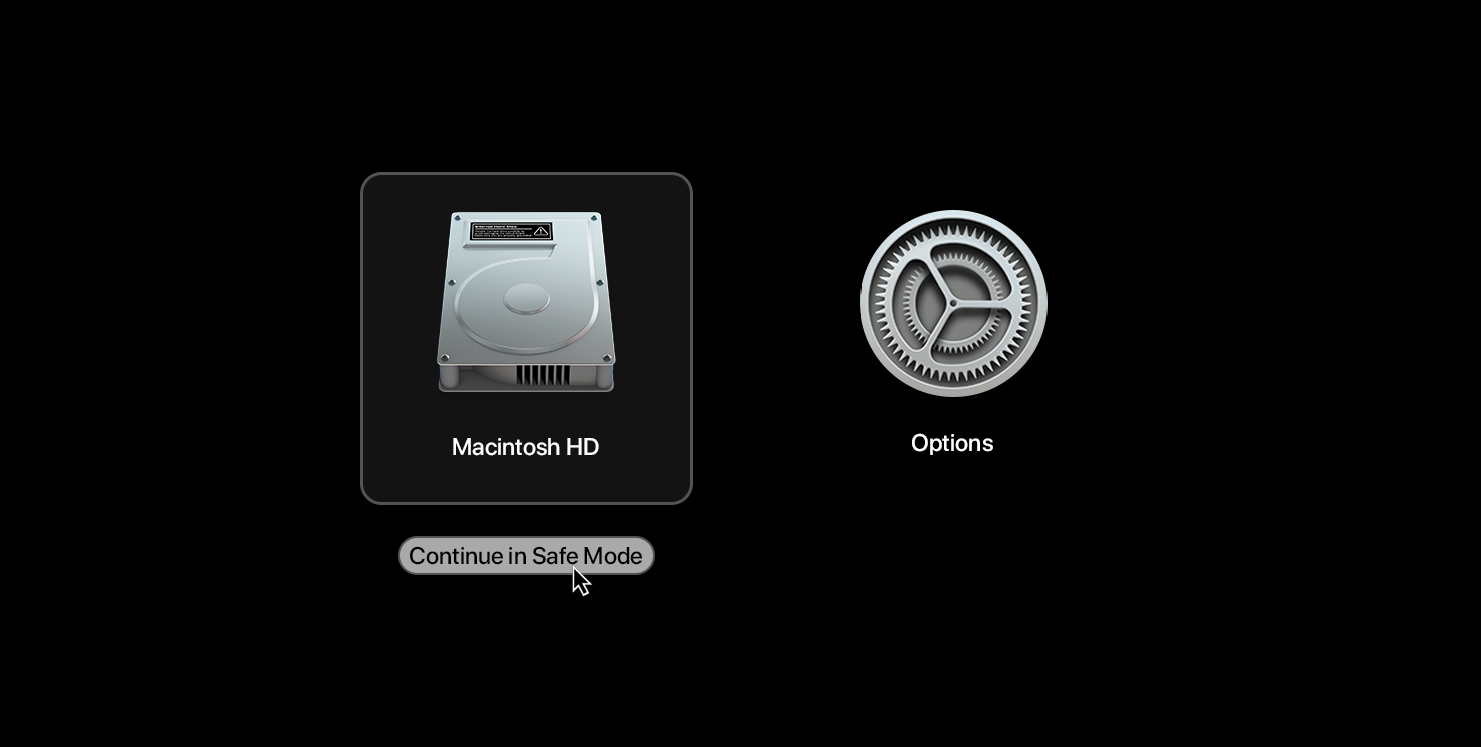
- 启动磁盘实用程序,并使用急救功能来修复磁盘错误,就像通常一样。
如果您有基于Intel的Mac,请遵循以下说明:
- 完全关闭您的Mac。
- 按下电源按钮,然后按住Shift键,直到出现登录窗口。
- 登录到您的帐户。可能会要求您两次输入您的登录详细信息。那完全正常。
- 启动磁盘实用程序,并使用急救功能来修复磁盘错误,就像通常一样。
方法5:通过FSCK修复磁盘错误
FSCK(文件系统一致性检查)是一种基于UNIX的工具,可检查存储磁盘是否有错误并尝试修复任何问题。该工具的有用性在日记文件系统的当天是有争议的,但是尝试一下,因为它不需要太多努力即使缺少图形用户界面也不需要太多。
按照以下步骤使用FSCK来修复磁盘错误:
- 启动终端应用程序。
- 键入“ Diskutil列表”,然后按返回以显示连接到Mac的所有存储设备的列表。
- 确定要检查的设备。确保记住相关标识符(disk0,disk1等)。
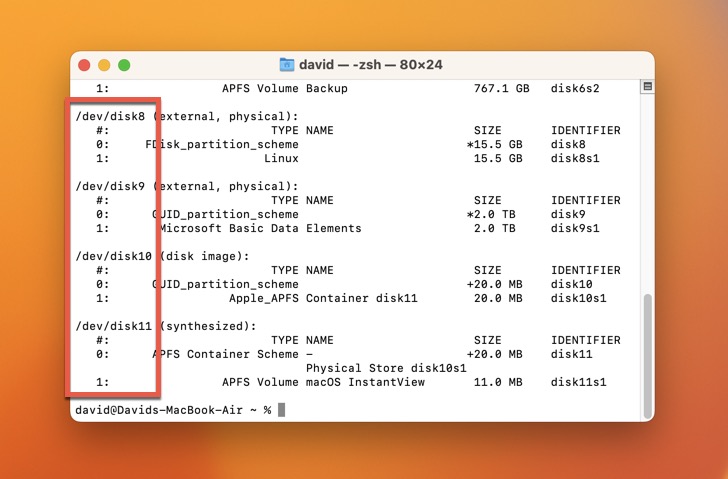
- 启动磁盘实用程序,选择存储设备,然后单击“ Unmount”按钮将其卸载,以便FSCK工具可以对其进行检查。
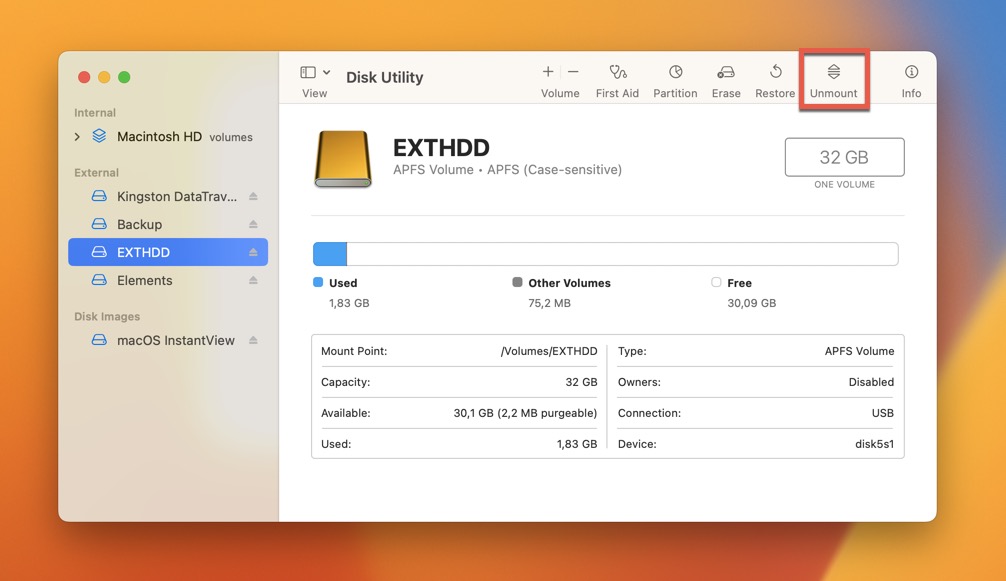
- 在终端中输入以下命令:sudo fsck -fy /dev /disk1(用分配给存储设备的标识符替换“ disk1”)
方法6:重新格式化磁盘
如果磁盘实用程序无法在Mac上修复您的磁盘,并且您未能成功尝试所有以前推荐的解决方案,那么可能是时候重新格式化磁盘了。
❗️
重要的:在进行此方法之前,请确保使用Mac的最佳备份软件备份了所有重要数据,因为重新格式化磁盘将删除存储在其上的所有内容。
要重新格式化无法在Mac上修复的磁盘,您需要:
- 从应用程序文件夹的“实用程序”部分启动磁盘实用程序。
- 在左窗格中选择不可能的修复磁盘。
- 单击顶部工具栏中的“擦除”选项。
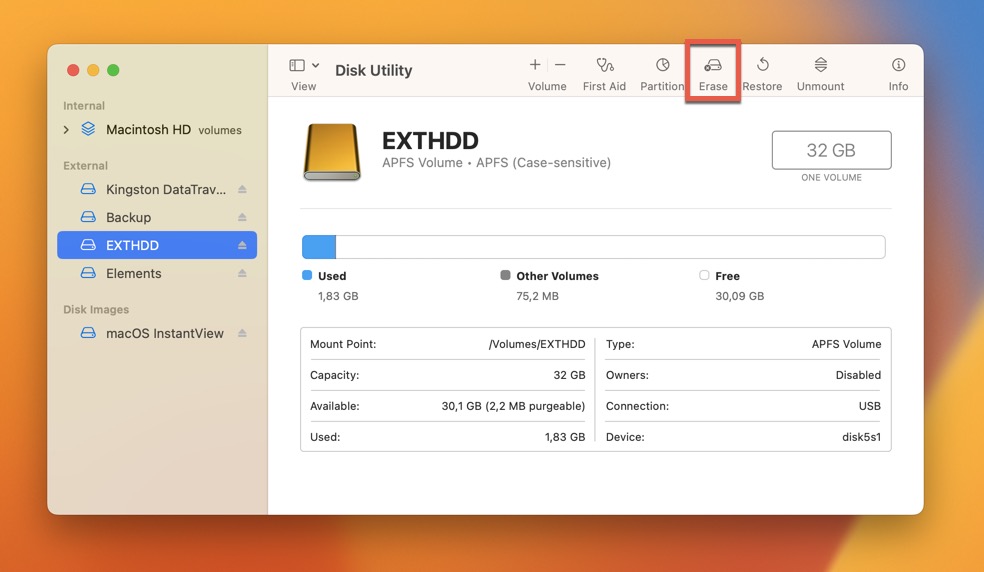
- 命名磁盘并指定所需的文件系统。
- 单击“擦除”按钮开始格式化。
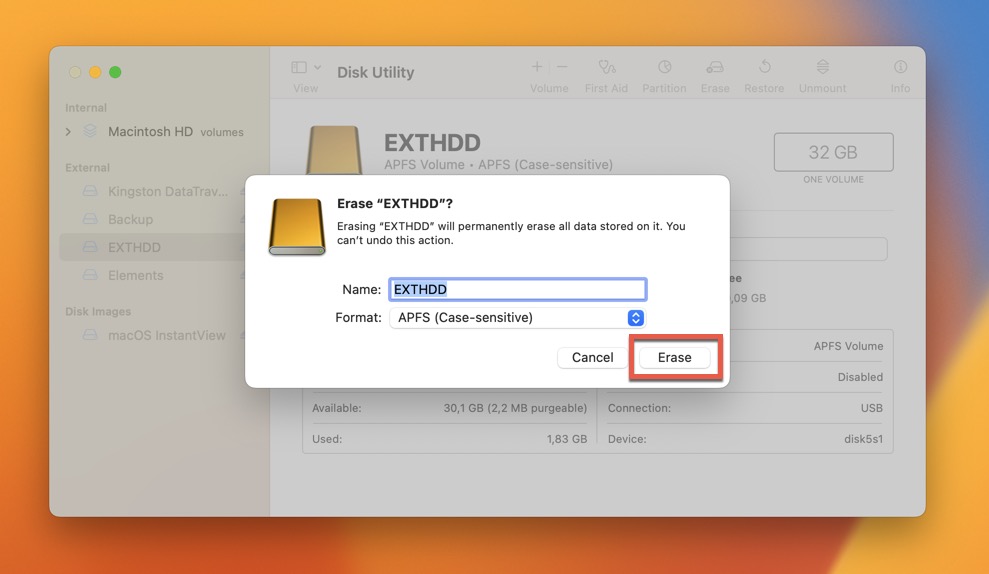
常问问题
如何处理“此磁盘具有智能错误。此磁盘具有无法修复的硬件问题”错误?
在遇到指示硬件问题的智能错误时,最好的操作是立即备份数据。您可以使用诸如磁盘钻(Disk Drill)之类的数据恢复工具来创建整个驱动器的字节到字节备份图像,并从图像中检索文件。一旦获得数据,请考虑更换磁盘。
如果MacOS无法修复磁盘,但是您仍然可以打开或复制文件,该怎么办?
如果MacOS无法修复磁盘,但是您仍然可以访问文件,请立即将重要数据备份到另一个存储设备中。如果磁盘完全失败,这有助于防止数据丢失。然后,您可以尝试文章中概述的各种方法来修复磁盘错误,例如在安全模式下运行急救工具。
如何修复Mac无法修复磁盘错误?
要修复“ Mac无法修复磁盘”错误,请尝试以下方法:
- 使用Smart Diagnostics检查驱动器的健康状况。
- 在另一个Mac上检查您的驱动器。
- 重新启动您的Mac。
- 引导到安全模式并诊断磁盘问题。
- 重新格式化磁盘(请确保首先备份数据)。
如何强制磁盘维修?
您可以使用FSCK控制台命令强制磁盘修复到Mac连接到MAC的任何非系统存储设备:
- 发射码头。
- 输入以下命令以查看连接的存储设备的列表:Diskutil列表。
- 找到要修复的磁盘,并记住其设备标识符。
- 使用磁盘实用程序卸载磁盘。
- 输入以下命令:sudo fsck -fy /dev /disk1(用正确的设备标识符替换 /dev /disk1)。
结论
“ Mac无法修复磁盘”错误可能令人沮丧,但是有多种方法可以解决该问题。我们强烈建议您首先在尝试进行任何维修之前,先创建受影响的存储设备的字节到字节备份。幸运的是,您应该能够通过遵循本文所述的不同方法来有效地解决磁盘错误。
