Isunshare iOS数据天才确实值得恢复iPhone/iPad/iPod touch数据。使用它提供的两种数据恢复模式,您可以直接从iOS设备中轻松恢复数据或从iTunes备份中恢复丢失的数据。但是如何详细说明呢?现在,下面的Isunshare iOS数据天才的用户教程将指导您如何使用两种iOS数据恢复模式恢复iOS数据。

当iOS Data Genius可以扫描iOS设备时,此恢复模式适用于iOS丢失的数据恢复。无论您的iOS设备都无法访问或损坏,都不必担心,只需按照恢复iPhone,iPad或iPod touch的丢失数据的步骤即可。
步骤1:使用USB电缆将iOS设备连接到计算机,并运行iOS数据天才。
在主界面中,应该表明您的iOS设备已与计算机连接。如果没有,并且有一条提示的消息来询问您“请将设备连接到计算机”,请先将iOS设备连接到计算机。一旦您无法将iOS设备连接到丢失的计算机或iOS设备,请关注模式2到从iTunes备份中恢复iOS数据。

步骤2:选择从iOS设备恢复,通常选择默认值。
查看我已经用iTunes备份了设备。如果没有备份,则在接口中有简单的介绍,以了解如何通过iTunes备份iOS设备数据。
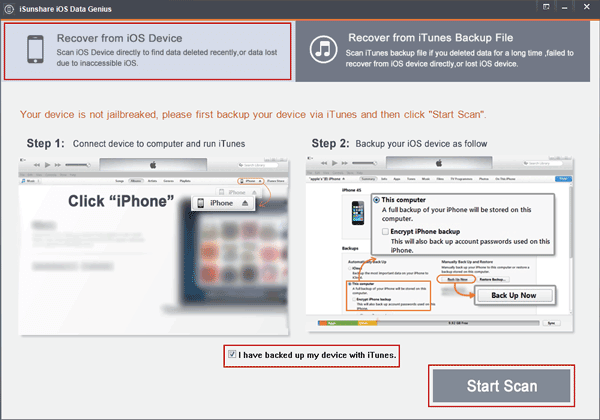
步骤3:扫描iOS设备。点击开始扫描右角的臀部按钮。
步骤4:预览和恢复iOS丢失的数据。
4-1完全扫描设备时,您可以看到新屏幕左侧列出的所有数据。 iOS数据天才可以恢复相机卷,照片流,视频,联系人,消息,呼叫历史记录,日历,笔记,提醒,语音MMEOS和SAFARI书签。单击它们在右侧一个接一个地预览。
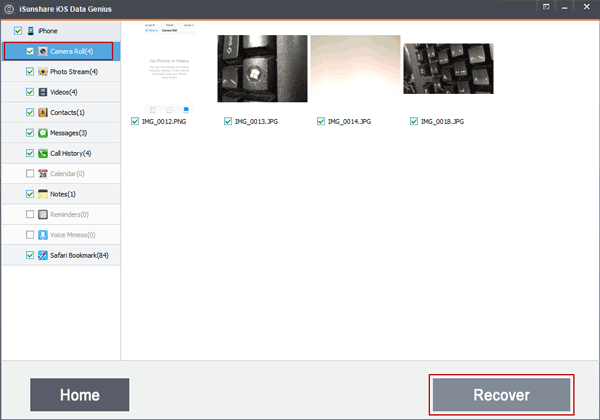
4-2选择要恢复的数据文件,然后单击恢复按钮。在以下弹出对话框之后,浏览或创建文件夹以保存恢复的数据。点击好的。
参见:获取iPhone/iPad/iPod进入或退出恢复模式 - iosboot Genius
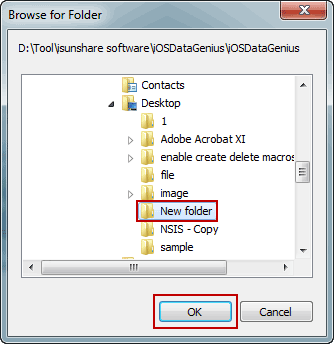
当你看到的时候成功恢复消息,您选择的所有iOS数据都已恢复。现在单击好的在此对话框中,您会立即将您带到保存恢复iOS数据的文件夹。

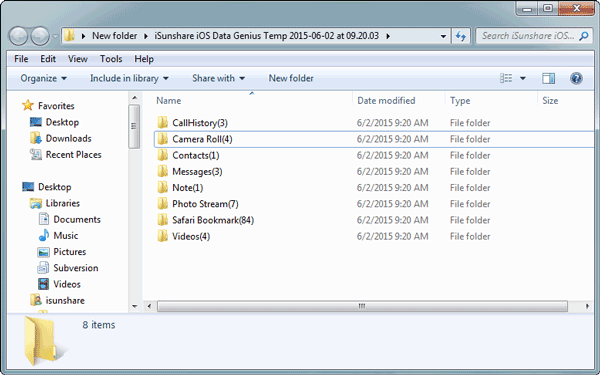
模式2:如何从iTunes备份中删除iOS的数据
在这一部分中,在无法使用iOS数据天才和iTunes备份的情况下学习恢复iOS数据直接从iOS设备恢复数据,或者您的iOS设备丢失。
步骤1:选择从iTunes备份文件中恢复iOS数据天才中的模式。
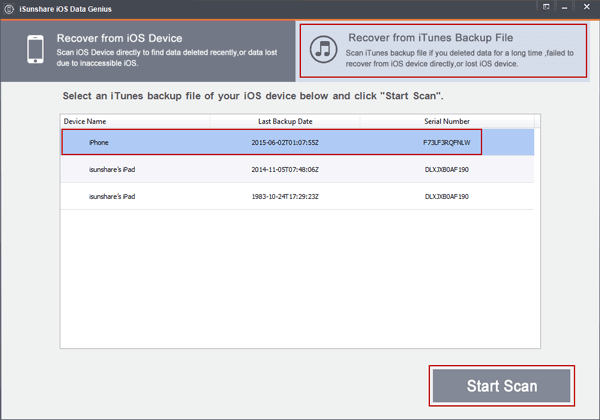
步骤2:在备份列表中选择iOS设备的iTunes备份文件,然后单击开始扫描。
如果iOS设备已连接到计算机并通过iTunes同步,则可能有几种用于不同iOS设备的iTunes备份。现在根据“设备名称”,“最后备份日期”和“序列号”,为iOS设备选择适当的备份文件。然后单击“启动扫描”按钮以查看此备份中的内容。如果您看不到此处列出的iOS设备,那可能是因为iOS设备尚未使用iTunes备份。
步骤3:预览iOS设备丢失数据并从iTunes备份中恢复。
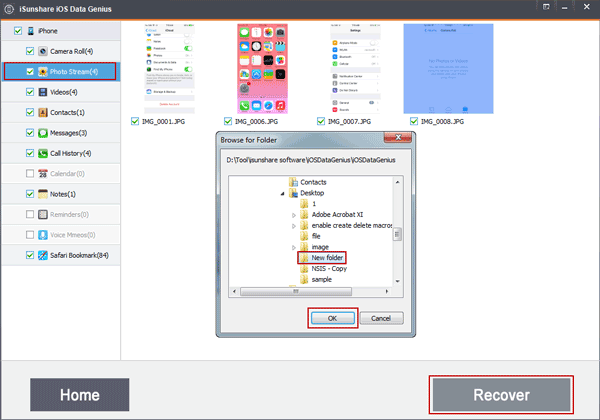
扫描iTunes备份后,您可以从iTunes备份中恢复的所有数据出现在接口的左侧。同时,您的设备名称,类型,iOS版本和序列号显示在程序接口的右侧供参考。单击iTunes备份中的文件以一一预览,然后选择要还原的文件,然后单击恢复按钮并将其保存在计算机上。
