从Windows PC切换到Mac?我去过那里,弄清楚如何键入特殊字符,口音甚至 @符号一开始会感到棘手。有了Qwerty,Azerty或Qwertz等不同的布局,很容易迷路。为了帮助您,我将分享如何在Mac上键入口音,表情符号和特殊字符,例如æ,€,#, @,©。因此,让我们深入研究。
快速参考:特殊字符的键盘快捷键
这是一张方便的桌子,包含常见特殊字符的关键组合:
| 特殊角色 | MAC键盘键 |
| @ | 移动⇧ + 2 |
| ° | 选项⌥ + shift⇧ + 8 |
| $ | 移动⇧ + 4 |
| € | 选项⌥ + shift⇧ + 2 |
| ® | 选项⌥ + r |
| © | 选项⌥ + g |
| # | 移动⇧ + 3 |
| £ | 选项⌥ + 3(英国键盘布局) |
| ¢ | 选项⌥ + 4 |
| ™ | 选项⌥ + 2 |
| æ | 选项⌥ + shift⇧ +'(postrophe),请继续按下一个直到出现一个带有不同特殊字符的盒子。您可以从该盒子中选择æ。 |
| √ | 选项⌥ + v |
下面,我分享了如何在Mac上输入所有特殊字符。
1。打字@在Mac上
- 捷径:
Shift ⇧ + 2
这在大多数MAC键盘上都起作用,但请记住@和"钥匙可能会根据您的区域布局交换位置。
2。输入欧元(€)符号
- 捷径:
Option ⌥ + Shift ⇧ + 2(英国/美国键盘)
如果快捷方式不起作用,请确保您使用欧洲键盘布局。
3。输入磅(£)符号
- 捷径:
Option ⌥ + 3(英国布局)
对于我们的键盘,如果需要,请在系统偏好中切换到英国布局。
4。输入美元($)符号
- 捷径:
Shift ⇧ + 4
如何访问更多符号
如果快捷方式不起作用,或者您需要更多符号,请尝试以下方法:
1。使用键盘查看器
- 去
System Settings > Keyboard。
- 选择表情符号和符号从更改输入源菜单。
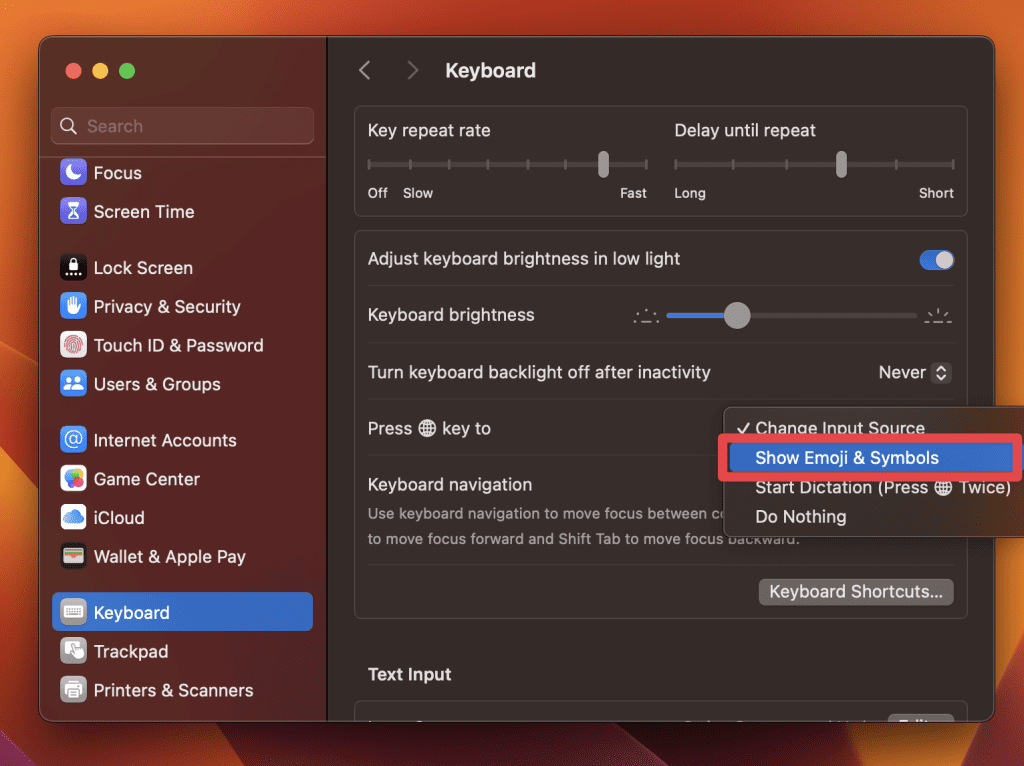
- 按?地球钥匙在您的MacBook上查看表情符号和符号。
2。使用角色查看器
- 按
Control ^ + Command ⌘ + Space。 - 浏览或搜索像
€,,,,¢, 或者©。 - 双击符号将其插入文档中。
如何在Mac上输入表情符号
表情符号同样容易访问。这是在Mac上输入表情符号的方法:
- 按控制 ^ +命令⌘ +空间。
- 表情符号采摘者将出现。浏览类别或搜索特定的表情符号。
- 单击表情符号将其插入文本中。
如何在Mac上输入重音
对于重音字符é或者ñ, 简单地:
- 按住基本字母键(例如,
E)。 - 弹出窗口将显示重音选项。
- 使用鼠标或数字键选择所需的口音。
常见的数学符号
| 象征 | 捷径 |
|---|---|
+ | Shift ⇧ + = |
- | Hyphen key (-) |
÷ | Option ⌥ + / |
± | Option ⌥ + Shift ⇧ + = |
∞ | Option ⌥ + 5 |
如何在Mac上输入唯一符号
这是您可能需要的其他一些独特符号:
1。Apple徽标()
- 捷径:
Option ⌥ + Shift ⇧ + K
2。度(°)符号
- 捷径:
Option ⌥ + Shift ⇧ + 8
3。注册(®)和商标(™)
- 快捷方式:
Option ⌥ + R®,Option ⌥ + 2对于™
打字卷曲和直率的报价
- 卷曲引号:启用
Smart Quotes在下面Edit > Substitutions。 - 直言:按
Shift ⇧ + '或者Shift ⇧ + 2(通过布局变化)。
提高Mac的键入效率
通过此综合指南,您现在应该对Mac上的各种方法,特殊角色和表情符号的各种方法有深入的了解。以下是在Mac上打字时提高效率的更多技巧:
- 练习并记住经常使用的MAC键盘快捷键节省时间并提高效率。
- 自定义MAC键盘优化您的输入菜单和键盘设置。
- 了解Unicode及其在Mac上特殊字符中的作用更轻松地使用不同的特殊字符。
常见问题
如何在Mac上键入表情符号和符号?
您可以通过角色查看器在Mac上键入表情符号和符号。要访问角色查看器,请单击编辑>表情符号和符号并从菜单中找到所需的表情符号和符号。您还可以将键盘快捷键分配给角色查看器,以快速访问它。
我可以使用第三方键盘在Mac上输入重音和特殊字符吗?
是的,您可以使用第三方键盘在Mac上输入重音和特殊字符。但是,请确保检查制造商的设置和使用说明,因为所有键盘都不兼容所有系统。
如何在Mac上键入特定的货币符号?
您可以使用Mac在Mac上输入特定的货币符号移动⇧和选项⌥键与其他键结合使用。例如,按移动⇧+4对于美元符号($)或选项⌥ + 3对于磅符号(£)。您也可以使用角色查看器查找和插入货币符号。
