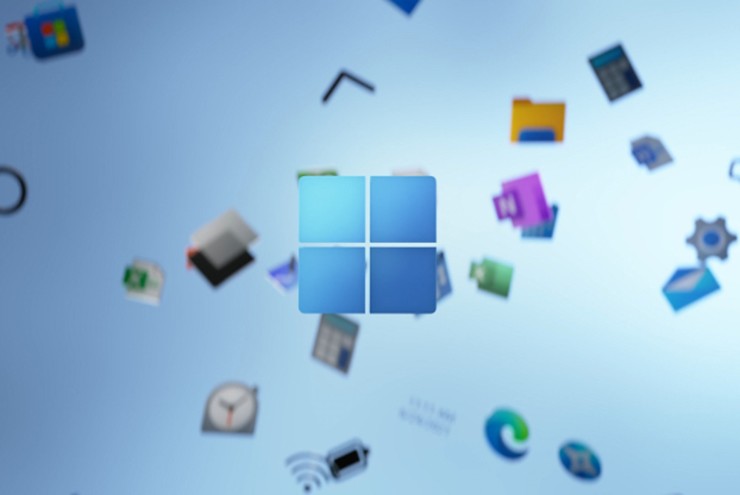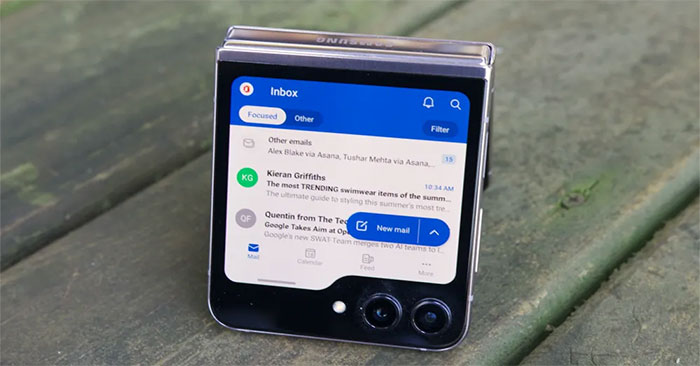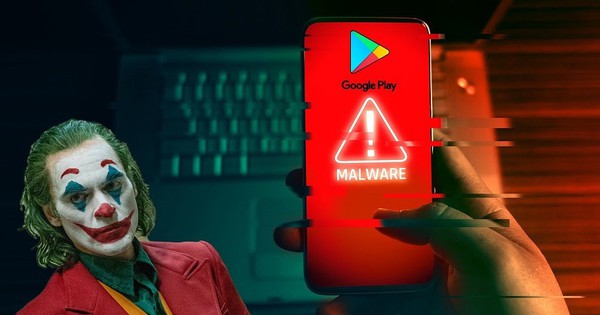如果要节省iPhone上的时间,则需要掌握键盘。这就是为什么您需要使用这些技术在不影响您的工作的情况下使小型iPhone屏幕更光滑地打字。
1。插入标点更快
要将一段时间插入文本中,您必须按123钥匙在左下角,以移至特殊角色。然后,您必须找到并按(。)键。要回到字母,您必须按ABC钥匙在左下角。
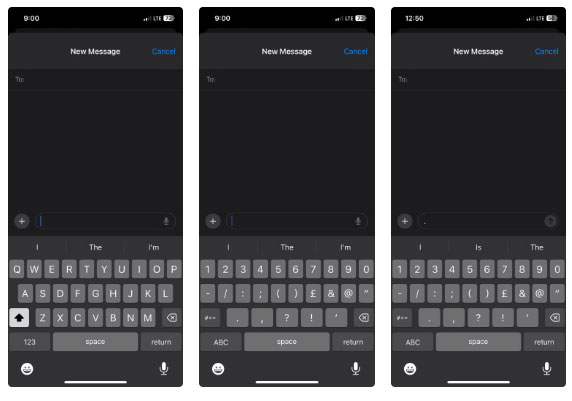
这个过程可能很乏味,尤其是当您输入很多句子时。插入一段时间的一种更快的方法是对空格栏进行仔细访问。这也将自动添加一个空间,因此您可以继续前进到下一个句子。
2。迅速插入特殊字符
如果您不想走很长一段路,也可以快速插入特殊字符以外的特殊字符。为此,按住123键并将手指拖到所需的特殊字符(例如$, @,#或“)。当您释放键时,特殊字符将插入文本中,键盘将自动返回到字母表单。
3。快速资本提示
要大写,您必须按转移键,然后点击您要大写的信。相反,按住转移钥匙,将手指拖到您要大写的信中,然后释放以快速大写。
如果您需要快速键入所有盖子,那么这两种方法都不是理想的。相反,双击转移打开案例锁定并输入单词的关键。完成后,点击转移再次键以关闭案件锁。
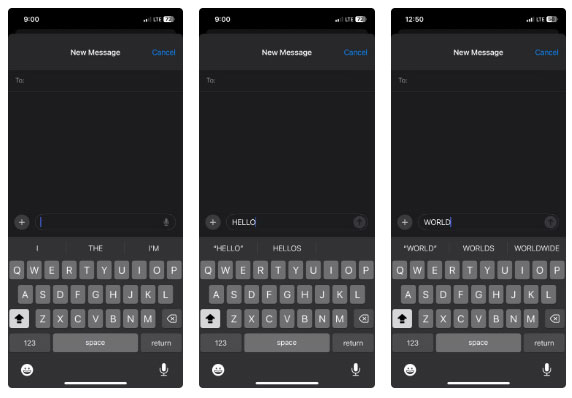
笔记:在输入所有大写字母时要小心,因为它可能会使收件人觉得您在喊叫。
4。QuickPath
QuickPath,也称为slide键入的幻灯片,可让您通过从字母到字母的手指滑动而无需将其从键盘提起。因此,如果要输入诸如“手机”之类的单词,请将手指放在p上,将其滑到h,然后将O等。直到完成该单词。
键盘将智能地预测您要根据字母中的手指路径键入的单词,一旦习惯了字母,键入就会更快。
如果您已更新到最新版本的iOS,则默认情况下将启用QuickPath。如果没有,请去设置>常规>键盘并打开幻灯片输入。
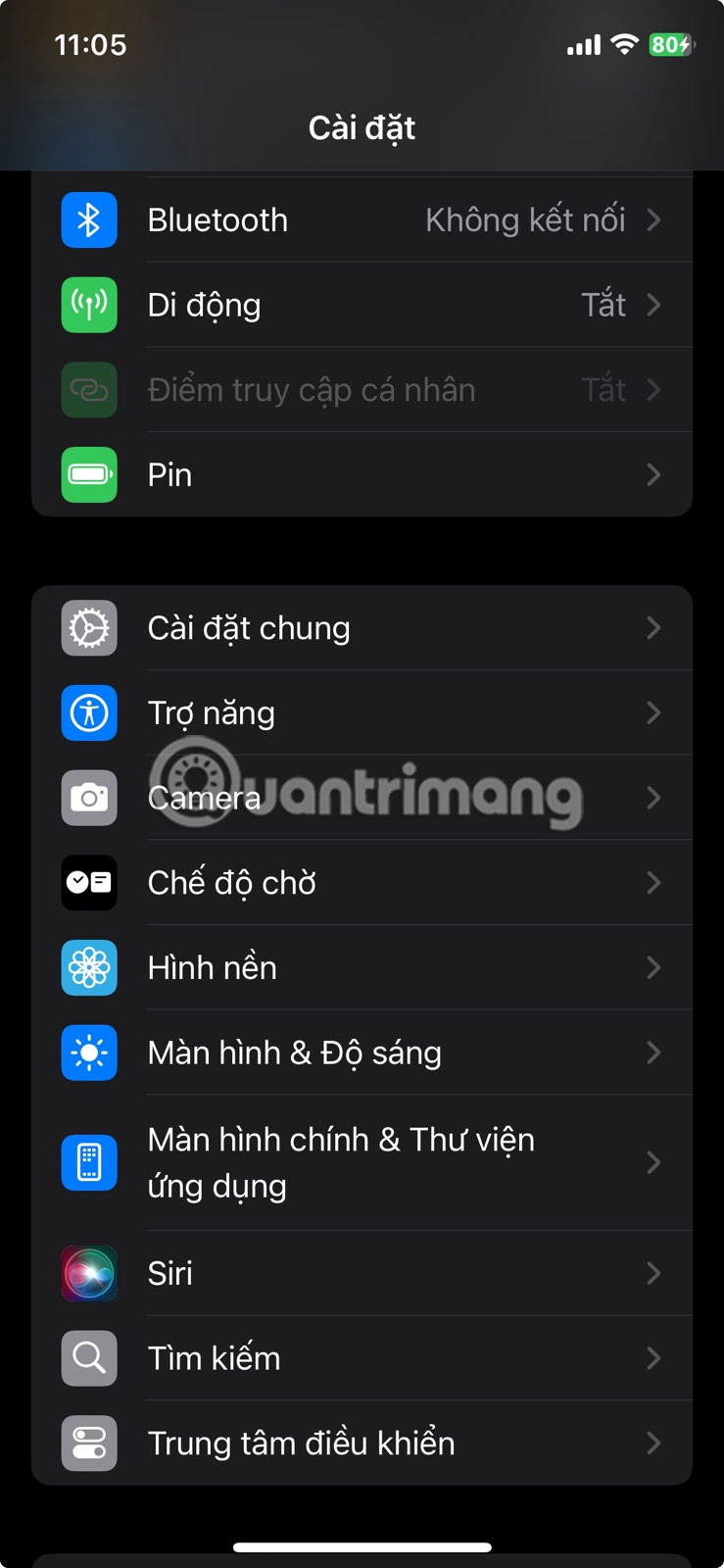
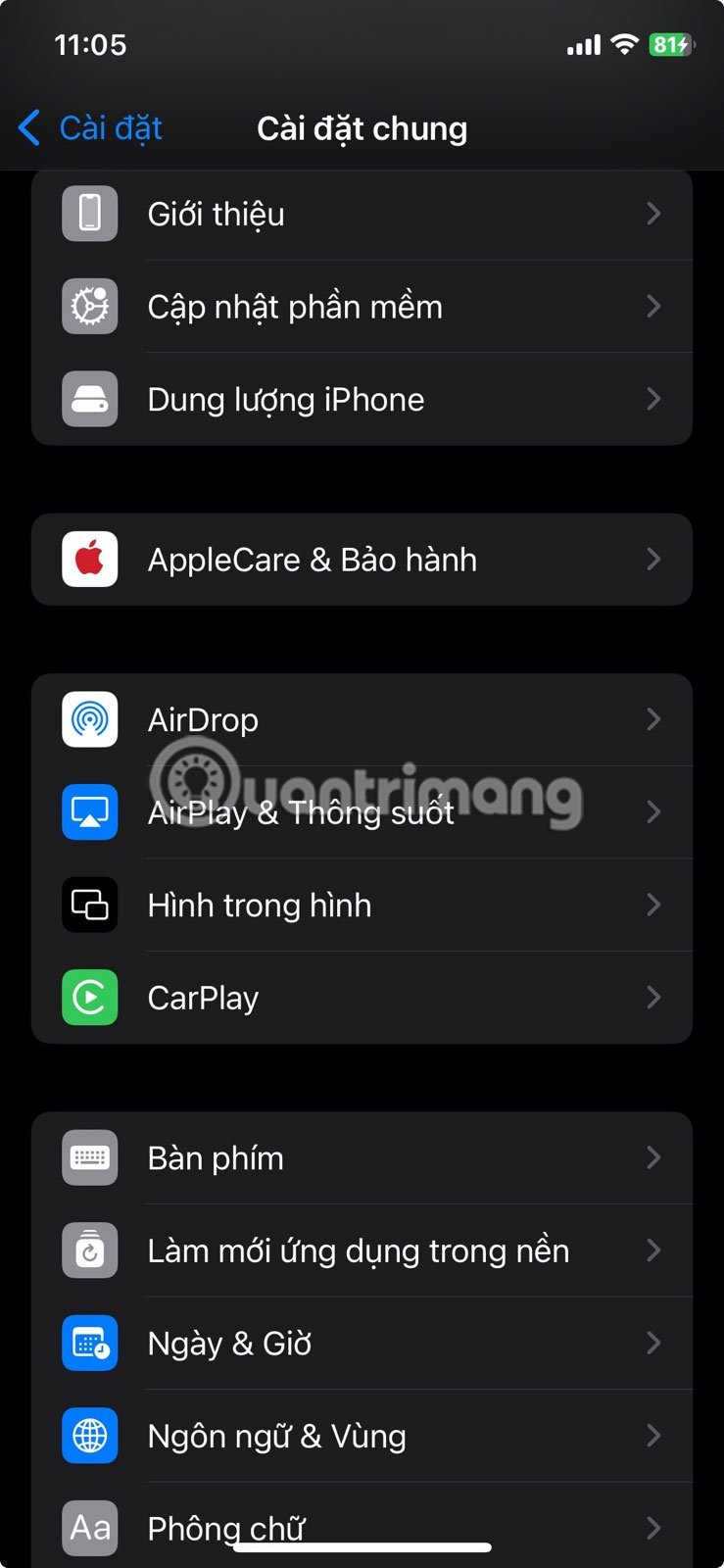
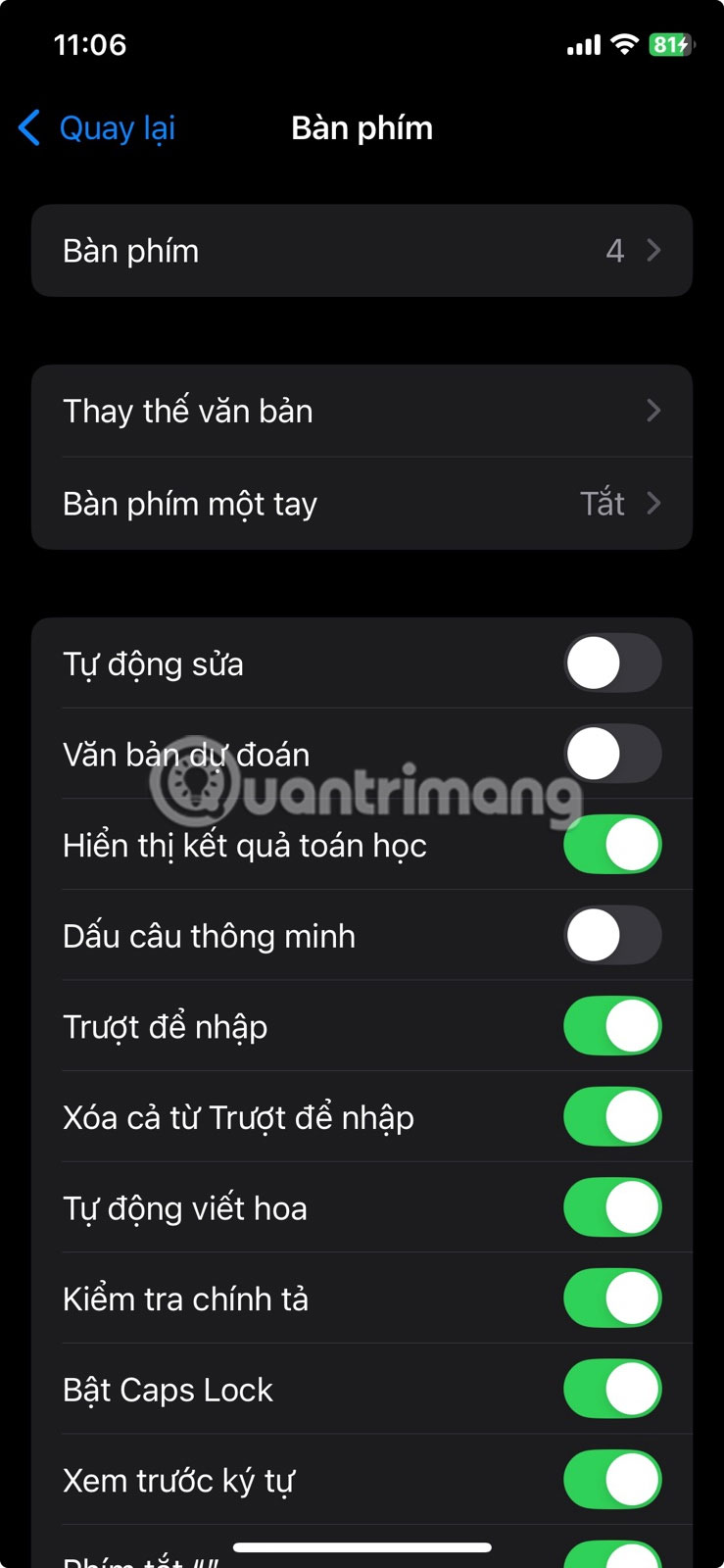
笔记:QuickPath并非所有语言都可用,并且并不总是正确地标识您要键入的单词。
5。插入学位符号
如果您查看iPhone键盘,即使在特殊字符列表中,也没有符号。但是您不必搜索Google并将其复制并粘贴到文本中。点击左下角的123按钮以提出特殊字符,点击和保持0,当出现菜单时,向左滑动以选择学位符号。
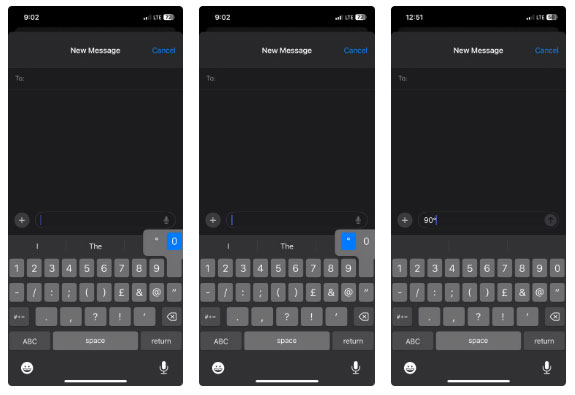
6。单击以选择单词和段落
当您键入时,如果要复制,格式化或删除它们,则可能需要选择特定的单词或段落。要选择一个单词,请对其进行仔细访问,然后选择整个段落,请三键敲击任何单词。从那里,您可以使用文本选项出现菜单。
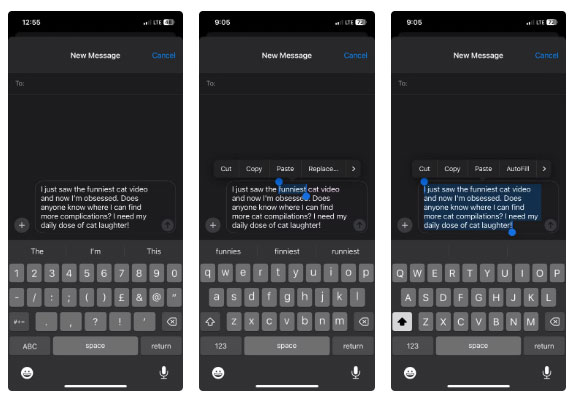
7。将空格键用作触摸板
当您制作错别字时,通常有两种方法可以将光标定位在您要纠正它的地方。您可以单击错误所在的位置,或单击并将光标拖动到该位置。但是,将插入点移至所需位置可能非常困难。
为了使其更容易,请按并握住空格键将键盘变成触控板。这将使您的键盘变成一个大区域,以拖动光标。不放手,请滑动手指,然后将插入点准确地放置在您需要的位置。
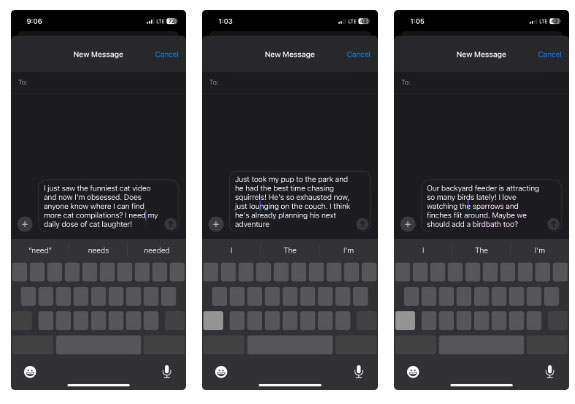
8。使用表情符号建议
就像在开始打字时获得建议加快过程一样,您也可以为表情符号做同样的事情。只需描述您需要的情感或对象微笑,帽子,或者火,并在键盘上方显示相应的表情符号时点击相应的表情符号。
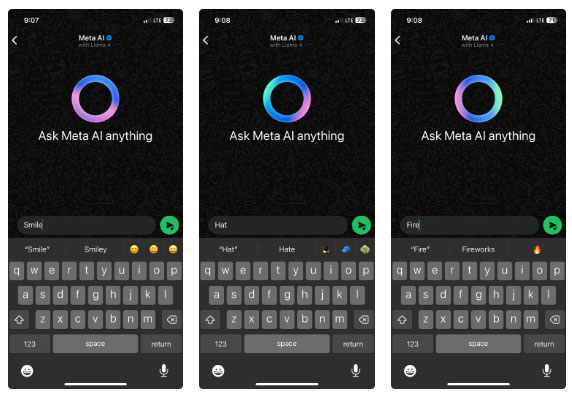
如果您不想滚动浏览当您点击时出现的无数表情符号选项,这是插入表情符号的快速方法表情符号按钮 。
9。将键盘移向打字手
如果您在键盘上敲击其他键,则可以将它们移到打字的手指上。为此,请按住表情符号按钮并在键盘设置出现菜单。然后,在菜单的左下角或右下角点击一个键盘图标之一,以将键盘移至屏幕的左侧或右侧。
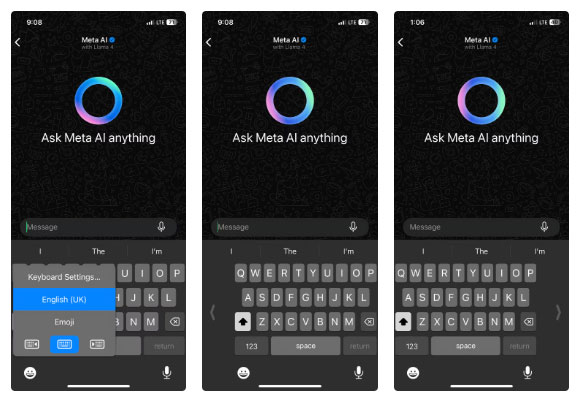
10。创建自己的快捷方式
您经常输入长句子吗?如果是这样,您可以将它们变成键盘快捷键,因此您可以使用快捷方式轻松地将它们插入文档中。
要创建快捷方式,请转到设置>常规>键盘>文本更换并点击屏幕右上角的加号按钮。在短语文本框,然后在快捷键文本框中输入快捷方式(无空格)。然后点击节省在右上角。
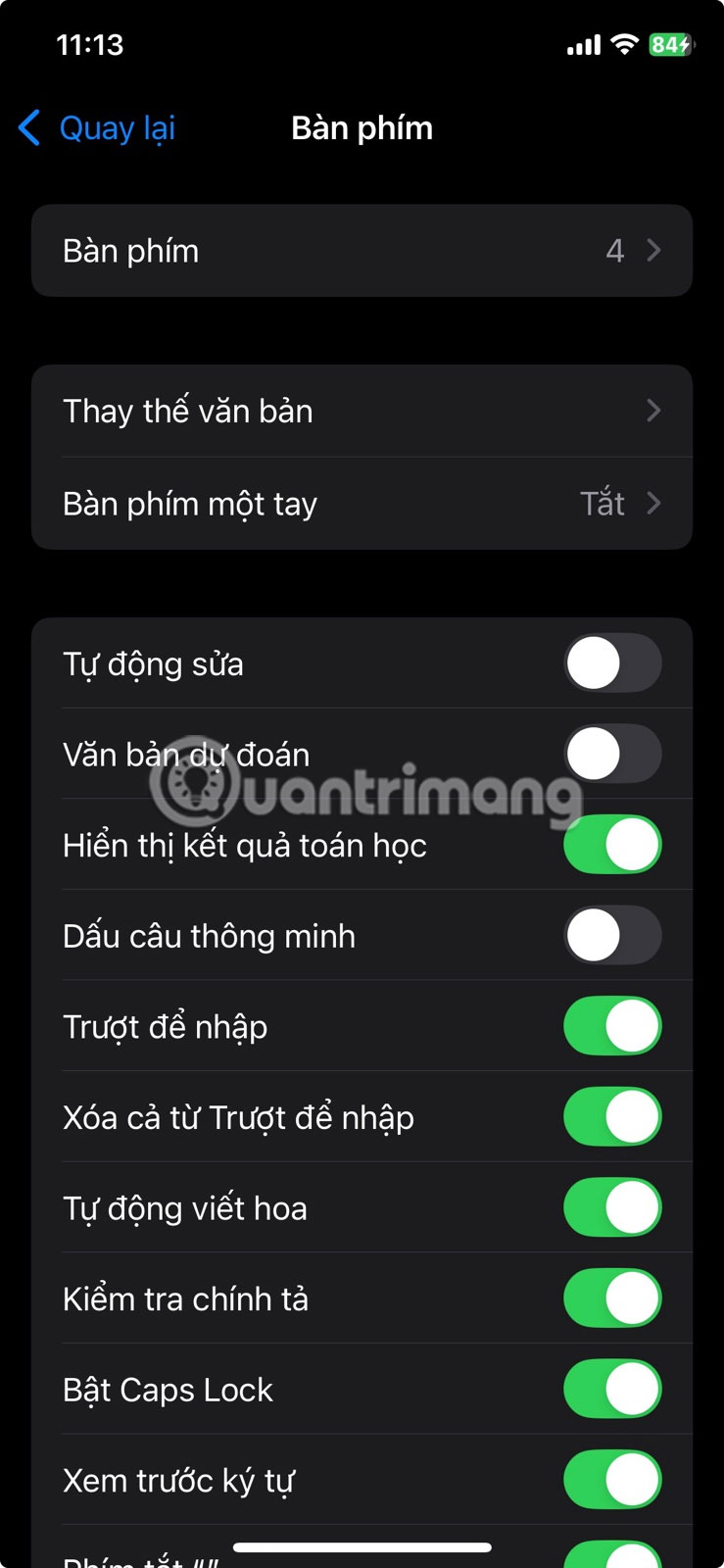
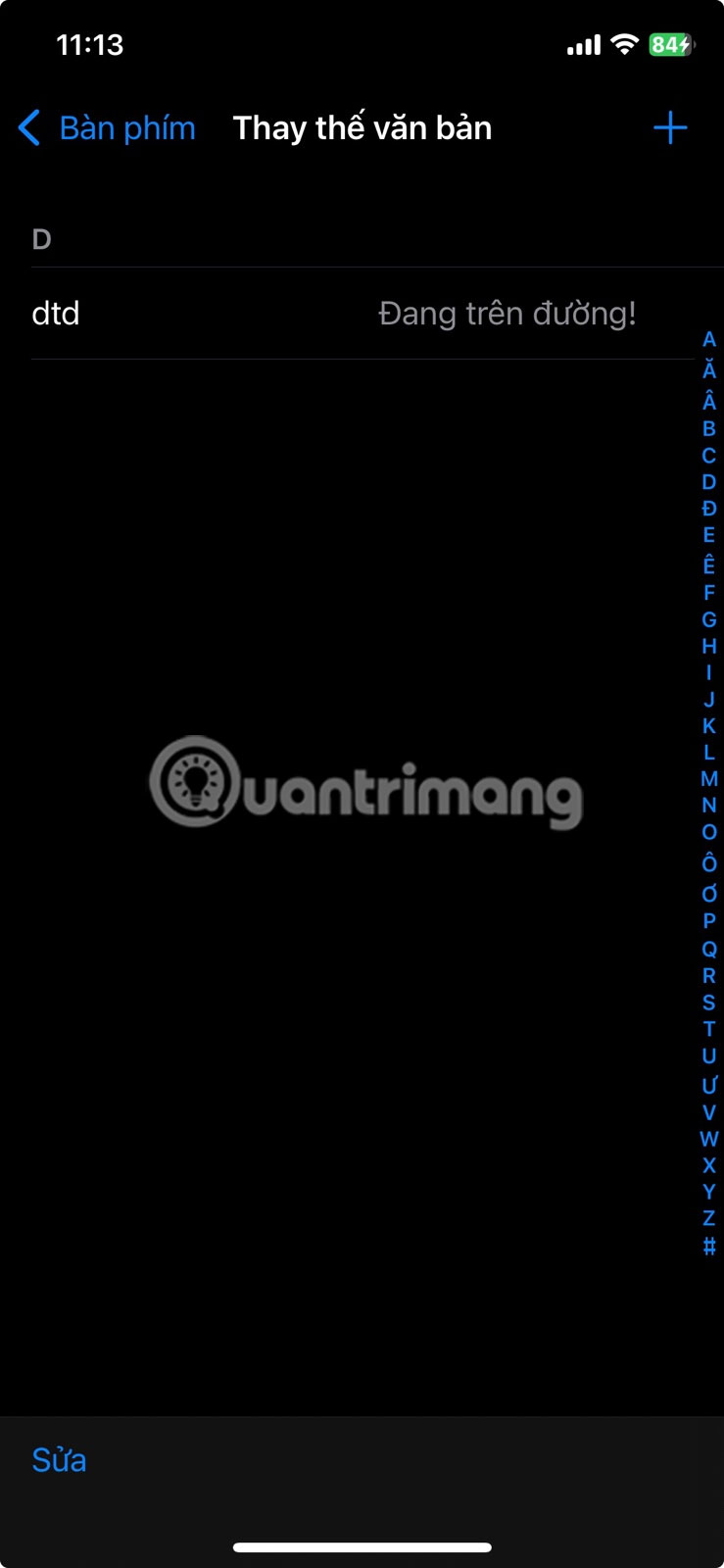
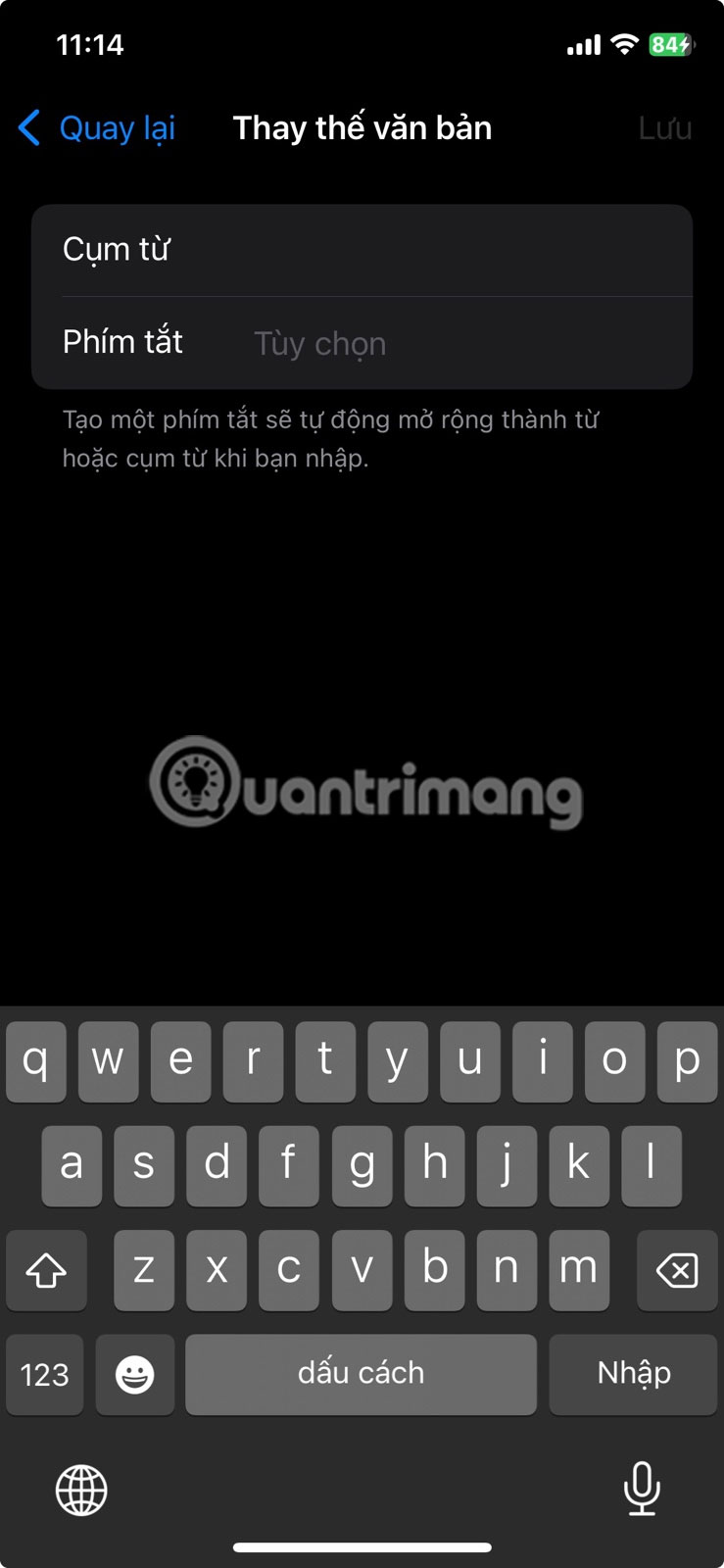
现在,当您键入快捷方式时,您会看到一个建议将其替换为更长的句子。
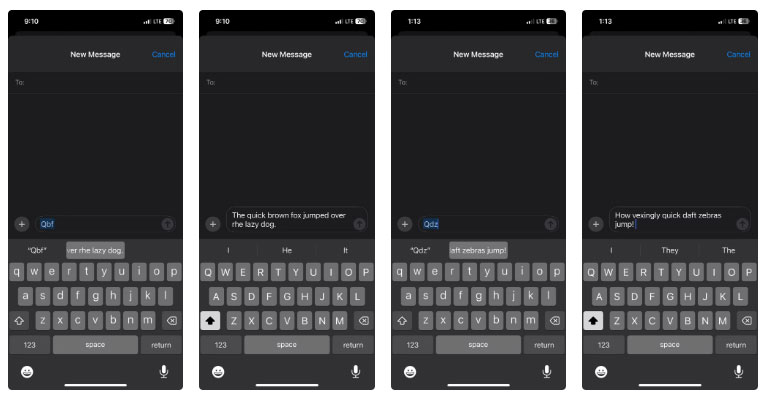
一旦您掌握了这些iPhone打字技巧,这些技巧就可以大大提高您的打字速度和效率。其中一些,例如快速路径和快速插入特殊角色,可能需要一段时间才能习惯。但是,如果您觉得打字速度更快,则值得一试。