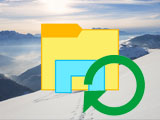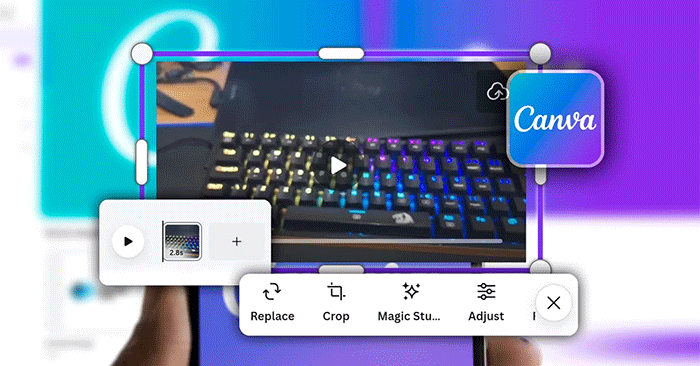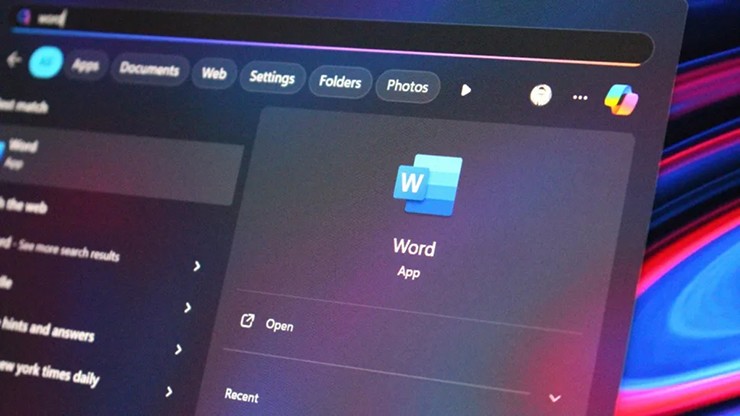如何将命令提示固定到任务栏并使用管理员权限运行
如何将命令提示提示(CMD)固定到任务栏并使用管理员权利运行它是TipsMake今天与您共享的内容。如我们所知,使用CMD,我们可以使用许多命令来检查我们的计算机系统。
命令提示符是Windows上的命令行工具,可让您使用命令而不是图形接口来控制设备。这些命令直接影响系统,通常需要管理员权限。
指示固定命令提示到任务栏的说明,并始终使用管理员权利运行
步骤1:点击开始, 类型CMD在搜索框中,按进入打开命令提示。
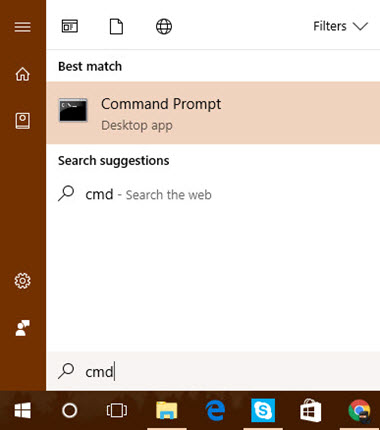 如何将命令提示固定到任务栏并使用管理员权利图片1
如何将命令提示固定到任务栏并使用管理员权利图片1
步骤2:命令提示出现窗口,带有CMD图标下的图标任务栏
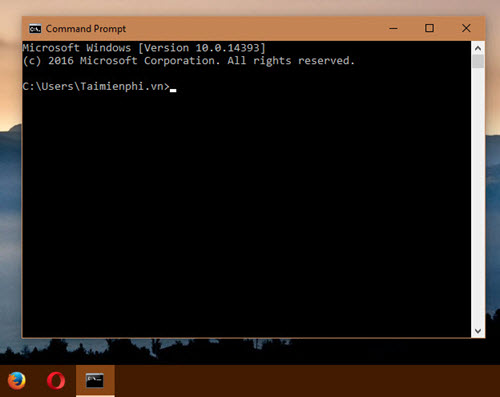 如何将命令提示固定到任务栏并使用管理员权利图片2
如何将命令提示固定到任务栏并使用管理员权利图片2
步骤3:右键单击CMD工具栏下的图标,选择针对任务栏
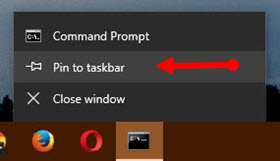 如何将命令提示固定到任务栏并使用管理员权利图片3
如何将命令提示固定到任务栏并使用管理员权利图片3
你已经固定了命令提示到您的任务栏。下一步是将其设置为始终运行行政人员特权。
步骤4:右键单击命令提示工具栏上的图标,再次右键单击,然后选择特性。
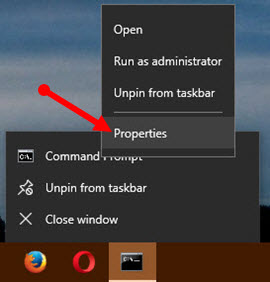 如何将命令提示固定到任务栏并使用管理员权利图片4
如何将命令提示固定到任务栏并使用管理员权利图片4
步骤5:点击前进特性窗户
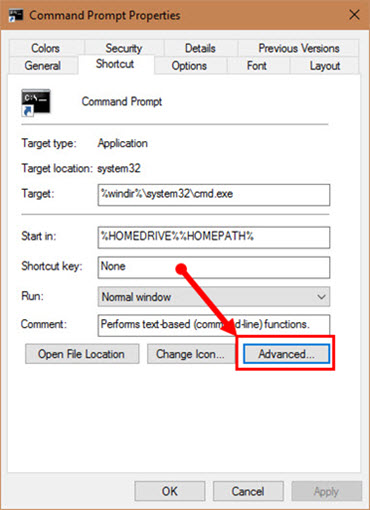 如何将命令提示固定到任务栏并使用管理员权利图片5
如何将命令提示固定到任务栏并使用管理员权利图片5
步骤6:打钩作为管理员运行,然后单击好的
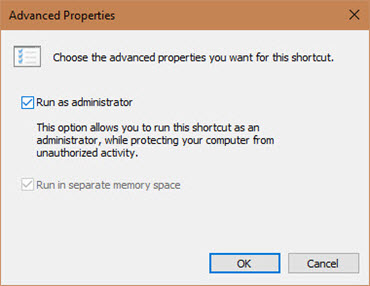 如何将命令提示固定到任务栏并使用管理员权利图片6
如何将命令提示固定到任务栏并使用管理员权利图片6
步骤7:点击好的确认
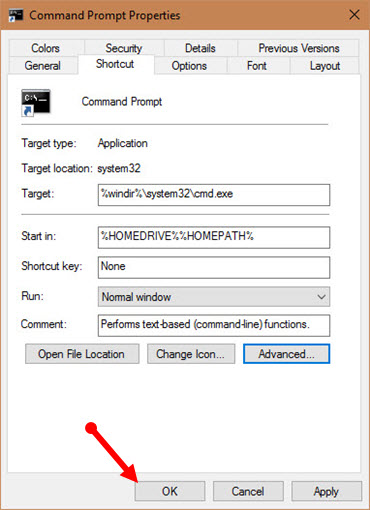 如何将命令提示固定到任务栏并使用管理员权利图片7
如何将命令提示固定到任务栏并使用管理员权利图片7
步骤8:关闭命令提示,然后从工具栏上的固定图标重新打开它。如果角落CMD窗口显示行政人员,您已经成功设置了它。
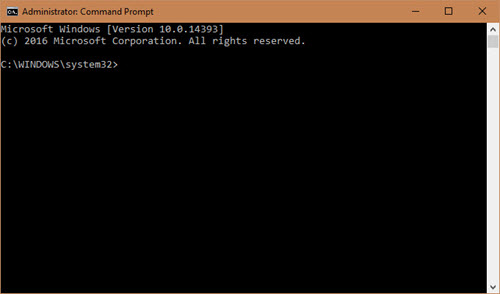 如何将命令提示固定到任务栏并使用管理员权利图片8
如何将命令提示固定到任务栏并使用管理员权利图片8
只需几个简单的步骤,您就可以使用命令提示更快,更方便。尽管它没有直观的界面,但CMD提供许多有用的命令来有效地控制系统。您可以参考在Windows上有用的CMD命令充分利用此工具。