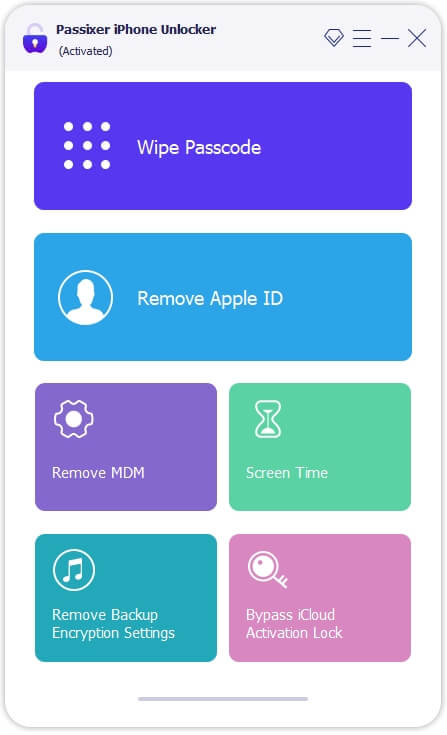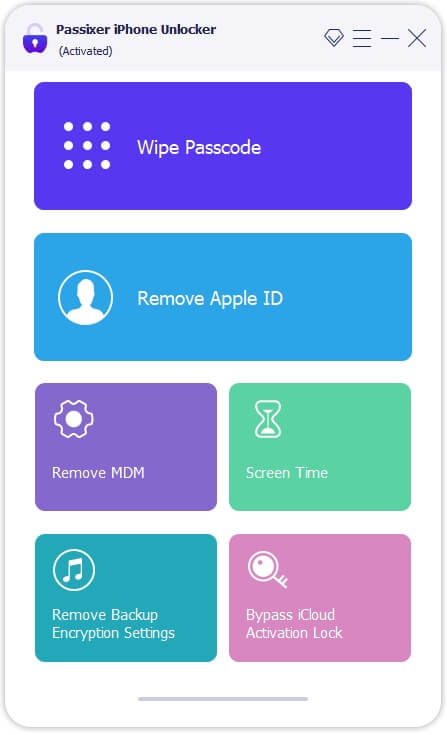锁定Windows 10计算机屏幕的8种最简单方法
锁定计算机屏幕可帮助您保护所有信息,数据。在您的个人笔记本电脑中。在本文中,TipsMake将与您分享8个锁定笔记本电脑屏幕的简单,快速,简便的方法。
如何使用键盘快捷键锁定计算机屏幕
使用键盘快捷键锁定计算机屏幕是最简单的方法,任何人都可以在任何计算机型号上使用它。为了能够使用键盘快捷键锁定计算机屏幕,您可以使用以下两个简单的键组合之一:
方法1:按Windows + L键盘上的键组合,计算机屏幕将立即锁定。

方法2:按键组合CTRL + ALT + DELETE,然后选择“外观”。立即将计算机屏幕锁定。

如何使用开始菜单锁定计算机屏幕
要使用“开始”菜单中的工具锁定笔记本电脑屏幕,请单击Windows窗口图标位于任务栏左角,单击计算机上的帐户名,然后单击锁锁定。

如何使用命令提示符锁定计算机屏幕
要使用命令提示符锁定计算机屏幕,请按照以下简单步骤操作:
- 步骤1:单击视窗窗口图标位于左下角并输入关键字CMD打开命令提示工作窗口。

- 步骤2:新窗口出现在屏幕上之后,,,,在命令提示室中,输入命令rundll32.exe user32.dll,lockworkStation。

- 步骤3:按进入在键盘上等待几秒钟,然后将您的PC或笔记本电脑屏幕锁定。
使用桌面快捷方式锁定计算机屏幕
使用台式机上的快捷方式锁定计算机屏幕是通过以下3个步骤完成的:
- 步骤1:右键单击桌面上的任何地方以打开选项,请单击“新”到打开内部的子项目,单击捷径。

- 步骤2:屏幕上打开一个新窗口。在这个创建快捷方式窗口,输入命令rundll32.exe user32.dll,lockworkStation, 点击下一个。

- 步骤3:您命名了文件夹,也许锁定屏幕文件夹,单击结束要完成该过程,计算机屏幕将被锁定。
如何通过屏幕保护程序锁定计算机屏幕
使用这种锁定屏幕的方法,操作将根据计算机正在使用的操作系统而有所不同。具体而言,使用Windows 7和Windows 10操作系统,将有以下操作:
Windows 7计算机
步骤1:右键单击桌面上的任何地方以打开选项,请单击个性化。

步骤2:屏幕上出现一个新窗口,您选择屏幕保护程序。

步骤3:在等待对话框,自定义计算机屏幕锁相应的时间。
步骤4:标记tick选择在简历上,,,,显示登录屏幕位置 。

步骤5:按进入要完成该过程,屏幕将成功锁定。
Windows 10计算机
步骤1:单击视窗窗口图标位于屏幕左下角,访问设置。

步骤2:在出现的新设置窗口中,选择个性化。

步骤3:继续选择锁定屏幕在新窗口中,然后选择屏幕保护程序设置。

步骤4:检查在简历框上,显示登录屏幕如图所示,最后单击好的。
在Windows 10上自动锁定屏幕
如何在Windows 10上自动锁定计算机屏幕的3个步骤,如下:
- 步骤1:首先,按Windows + R钥匙组合同时打开跑步屏幕上的对话框。
- 步骤2:在命令输入框中,输入命令control Desk.cpl,@ScreenSaver如下所示,然后单击好的。

- 步骤3:单击绿色tick在简历上,显示登录屏幕框,最后点击好的完成过程。

将计算机屏幕锁定在Windows 8/8.1系统设置中
通过这种方式锁定计算机屏幕,您的设备将在一定时间内锁定,而无需密码。具体来说,有3个步骤如下:
- 步骤1:单击打开搜索引擎视窗窗口图标位于屏幕的左下角,键入关键字系统进入搜索栏,单击设置。

- 步骤2:在新的设置出现在屏幕上的窗口,单击当我不理一段时间时锁定计算机。

- 步骤3:在屏幕保护程序部分,根据您的需要选择屏幕保护程序,最后单击好的完成设置过程。
使用智能PC Locker Pro软件锁定笔记本电脑屏幕
步骤1:为了能够使用此方法,您必须首先下载并将智能PC Locker Pro软件安装到计算机上。软件下载链接在此处:https://smart-pc-locker-pro.en.softonic.com/。

步骤2:将软件下载到计算机并激活计算机后,在密码字段,然后单击保存节省。

步骤3:从主接口中,根据以下说明设置可选接口:
- 如果选择从Windows和Lock系统开始在启动选项卡,当您启动计算机时,屏幕将被锁定。
- 单击安全选项卡以安装高级安全设置。
- 要设置计算机的屏幕快捷方式,请选择Hotkeys选项卡。
- 如果您只想在一定时间锁定屏幕或其他要求锁定计算机屏幕,单击不活动标签要自定义。
- 语言TAB允许您自定义软件的语言。
步骤4:完成设置后,打勾锁定PC并且计算机屏幕将被锁定。
目前,如果要结束屏幕锁定过程并继续使用它,则必须输入步骤2中设置的密码。
结语
以上是8种极其简单,快速的方法来锁定您可以应用的计算机屏幕。如果您有与计算机屏幕锁有关的任何疑问,请联系TipsMake以进行快速支持。



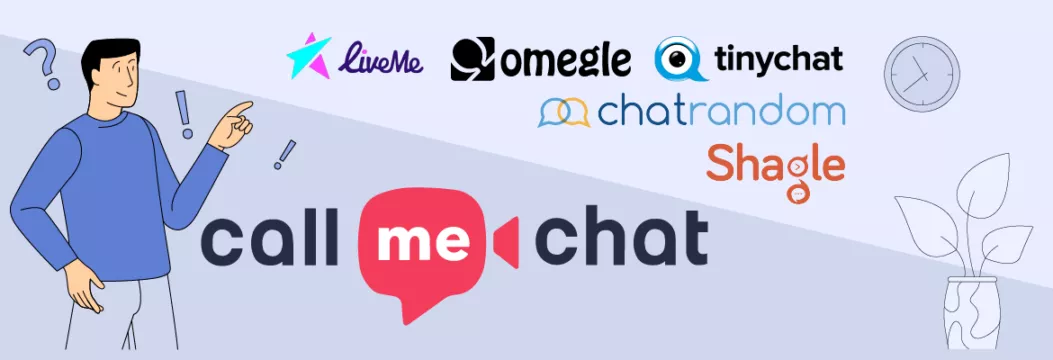



![如何在不使用Apple ID的情况下下载应用程序[Ultimate Guide!]](https://ksfboa.com/tech/jacki/wp-content/uploads/cache/2025/05/disable-password-for-itunes-and-app-store-1.jpg)
![[6个解决方案]您的Apple ID不活动吗?](https://ksfboa.com/tech/jacki/wp-content/uploads/cache/2025/05/verification-failed-apple-id-is-not-active.jpg)