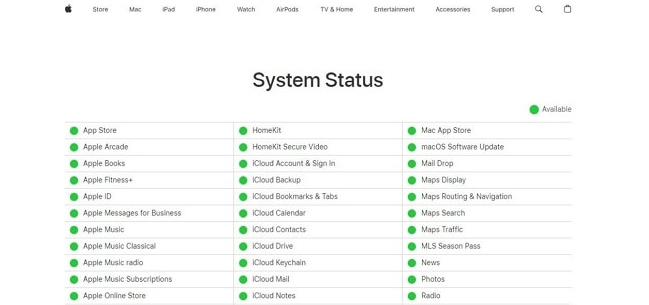使用快速查看OS X时的8个提示
Quantrimang- OS X的快速查看允许用户通过在查找器中选择文件然后按下空格键来查看文件的内容。 用户不再需要等待HCO,直到应用程序在应用程序中打开 - 它将立即出现。 因此,您可以看到数字或日期,或者简单地查看所需的文件。此外,您还可以读取文本文件,RFT文件,Word,Excel和PowerPoint文件;以各种格式播放视频文件,甚至听音乐。但是,这些仍然无法说明快速外观的力量,甚至还能做更多的事情。
1。快速查看多个文件
如果您刚刚在查找器中选择了一个文件并快速查看,则也可以轻松地在同一文件夹中查看其他文件。只需按箭头键即可。如果您正在使用,请显示列表视图或者列视图,按向上箭头或向下箭头查看另一个文件。如果你在图标视图显示,使用向上或向下箭头,并使用右或左箭头查看另一列中的项目。使用此方法,用户可以通过选择第一个文件,按Spacebar,然后使用箭头键查看其他项目来浏览文件夹。
2。查看文本中的多个页面
当打开具有快速外观的多页文件时,用户可以滚动浏览单个视图以查看所有数据。例如,如果您选择一个PDF文件并按SpaceBar,则首页将出现在右侧侧边栏中的其他页面的缩略图中。要读取这些页面,用户有两种方法:使用鼠标或触控板单击它,或按页面上或者页面按钮穿过它们。 (如果您使用的是笔记本电脑,则必须使用箭头fn-up箭头和fn向下箭头执行)。这也适用于Apple的页面,数字和主题演讲应用以及Microsoft Word,Excel和PowerPoint数据创建的数据。
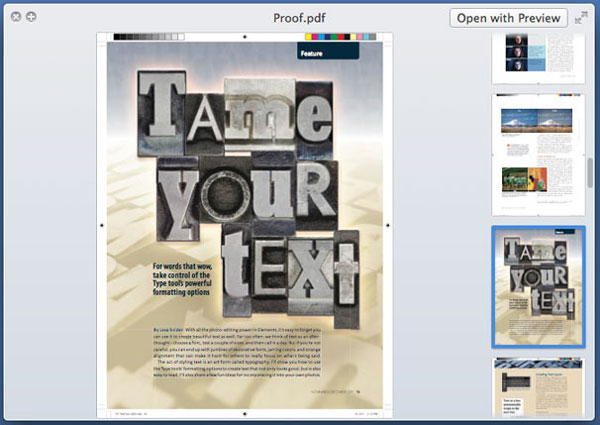
快速查看多页数据时,单击右侧的缩略图以查看不同的页面。
3。复制和粘贴快速外观内容
默认情况下,用户只能快速查看数据的内容,但是MacWorld的最新建议显示了如何启用隐藏功能,从而使您可以从开放数据中复制文本。只是一个简单的命令就足够了。
要快速选择文本,用户只需要启用隐藏的查找器设置即可。选择下面的代码,开放终端( / applications / Utilities),将代码粘贴到命令中,然后按返回:
默认值写com.apple.finder qlenabletextselection -bool true; killall finder
一两秒钟后,Finder将重新启动。启动后,您可以快速选择文本,然后将其复制到剪贴板以备后用。
如果您不想快速选择文本,请使用以下命令禁用此功能:
默认值删除com.apple.finder qlenabletextSelection; killall finder
4。预览邮件中的附件
如果您收到带有邮件附件的电子邮件(OS X可以读取附件),则可以单击邮件右上角的快速查看按钮以查看它。

单击邮件中的快速外观按钮以查看附件。
如果有多个附件,则箭头将出现在快速外观窗口的左上角。单击其中一个查看下一个或上一个附件。您还将看到带有应用程序名称按钮的Open,允许用户使用应用程序打开当前查看的文件。 (使用OS X Lion,在大多数情况下,当使用快速外观时,您都会看到此选项。)
查看附件后,按空格键或单击“关闭”按钮退出快速外观窗口。
5。请参阅聚光灯结果
如果您使用Sportlight搜索Mac上的文件,则在搜索结果时可以访问快速外观的选项。通过搜索结果将鼠标移动以查看文件的内容。例如,滚动浏览网页以查看其如何,将鼠标移到视频或音乐文件上,然后将光标移到显示屏上,然后单击箭头运行它,将光标移动到Word Data上。查看其内容。
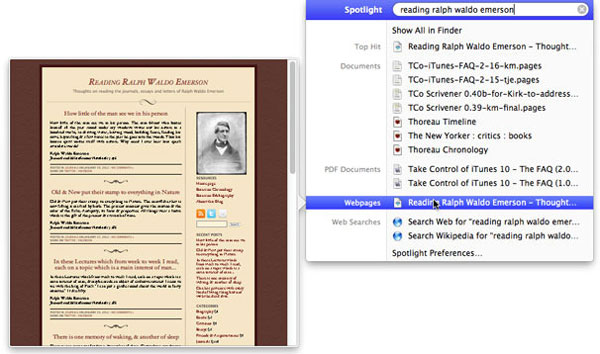
滚动浏览Sportlight结果,以查看Web浏览器中网页的快速外观显示。
6。查看iTunes中的新闻
尽管不可能在iTunes中使用快速外观 - 选择一首歌,然后按Spacebar运行它 - 有一种方法可以在软件内访问快速外观式功能。使用快速查看Apple Doug Adams脚本,您可以查看PDF和音乐文件,而无需离开正在运行的内容。此外,用户可以观看视频。只需在iTunes中选择一个新闻项目,然后从脚本菜单中访问脚本。
7。在终端两次检查文件
确保您在使用脚本执行操作之前拥有正确的文件会不会很棒?尽管您以前可能没有考虑过,但是从终端(OS X命令行接口)中快速查看将是很棒的。用户可以使用QLManage命令来执行此操作。
8。看看垃圾中的东西
您将一些文件放在垃圾桶中,但是现在您想知道您是否会错过重要的东西。 OS X不允许在垃圾桶中打开文件,因此您必须将所有内容复制到文件夹中才能检查它们吗?不需要这样做。只需选择文件,然后按空格键即可快速查看。






![您不应该在2025年不应该错过的7个iPhone运营商解锁服务[免费服务]](https://ksfboa.com/tech/jacki/wp-content/uploads/cache/2025/05/best-free-iphone-unlocker-doctorsim.jpg)