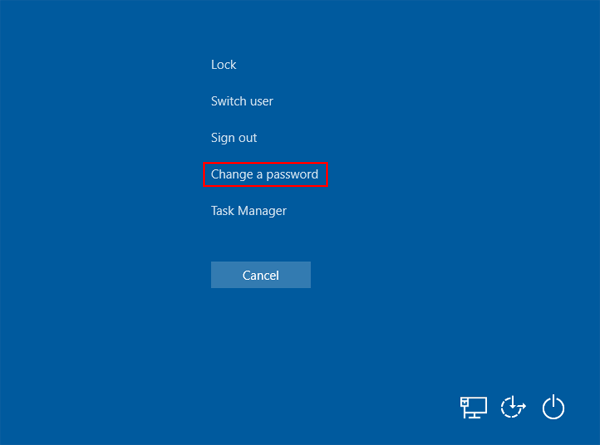在Windows 7中自定义Windows Explorer
在本文中,我们将向您展示一些以自己的方式自定义Windows Explorer的外观的方法。
使用Windows,无论是否经常使用Windows,意味着您将使用文件夹和文件。在Windows中使用文件夹和文件的过程也意味着您必须与Windows Explorer一起使用。这意味着您必须定期使用Windows Explorer,所以为什么不给Windows Explorer一个个人界面。在本文中,我们将向您展示一些自定义Windows Explorer的方法。
- 用8个可自定义工具刷新Windows 10接口
了解Windows Explorer
Windows Explorer是一个显示硬盘驱动器和文件夹内容的应用程序。您可以使用它导航到计算机上的所有文件夹和文件。
此功能使Windows Explorer成为文件管理应用程序。实际上,Explorer替换了Windows 3.0(1990)到Windows 95的Windows版本中的文件管理器应用程序。自1995年以来,Windows Explorer进行了很多调整,有时不是。称为Windows Explorer。
那是2001年Windows XP发布的时间。使用XP,微软决定使Explorer更加“可发现”和基于任务。因此,当您打开“我的文档”,“我的音乐”文件夹或其他内容时,他们没有将Windows Explorer启动作为单独的文件夹,而是打开Windows Explorer,尽管它指向了硬盘驱动器上的私人文件夹。
打开Windows 7开始菜单并单击我的文档时,您将启动指向我的文档文件夹的Windows Explorer。
使用Windows 7,再次使用Windows Explorer的名称。您仍然可以打开文档文件夹,但也可以单独启动Windows Explorer。实际上,Windows Explorer是新任务栏中包含的默认图标之一,如下图1所示。单击任务栏图标,您可以打开Windows Explorer。 (您还可以通过打开开始菜单并选择所有程序,配件,Windows Explorer)来启动Explorer。

图1:Windows 7中的任务栏打开Windows Explorer
提示:如果您右键单击Explorer的任务栏图标,您将看到最近访问的文件夹的列表,请单击文件夹以返回该位置。
当您启动Windows Explorer时,它将带您进入新的库视图 - 它是4个默认Windows 7库(文档,音乐,图片和视频)的视图。如图2所示,Windows 7的Explorer版本还具有左侧的修改后的导航窗格,其中有五个主要部分:收藏夹,库,Homegroup,Homegroup,Computer,Computer和Network。

图2:欢迎来到Windows Explorer
在Windows Explorer中导航的最简单方法是使用导航窗格中的收藏夹和计算机部分。收藏夹部分使您可以直接访问您喜欢的文件夹(默认情况下,它们包括最近更改,公共,桌面,下载,网络和最近的位置,尽管您可以自定义您的收藏夹列表。此),而计算机部分则允许您访问所有文件夹和驱动器以及计算机系统上的子目录。单击每个项目旁边的箭头以扩展导航面板中的选择;单击任何项目以在Explorer窗口的详细信息窗格中显示设备的内容或文件夹。
导航和详细信息面板是上下文工具栏。工具栏的内容根据您在导航窗格中的选择而变化。例如,当工具栏将向您显示组织,系统属性,卸载或更改程序,MAP Network驱动器和打开控制面板时,请在导航面板中选择计算机;选择文档项目,工具栏显示组织,与,刻录和新文件夹选项。
工具栏不会改变的一件事是组织按钮。单击此按钮显示“组织菜单”,请参见图3中的证明。此菜单特定于所有与文件相关的活动,例如剪切,复制,粘贴,删除和,。
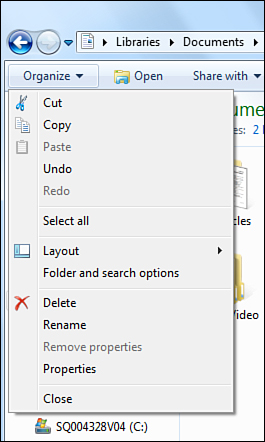
图3:Windows Explorer的组织菜单
在探险家窗口的顶部是两个“后背”和“向前”按钮和两个盒子。较大的框是地址框,但是Microsoft喜欢称呼它面包屑。此框显示目录路径,但是您可以通过单击路径中的任何文件夹来撤消它;单击文件夹旁边的箭头,您将在该文件夹中看到子文件夹。
探索器窗口上方的第二个框是搜索框。正如您猜到的那样,您可以使用此框来搜索系统中的文件和文件夹;只需输入文件或目录名称(或其中一部分),然后按Enter即可; Explorer将返回与您的搜索相匹配的项目列表,请参见下面的图4中的插图。
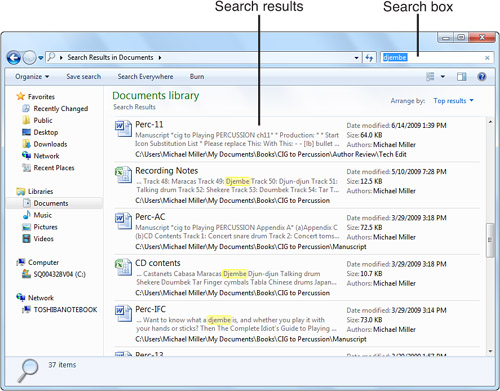
图4:Windows Explorer的搜索结果
显示或隐藏其他面板
您可以在Windows Explorer中自定义许多内容。让我们从Windows Explorer窗口本身和显示的其他面板开始。
默认情况下,Windows Explorer显示导航和详细面板以及一个小型库面板,上方显示了显示当前目录和库信息的详细信息。您可以选择在详细信息窗格的右侧显示一个预览面板,以首先在详细信息窗格中显示您选择的文件,如图5所示。这是一种非常有用的方法,但会丢失。转到导航和浏览,这可能是默认情况下关闭它的原因。
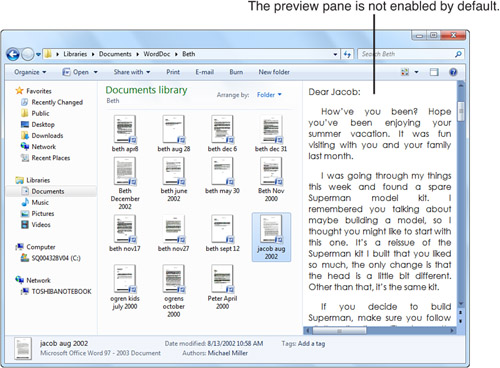
图5:显示带有预览窗格的Explorer窗口
要选择在Explorer窗口中显示哪个面板,请按照以下步骤:
- 从Windows Explorer中,选择组织,,,,布局。
- 检查您要显示的面板。
- 取消选中您不想看到的面板。
提示:您可以通过单击显示预览面板显示预览窗格浏览器工具栏右侧的按钮。再次单击此按钮以隐藏预览面板。
显示Windows Explorer的菜单栏
您还可以选择一个组成部分,尤其是当您是怀旧的人时。尽管Microsoft做了一件有趣的工作,但将上下文活动放在Explorer工具栏上,但是有些人仍然喜欢看到用作每个Windows窗口的一部分的旧样式菜单。尽管微软已经放弃了这些菜单,但如果您愿意,我们可以向您展示一个选择。

图6:Windows Explorer菜单栏未在默认模式下显示
您可以通过执行以下操作选择永久显示Windows Explorer菜单栏:
- 从Windows Explorer中,选择组织,,,,布局。
- 检查男士菜单选项。
提示:您还可以随时按下键盘上的alt键来暂时显示菜单栏。再次按Alt将隐藏此菜单栏。
在Windows Explorer中更改视图模式
您想查看显示的文件和文件夹吗? Windows Explorer提供了很多视图选项,包括:
- 内容,图7,在一行中显示每个项目,其中包括有关它的信息 - 包括编辑,大小,作者和类型的日期。
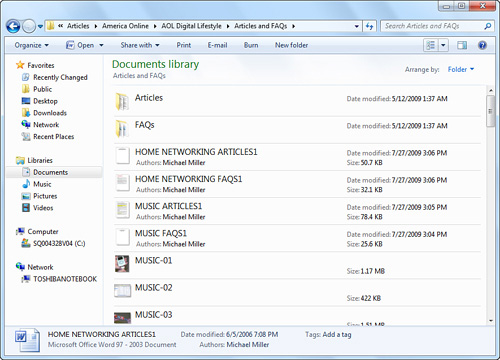
图7:内容查看
- 瓦,图8是每个项目的小图标的网格,每个图标旁边都有文件名和大小。

图8:标题查看
-
细节(详细信息),图9,一行列出了每个项目的列名称,编辑日期,类型和大小。在详细的视图中,有趣的是,您可以按列对目录内容进行分类。只需单击列标题进行分类即可。您还可以通过单击并将列拖到新位置来重新排列列。您还可以通过右键单击“标头行”行并选择或取消选择出现的文件属性来自定义显示的列。非常灵活的视图模式。
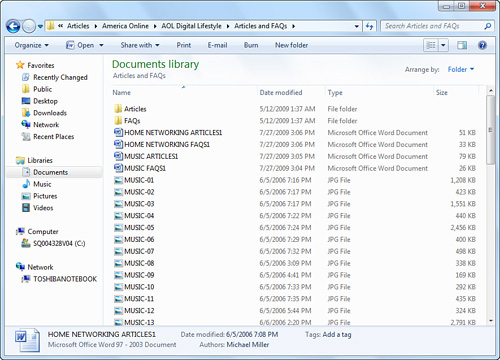
图9:详细视图
-
列表(列表),图10列出了目录的内容,并未显示详细信息,仅使用一些必要的列。这是最节省区域的视野。
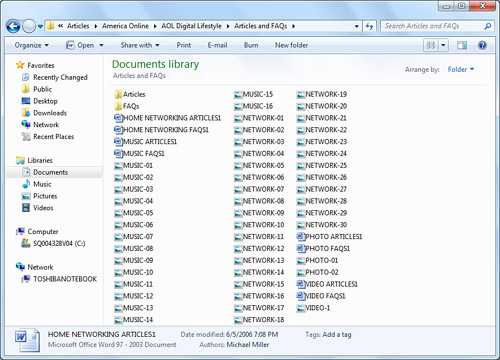
图10:将文件视为列表
-
图标,每个文件或文件夹将与图标和文件夹 /文件名一起显示,图标很小(图11)至大(图12)。

图11:使用小图标查看文件
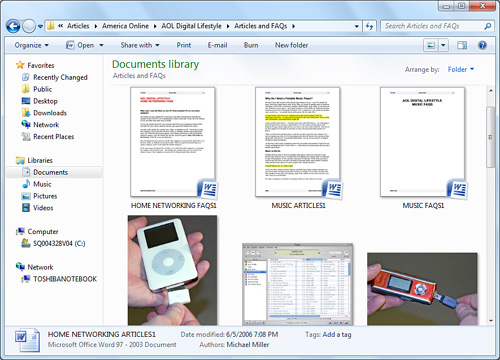
图12:使用大图标查看文件
笔记:在大多数查看模式中,文件图标在文件中内容的预览中显示缩略图。
要切换视图,只需单击工具栏上的“视图”按钮,然后选择所需的模式,如图13所示。使用视图图标模式,使用滑块更改图标的大小,此尺寸就完成了。一切都可能改变,因此您不仅限于一个或多个刚性尺寸。
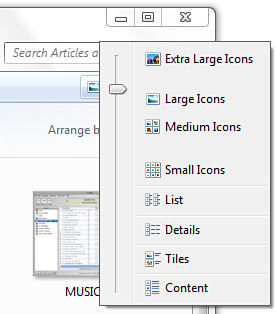
图13:更改Windows Explorer的视图
笔记:显示视图可能会减慢计算机的性能,尤其是在查看照片(以及包含图像的文件夹)时。
对文件和文件夹进行分类和分类
无论您选择哪种模式,您仍然必须找到组织目录内容的最佳方法 - 尤其是在内部具有多个文件和子目录的文件夹中。但是在这里您有一些选择。
在目录中对内容进行排序
您可以安排如何组织另一个文件夹中的文件夹或文件。默认情况下,所有内部内容均以目录进行排序,在此布置中,文件和文件夹在Explorer窗口中显示为单独的项目。但是,这里还有其他一些选项可以选择:
- 作者 - 作者,由创建它们的人安排的内容,如图14所示;双击堆栈以查看该作者创建的目录中的所有文件。

图14:作者对文件进行排序
- 如图15所示,更改日期,内容是按照上次更改的日期进行排序的。
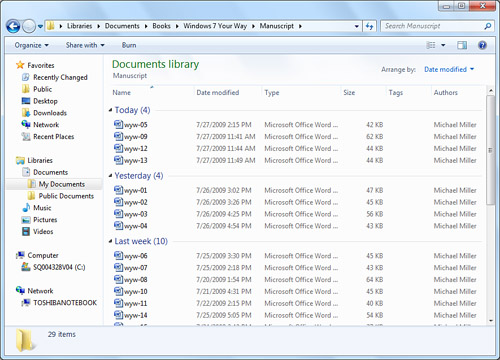
图15:在最后一个更改日期之前对文件进行排序
- 标签,由分配给文件的标签安排的内容。由于默认情况下,大多数文件未标记,因此此选项对大多数用户的用处较小。
- –Type类型,其中文件按文件类型排序,如图16所示;双击任何群集以查看该类型的所有文件类型。

图16:样式排序文件
- 名称 - 名称,列表文件和文件夹。
要更改内容在某个文件夹中组织的方式,您需要确保显示库窗格;然后按按钮单击“布置”并进行选择,如图17所示。

图17:排序文件夹内容
在目录中分类内容
目录中的内容与保存这些内容完全不同。您可能需要按文件名,文件类型,文件大小或要更改的文件日期对目录内容进行分类。在任何视图中,您还可以按照以下步骤对目录的内容进行分类:
- 右键单击“细节窗格”中的一个开放区域,然后选择排序方式。
- 选择要分类的方式:名称,修改日期,输入或大小。
- 选择您是否希望将内容分类为上升或降序。
提示:要获取更多排序选项,请从菜单中选择更多以显示“选择详细信息”对话框的菜单。检查您要显示的详细信息,然后单击“确定”。然后,您可以通过重复上述步骤来对其进行排序;新详细信息将以列表显示。
显示细节
让我们回到详细信息视图,显示有关您文件的一些详细信息。默认情况下,显示的详细信息是名称,更改日期,样式和大小。但是,Windows允许您显示许多其他详细信息,这可以帮助您更好地管理文件。
要在附加列中显示更多详细信息,请右键单击“列”标头行,然后选择菜单中列出的详细信息之一,或单击更多。这将显示“选择详细信息”对话框,如图18所示。此对话框将为您提供一系列详细信息,您可以在此文件夹中显示有关项目的信息。您要显示的详细产品,然后单击“确定”。

图18:显示其他文件详细信息
自定义导航面板
Windows Explorer窗口的另一部分可以个性化,即导航窗格。您可以自定义有关此面板的两件事 - 显示了哪些文件夹,哪些项目显示在“收藏夹”部分中。
显示更多文件夹
默认情况下,导航面板将显示5个部分:收藏夹,库,主组,计算机和网络。但是,您仍然可以显示其他文件夹,例如桌面,主用户文件夹和回收箱。要显示这些项目,请按照以下步骤操作:
- 从Windows Explorer中,选择“组织,文件夹和搜索”选项。 (另一种方法是打开控制面板并选择文件夹选项)
- 当出现“文件夹选项”对话框时,选择一般的标签,如图19所示。
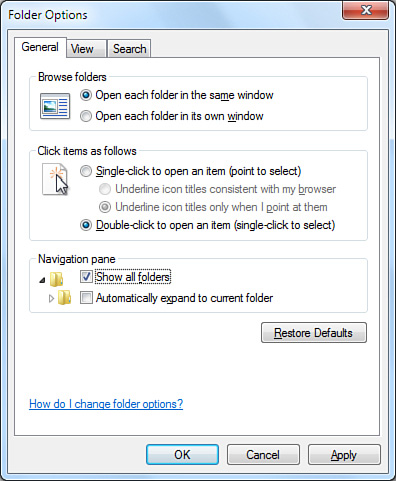
图19:在导航面板中添加项目
- 在“导航窗格”部分中,检查显示所有文件夹部分。
- 点击好的。
将其他项目添加到收藏夹部分
导航面板的收藏夹部分,显示您喜欢的文件夹的位置呢?当您没有喜欢的文件夹时会发生什么?如果您想在此处显示更多文件夹会发生什么?
将项目添加到收藏夹部分很容易。您需要做的就是按照以下步骤操作:
- 从Windows Explorer中,导航到要在收藏夹列表中显示的文件夹。
- 右键单击导航面板中的收藏夹项目,然后选择将当前位置添加到收藏夹。
提示:要从收藏夹列表中删除某个项目,请右键单击它,然后选择“删除”。
将项目添加到新菜单
您可能对Windows Explorer的新菜单可能不友好。仅在右键单击Explorer窗口中的空区域时才看到它;结果菜单有一个新的选项。如图20所示,选择新选项,然后您可以选择具有不同类型的新文件。这是直接从Windows Explorer快速创建新文档的好方法。
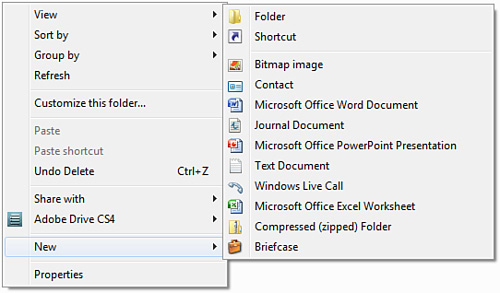
图20:Windows Explorer的新菜单
安装应用程序时,许多应用程序将项目添加到新菜单中。例如,Microsoft Office将新项目添加到其文档类型中 - Microsoft Office Word文档,Microsoft Office PowerPoint演示文稿,Microsoft Office Excel工作表,。
您甚至可以在新菜单中添加多个文档类型,如果您不记得如何调整Windows注册表,那么您可以轻松地使用定期使用的类型来创建新文档。
要将选项添加到新菜单中,请按照以下步骤:
- 打开开始菜单,输入登记在搜索对话框中,然后按Enter。
- 当出现注册表编辑器窗口时,解锁hkey_classes_root,如图21所示。
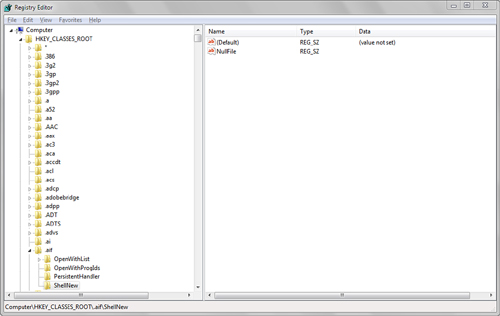
图21:使用注册表编辑器将新文件类型添加到新菜单
- 右键单击要添加的文件的键新的菜单和选择新的,,,,钥匙。命名新钥匙壳新闻。
- 右键单击新的壳新闻subkey and Select新的,,,,字符串值。命名新值无效。
笔记:新菜单上显示的文件类型具有ShellNew subkey。
下次打开Windows Explorer时,当您右键单击并选择“新”时,您将看到要添加的文件类型的选项。
提示:您可以使用注册表编辑器从新菜单中删除文件类型。只需导航到锁定的文件扩展名的锁hkey_classes_root钥匙,然后右键单击壳新闻subkey并选择删除。
如果您像大多数其他Windows用户一样,您肯定会经常使用Windows Explorer。但是,您的使用方式完全取决于您如何配置所有内容。本文中可以介绍许多配置,因此您可以使用Windows Explorer按照所需的方式显示文件和文件夹。