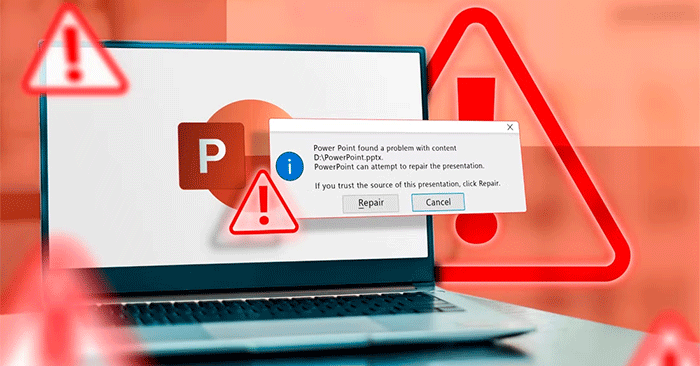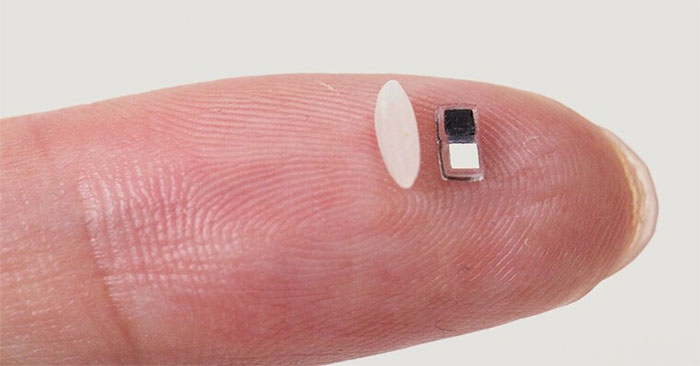Windows 会为所有崩溃创建一个日志文件,无论您是否已解决问题。当您想找出计算机出现问题的原因时,这非常有用。
Windows 会为所有崩溃创建一个日志文件,无论您是否已解决问题。当您想找出计算机出现问题的原因时,这非常有用。这些日志可以帮助查明确切的原因,以便用户知道如何修复它。以下是在 Windows 11 中检查崩溃日志的方法。
使用 Windows 事件查看器 Windows
步骤一:
你在搜索栏中输入事件查看器,然后单击下面的搜索结果。
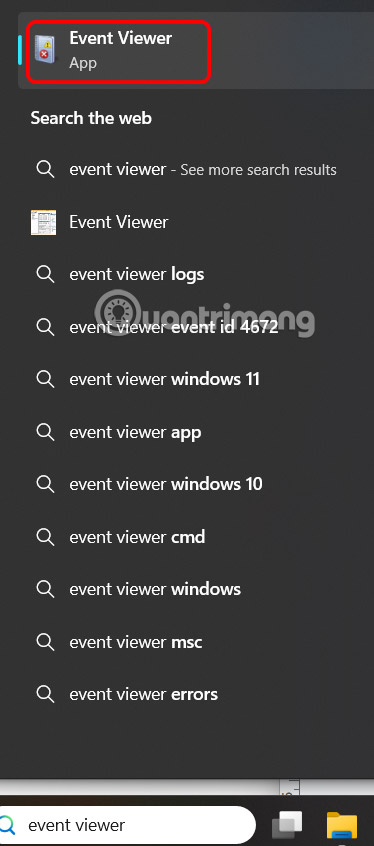 如何在Windows 11上查看崩溃日志图1
如何在Windows 11上查看崩溃日志图1
步骤2:
显示新界面后,用户点击 Windows 日志在界面的最左边可以查看Windows日志。
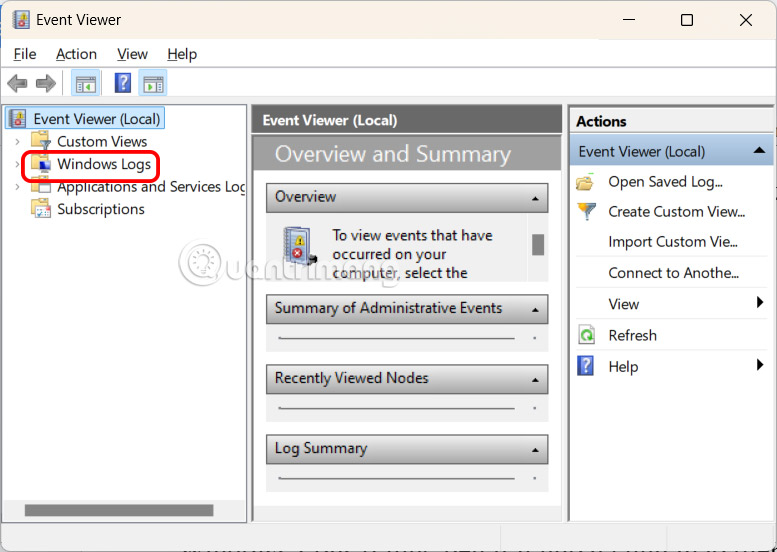 如何在Windows 11上查看崩溃日志图2
如何在Windows 11上查看崩溃日志图2
继续单击系统下面可以查看系统日志。
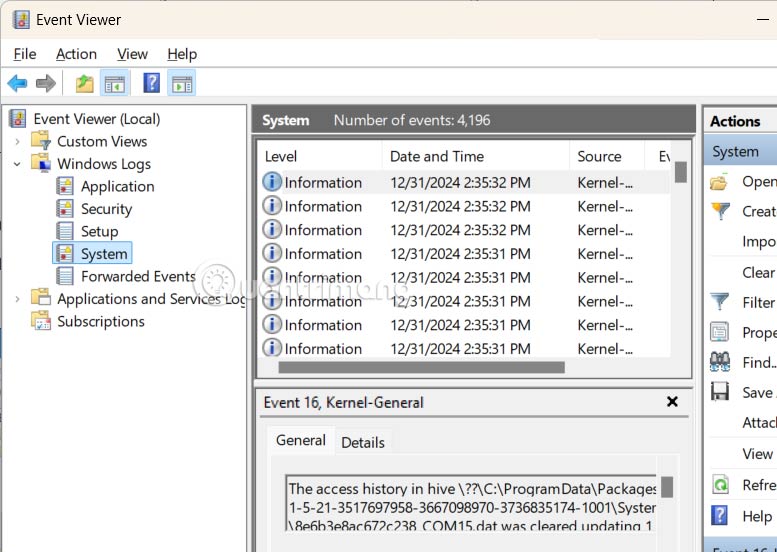 如何在Windows 11上查看崩溃日志图3
如何在Windows 11上查看崩溃日志图3
您现在将看到已记录的 Windows 11 系统问题。
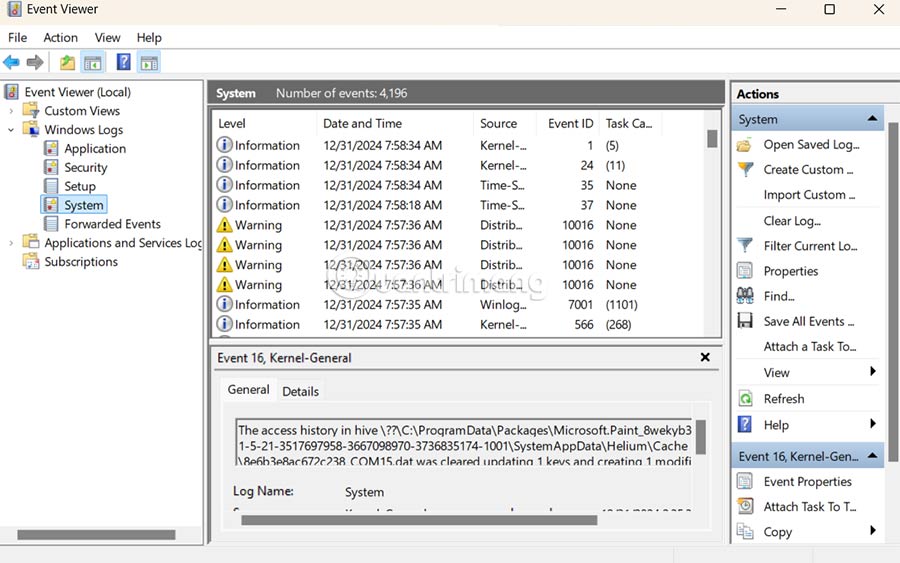 如何在Windows 11上查看崩溃日志图4
如何在Windows 11上查看崩溃日志图4
步骤3:
到单独的错误事件从其他事件中,单击过滤当前日志在右侧。
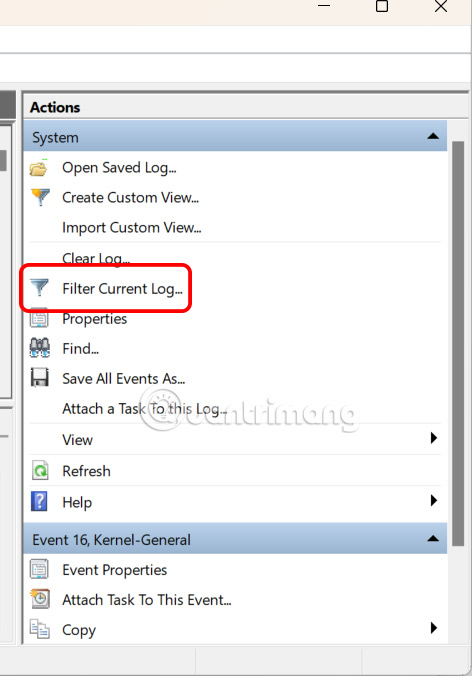 如何在Windows 11上查看崩溃日志图5
如何在Windows 11上查看崩溃日志图5
当新的对话框出现时,单击已记录和选择时间段您想要过滤事件日志。以下是事件级别的事件重要性级别的过滤器。单击“确定”继续进行过滤。
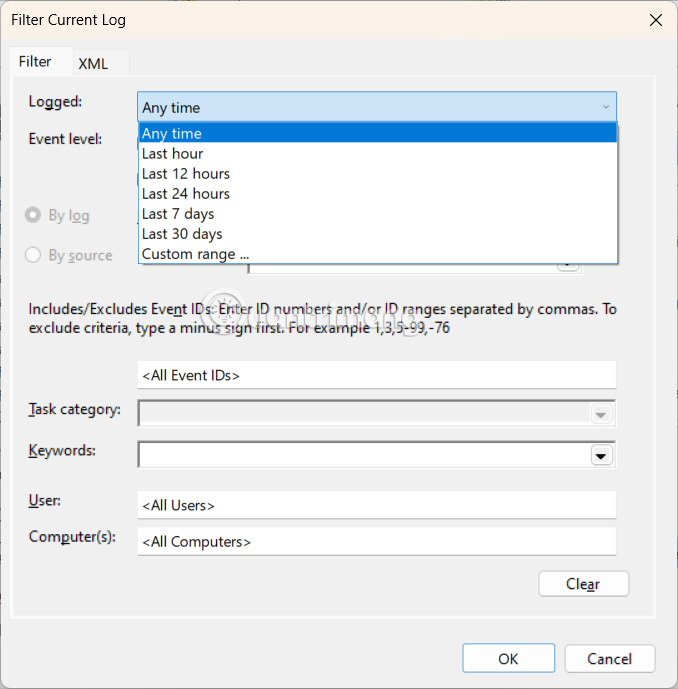 如何在Windows 11上查看崩溃日志图6
如何在Windows 11上查看崩溃日志图6
第4步:
因此,我们将根据您的要求过滤后在 Windows 11 上看到崩溃日志。
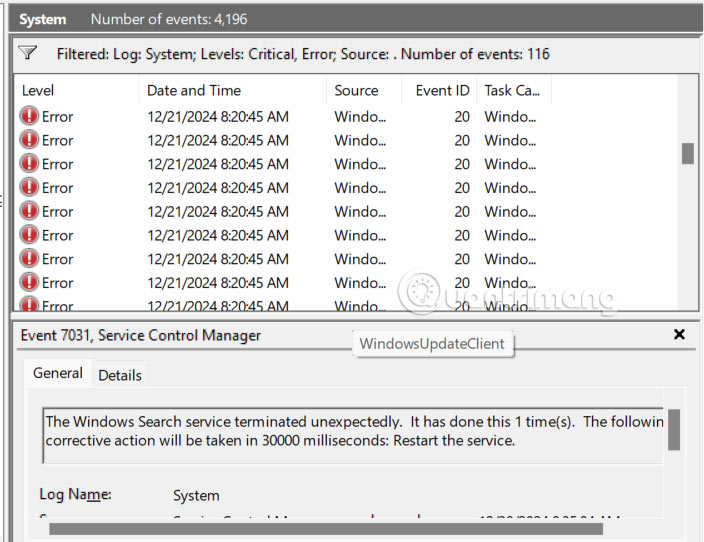 如何在Windows 11上查看崩溃日志图7
如何在Windows 11上查看崩溃日志图7
使用 Windows PowerShell
步骤一:
我们在搜索栏中输入 powershell然后单击“Windows PowerShell”。
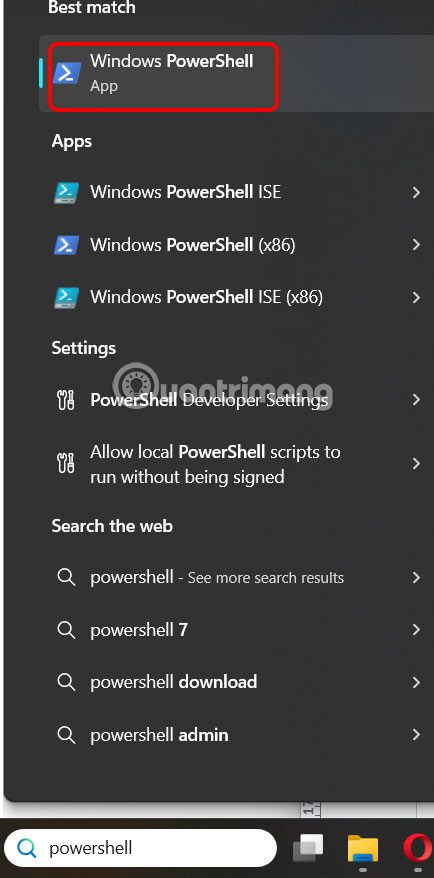 如何在Windows 11上查看崩溃日志图8
如何在Windows 11上查看崩溃日志图8
步骤2:
PowerShell 窗口打开后,将以下命令粘贴到其中并按 Enter:Get-EventLog - 日志系统|其中 {$_.entryType -match 'Error'}。
PowerShell 将检索整个事件日志,包括计算机崩溃事件。
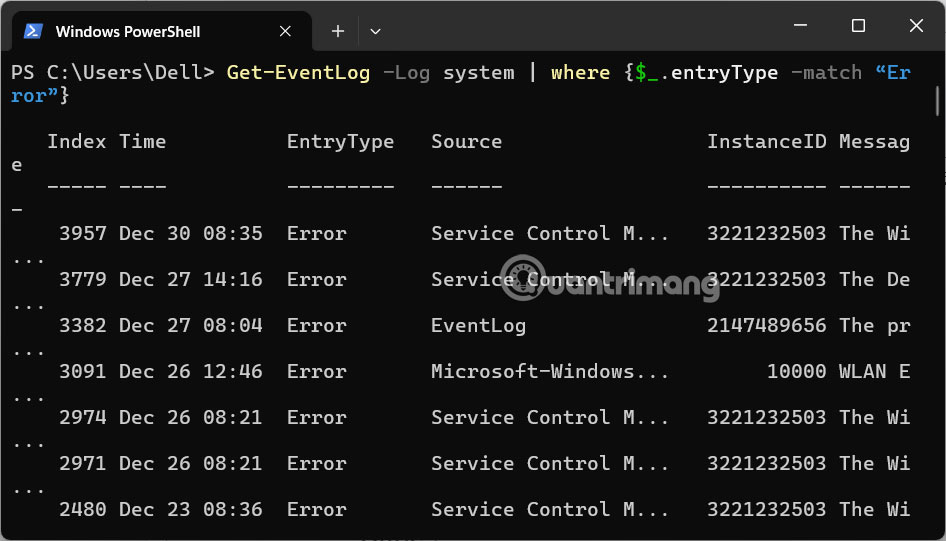 如何在Windows 11上查看崩溃日志图9
如何在Windows 11上查看崩溃日志图9
使用可靠性监视器
步骤一:
我们打开控制面板并点击系统与安全。
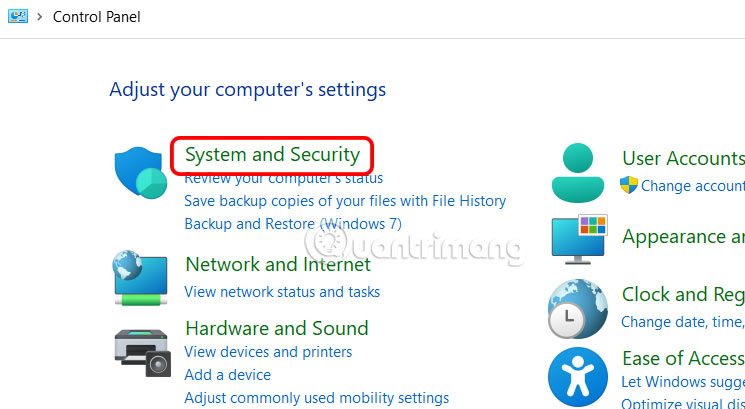 如何在Windows 11上查看崩溃日志图10
如何在Windows 11上查看崩溃日志图10
接下来,单击安全与维护。
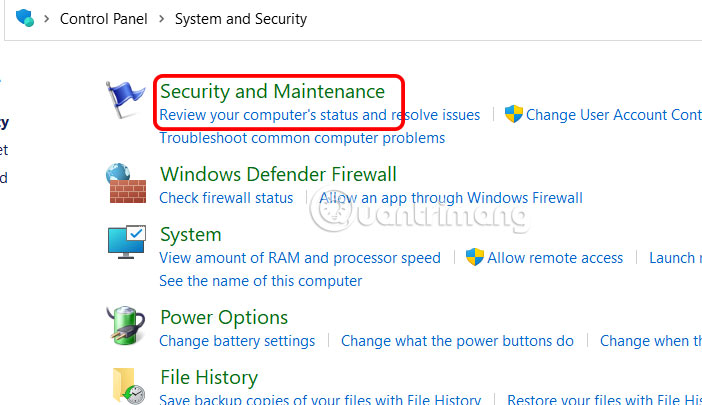 如何在Windows 11上查看崩溃日志图11
如何在Windows 11上查看崩溃日志图11
步骤2:
切换到新界面,用户点击维护扩大选择范围。
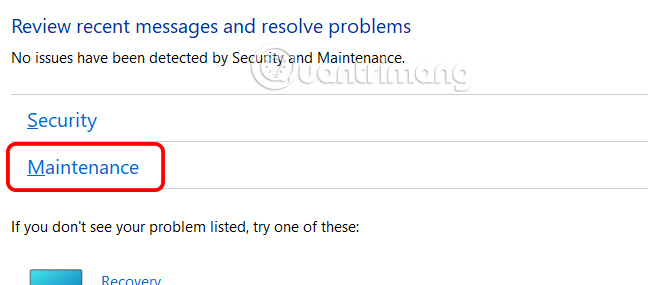 如何在Windows 11上查看崩溃日志图12
如何在Windows 11上查看崩溃日志图12
点击查看可靠性历史记录查看 Windows 11 上的崩溃日志。
 如何在Windows 11上查看崩溃日志图13
如何在Windows 11上查看崩溃日志图13
查看 Windows 11 崩溃日志并出现 BSOD
步骤一:
我们打开开始菜单,键入注册表然后单击注册表编辑器在搜索结果中。
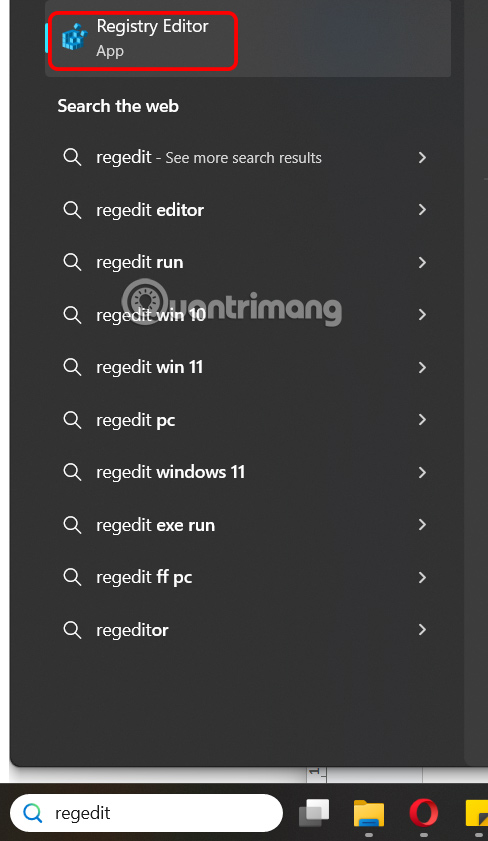 如何在Windows 11上查看崩溃日志图14
如何在Windows 11上查看崩溃日志图14
步骤2:
我们将导航到路径ComputerHKEY_LOCAL_MACHINESYSTEMCurrentControlSetControlCrashControl。
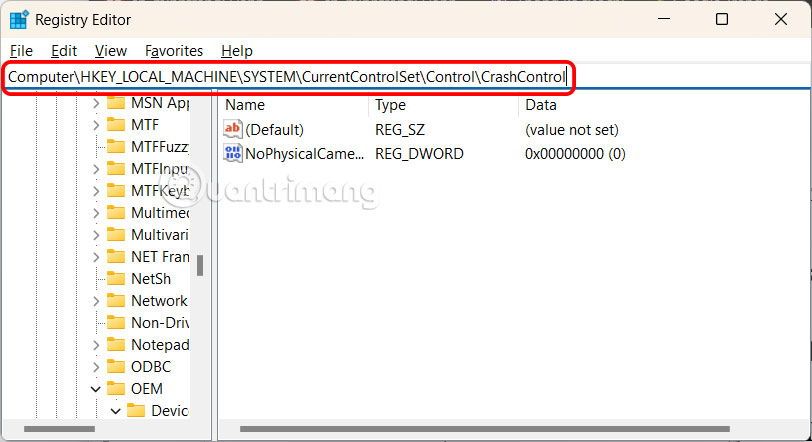 如何在Windows 11上查看崩溃日志图15
如何在Windows 11上查看崩溃日志图15
右键单击白色部分,选择新建,选择DWORD(32位)值。
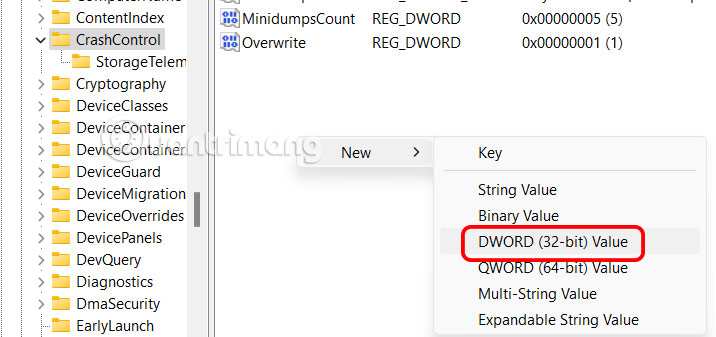 如何在Windows 11上查看崩溃日志图16
如何在Windows 11上查看崩溃日志图16
步骤3:
我们将新值的名称输入为显示参数并按 Enter 键。
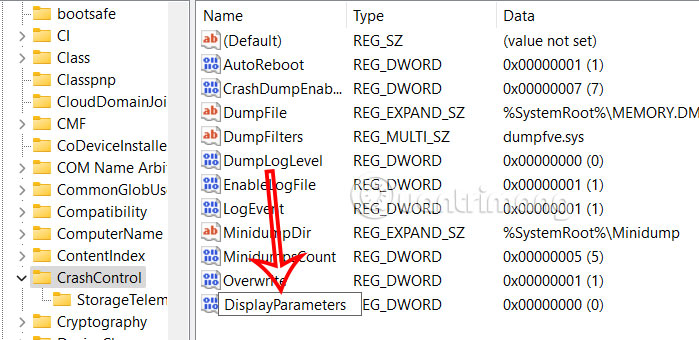 如何在Windows 11上查看崩溃日志图17
如何在Windows 11上查看崩溃日志图17
双击该值并将其更改为 1,然后按“确定”保存更改。
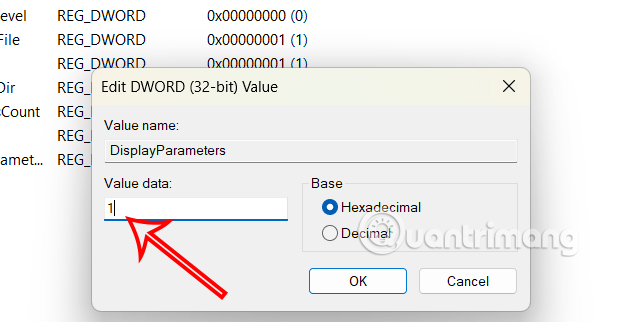 如何在Windows 11上查看崩溃日志图18
如何在Windows 11上查看崩溃日志图18
然后重新启动计算机。现在,每当您遇到 BSOD 错误时,错误详细信息也会显示在屏幕上。
4.5 ★ | 2 投票