本教程将向您展示如何使用 Adobe Photoshop 创建炫酷的画中画效果,方法是拍摄单张照片并创建其中包含同一张照片的较小裁剪版本的错觉。我们将围绕主要拍摄对象裁剪并旋转较小的图像,添加边框和阴影以突出显示它,最后将其后面的原始照片转换为黑白。
第 1 步:打开照片
首先打开您的照片。
 如何在Photoshop中创建画中画效果图片1
如何在Photoshop中创建画中画效果图片1
第2步:复制背景图层
在层数panel ,图像将在背景层上打开:
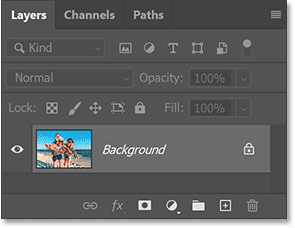 如何在 Photoshop Picture 2 中创建画中画效果
如何在 Photoshop Picture 2 中创建画中画效果
通过将背景图层向下拖动到图像的副本添加新图层图标 :
 如何在 Photoshop Picture 3 中创建画中画效果
如何在 Photoshop Picture 3 中创建画中画效果
副本出现在原件之上:
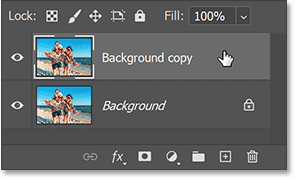 如何在 Photoshop Picture 4 中创建画中画效果
如何在 Photoshop Picture 4 中创建画中画效果
步骤 3:将副本重命名为小的
该副本将用于在较大图像内创建较小图像。因此,双击背景副本名称并将图层重命名为“小”。按进入(赢) /返回(Mac) 在键盘上接受:
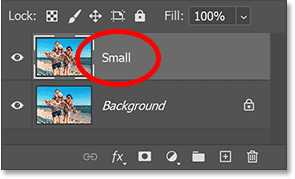 如何在 Photoshop Picture 5 中创建画中画效果
如何在 Photoshop Picture 5 中创建画中画效果
第四步:关闭小图层
我们现在不需要小图层,因此通过单击其可见性图标将其关闭:
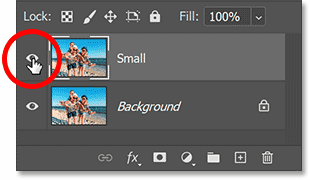 如何在 Photoshop Picture 6 中创建画中画效果
如何在 Photoshop Picture 6 中创建画中画效果
第5步:选择背景图层
在创建图像的较小版本之前,我们将原始图像转换为黑白图像。单击背景图层将其选中:
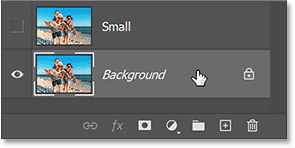 如何在 Photoshop Picture 7 中创建画中画效果
如何在 Photoshop Picture 7 中创建画中画效果
第6步:添加黑白调整图层
然后单击新填充或调整层图层面板底部的图标:
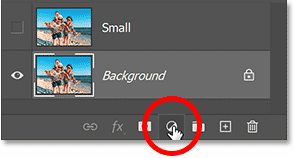 如何在 Photoshop Picture 8 中创建画中画效果
如何在 Photoshop Picture 8 中创建画中画效果
然后选择黑白列表中的调整图层:
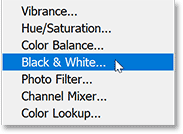 如何在 Photoshop Picture 9 中创建画中画效果
如何在 Photoshop Picture 9 中创建画中画效果
调整图层出现在背景图层和小图层之间。这意味着它只会影响其下方的背景图层,而不会影响其上方的小图层:
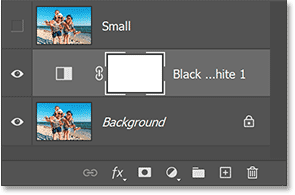 如何在 Photoshop Picture 10 中创建画中画效果
如何在 Photoshop Picture 10 中创建画中画效果
图像立即转换为黑白:
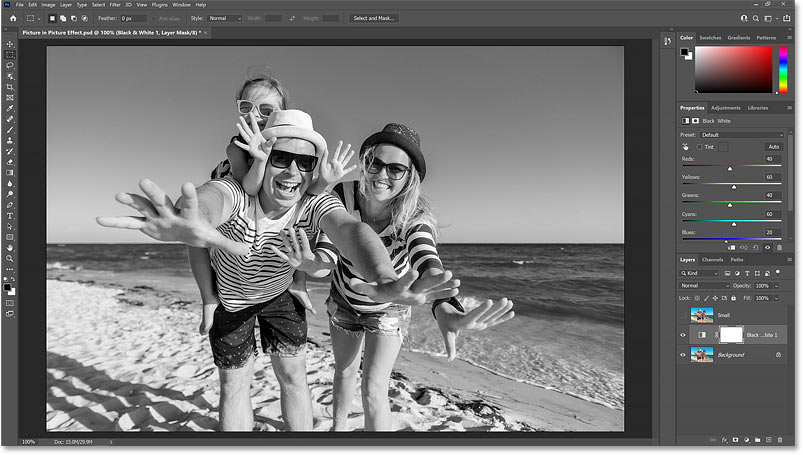 如何在Photoshop中创建画中画效果图片11
如何在Photoshop中创建画中画效果图片11
第 7 步:单击“自动”按钮
黑白调整图层的控件出现在 Photoshop 的“属性”面板中。您可以通过拖动各个颜色滑块(红色、黄色、绿色等)来微调黑白转换,以根据图像的原始颜色调整图像不同部分的亮度:
 如何在Photoshop中创建画中画效果图片12
如何在Photoshop中创建画中画效果图片12
但由于效果实际上仅适用于背景,并且大部分会被较小的图像隐藏,因此单击“自动”按钮将为您提供足够好的结果:
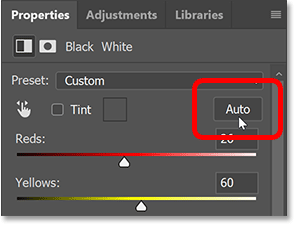 如何在Photoshop中创建画中画效果图13
如何在Photoshop中创建画中画效果图13
第8步:选择并打开小图层
现在我们将在原始图像内创建一个较小的全彩图像。
返回图层面板,单击小图层将其选中:
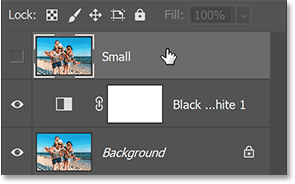 如何在Photoshop中创建画中画效果图14
如何在Photoshop中创建画中画效果图14
然后单击图层可见性图标将其重新打开:
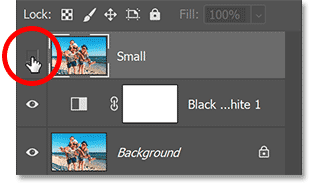 如何在Photoshop中创建画中画效果图15
如何在Photoshop中创建画中画效果图15
图像的彩色版本将重新出现:
 如何在Photoshop中创建画中画效果图16
如何在Photoshop中创建画中画效果图16
第9步:选择矩形工具
在工具栏中,选择矩形工具。不要选择顶部附近的矩形选框工具,因为那是一个选择工具。选择矩形工具,Photoshop 的形状工具之一:
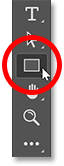 如何在Photoshop中创建画中画效果图17
如何在Photoshop中创建画中画效果图17
第10步:将工具模式设置为形状
在选项栏中,确保工具模式设置为形状,不是路径或像素:
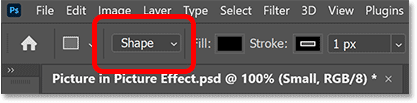 如何在Photoshop中创建画中画效果图片 18
如何在Photoshop中创建画中画效果图片 18
第11步:将形状的颜色设置为黑色
如果尚未将形状颜色设置为黑色,则将其设置为黑色。颜色并不重要,但当我们绘制形状时,黑色更容易看到。
点击填充色样:
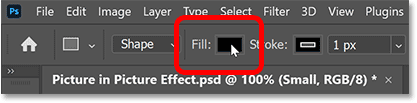 如何在Photoshop中创建画中画效果图19
如何在Photoshop中创建画中画效果图19
然后,单击颜色选择器对话框右上角的图标:
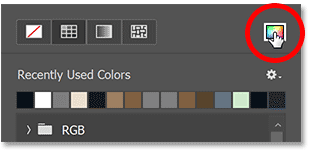 如何在 Photoshop Picture 20 中创建画中画效果
如何在 Photoshop Picture 20 中创建画中画效果
然后通过将 R、G 和 B 值设置为 0,从拾色器中选择黑色。然后单击好的关闭颜色选择器:
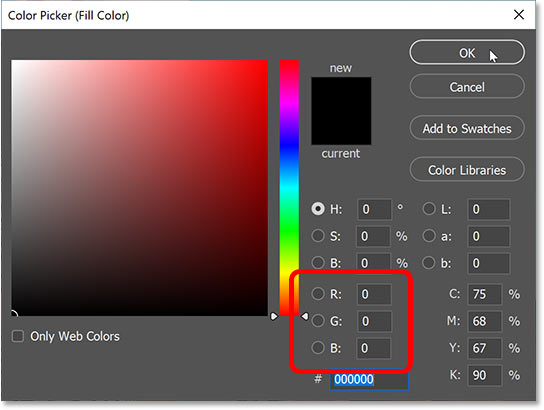 如何在 Photoshop 中创建画中画效果 图片 21
如何在 Photoshop 中创建画中画效果 图片 21
第 12 步:关闭形状周围的描边
默认情况下,Photoshop 在形状周围添加 1 像素宽的黑色描边,但我们不希望这样做。所以让我们点击描边颜色样本:
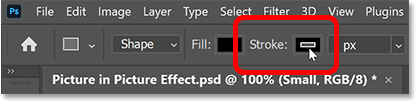 如何在 Photoshop 图片 22 中创建画中画效果
如何在 Photoshop 图片 22 中创建画中画效果
然后,单击无颜色左上角的图标。按进入(赢) /返回(Mac) 关闭对话框:
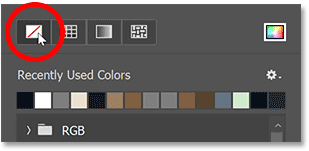 如何在 Photoshop 中创建画中画效果 图 23
如何在 Photoshop 中创建画中画效果 图 23
第13步:围绕主要对象绘制形状
在主对象周围拖动一个矩形。该形状将成为图像的较小版本,因此请确保包围其中出现的所有内容。
单击对象的左上角以设置形状的起点。然后,按住鼠标按钮并向右下角拖动。拖动时,仅显示形状的轮廓:
 如何在 Photoshop 中创建画中画效果 图片 24
如何在 Photoshop 中创建画中画效果 图片 24
如何重新定位形状
要在绘制时重新定位形状,请按住鼠标按钮并按住键盘上的空格键。将形状拖到所需位置,然后释放空格键并继续拖动形状的其余部分。
如何让身材更完美
完成形状后松开鼠标按钮,此时 Photoshop 会用黑色填充形状:
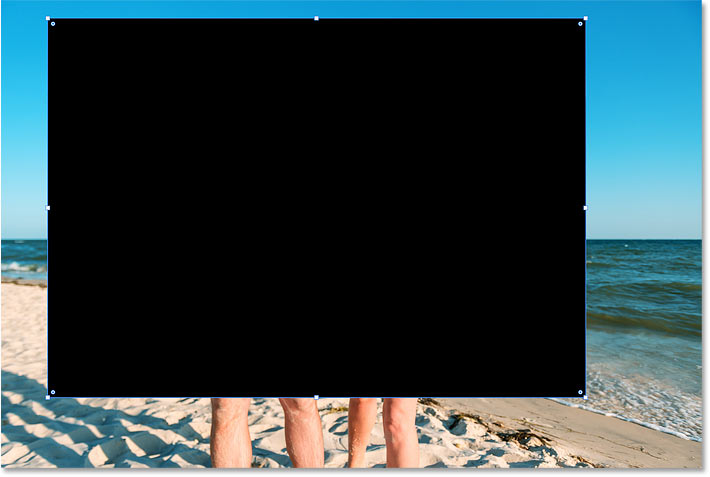 如何在 Photoshop 中创建画中画效果图片 25
如何在 Photoshop 中创建画中画效果图片 25
第 14 步:根据需要调整形状大小
由于形状完全遮挡了其背后的图像,因此很难判断形状是否准确地绘制在我们需要的位置。因此,要通过形状看到图像,请减少不透明度将图层面板中的形状图层设置为 50%。一种快速方法是按键盘上的 5:
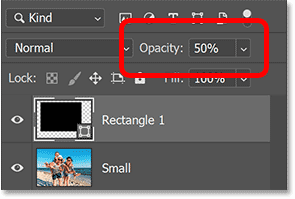 如何在 Photoshop 中创建画中画效果 图片 26
如何在 Photoshop 中创建画中画效果 图片 26
然后,单击并拖动形状周围的任何手柄以根据需要调整其大小:
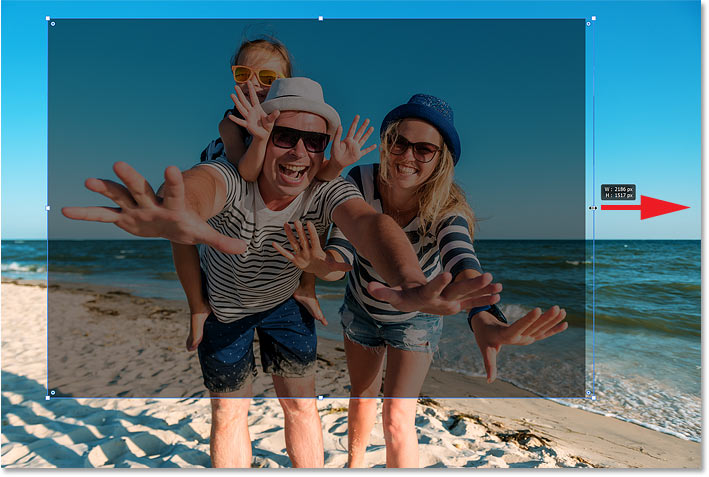 如何在 Photoshop 中创建画中画效果 图 27
如何在 Photoshop 中创建画中画效果 图 27
将形状不透明度重置为 100%
调整完形状大小后,在“图层”面板中将形状图层的不透明度重置为 100%,方法是按0在你的键盘上。该形状将再次遮挡图像:
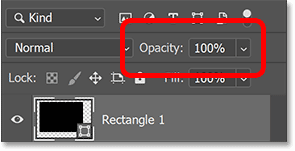 如何在 Photoshop 中创建画中画效果图片 28
如何在 Photoshop 中创建画中画效果图片 28
第15步:将小图层拖到形状上方
接下来,我们将小图层上的图像放入形状中。在“图层”面板中,形状现在位于图像上方:
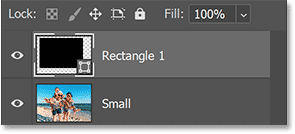 如何在 Photoshop 中创建画中画效果 图 29
如何在 Photoshop 中创建画中画效果 图 29
我们需要图像位于形状上方。因此,单击“小”图层并将其拖动到形状图层上方。当蓝色高亮条出现在形状图层上方时:
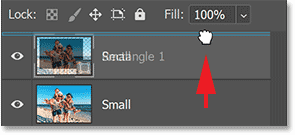 如何在 Photoshop Picture 30 中创建画中画效果
如何在 Photoshop Picture 30 中创建画中画效果
释放鼠标按钮将小图层放置到位:
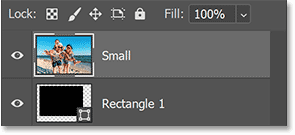 如何在 Photoshop 中创建画中画效果 图片 31
如何在 Photoshop 中创建画中画效果 图片 31
在文档中,图像现在遮挡了视图中的形状:
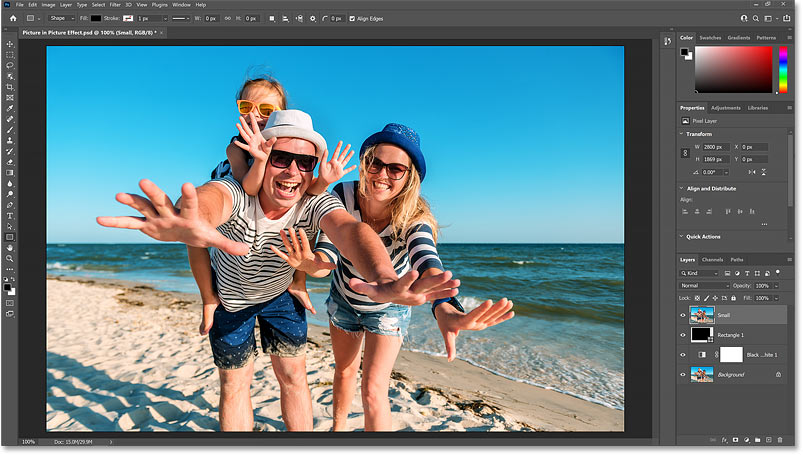 如何在 Photoshop Picture 32 中创建画中画效果
如何在 Photoshop Picture 32 中创建画中画效果
第16步:创建剪贴蒙版
要将图像放入形状中,请单击“图层”面板菜单图标:
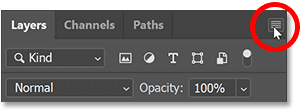 如何在 Photoshop 中创建画中画效果图片 33
如何在 Photoshop 中创建画中画效果图片 33
并选择创建剪贴蒙版:
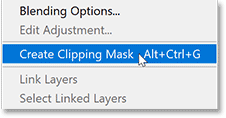 如何在 Photoshop 中创建画中画效果 Picture 34
如何在 Photoshop 中创建画中画效果 Picture 34
Photoshop 将小图层上的图像剪切到其下方的形状图层中:
 如何在 Photoshop 中创建画中画效果图片 35
如何在 Photoshop 中创建画中画效果图片 35
全彩色图像现在仅出现在形状的边界内,而背景图层上的黑白版本重新出现在其周围:
 如何在 Photoshop 中创建画中画效果图片 36
如何在 Photoshop 中创建画中画效果图片 36
第17步:选择形状图层
为了帮助较小的图像脱颖而出,请添加白色边框和阴影。我们将从边界开始。
在图层面板中,选择形状图层:
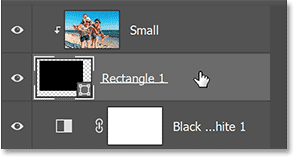 如何在 Photoshop 中创建画中画效果图片 37
如何在 Photoshop 中创建画中画效果图片 37
第18步:在形状周围添加白色描边
然后单击底部的图层效果图标(“fx”图标):
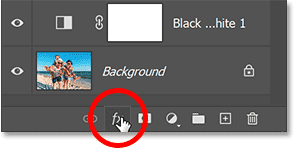 如何在 Photoshop 中创建画中画效果图片 38
如何在 Photoshop 中创建画中画效果图片 38
并选择中风从列表中:
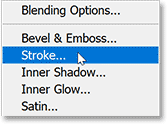 如何在 Photoshop 中创建画中画效果 图 39
如何在 Photoshop 中创建画中画效果 图 39
彩色描边
在图层样式中对话框中,通过单击颜色样本来更改描边颜色:
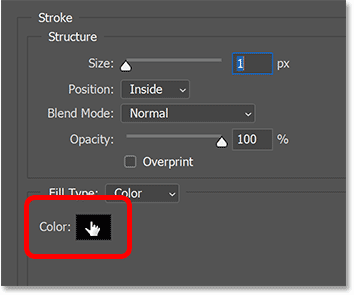 如何在 Photoshop Picture 40 中创建画中画效果
如何在 Photoshop Picture 40 中创建画中画效果
在颜色选择器中,通过将 R、G 和 B 值设置为 255 来选择白色。然后单击好的关闭颜色选择器:
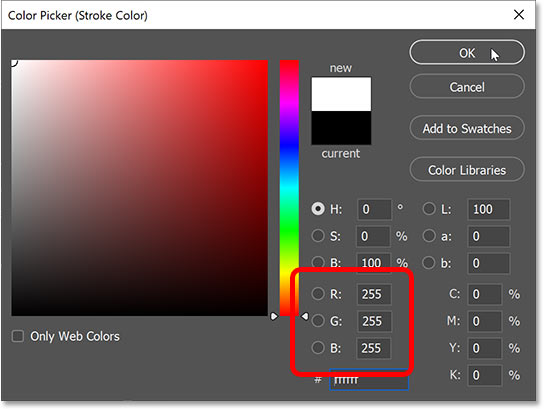 如何在 Photoshop 图片中创建画中画效果 41
如何在 Photoshop 图片中创建画中画效果 41
行程位置
返回图层样式对话框,确保职位行程设置为里面保持边框的边角美观锐利:
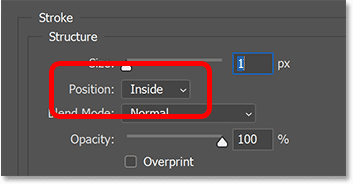 如何在 Photoshop Picture 42 中创建画中画效果
如何在 Photoshop Picture 42 中创建画中画效果
行程尺寸
然后拖动尺寸滑块设置边框的宽度。您需要的尺寸取决于您的图像。例如,我将图像设置为 40 像素:
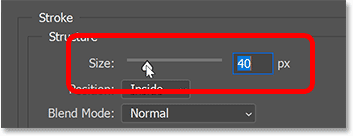 如何在 Photoshop 中创建画中画效果图片 43
如何在 Photoshop 中创建画中画效果图片 43
这是图像周围边框较小的效果:
 如何在 Photoshop Picture 44 中创建画中画效果
如何在 Photoshop Picture 44 中创建画中画效果
第19步:添加阴影
要在图像后面添加阴影,请单击投影图层样式对话框左侧垂直效果栏中的选项:
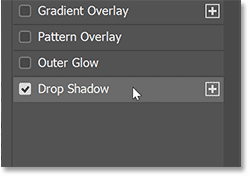 如何在 Photoshop 图片 45 中创建画中画效果
如何在 Photoshop 图片 45 中创建画中画效果
阴影的角度和距离
然后在图像内部单击并拖动进行设置角度和距离的影子。在这里,我向下并向右拖动,以便阴影的光源来自左上角:
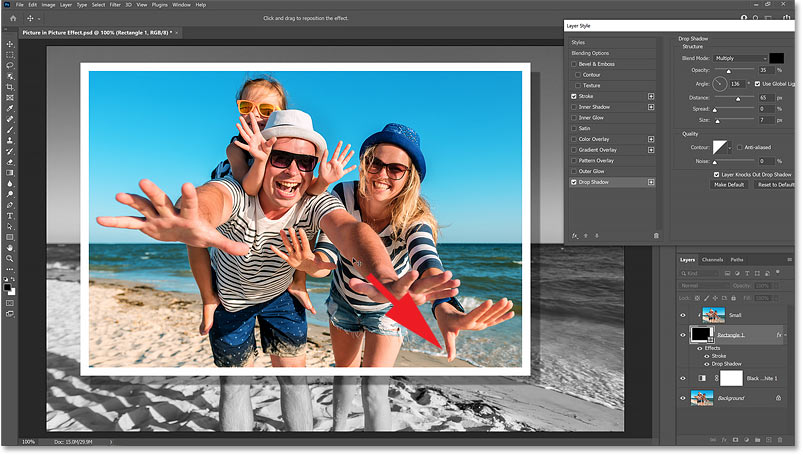 如何在 Photoshop 图片 46 中创建画中画效果
如何在 Photoshop 图片 46 中创建画中画效果
或者您可以在对话框中输入特定的角度和距离值。该示例将角度设置为 135 度,距离设置为 50 像素。根据您的图像,您可能需要更小或更大的距离值:
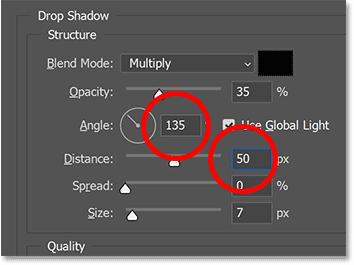 如何在 Photoshop 中创建画中画效果图片 47
如何在 Photoshop 中创建画中画效果图片 47
球尺寸
尺寸值控制阴影边缘的柔和程度或不透明程度。例如,我们将其设置为 15 像素:
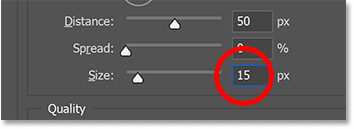 如何在 Photoshop 图片 48 中创建画中画效果
如何在 Photoshop 图片 48 中创建画中画效果
阴影不透明度
您可以通过拖动来调整阴影的强度(明暗程度)不透明度滑块 。但在本例中,我们将其保留为默认值 35%:
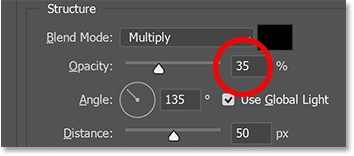 如何在 Photoshop 中创建画中画效果图片 49
如何在 Photoshop 中创建画中画效果图片 49
点击好的完成后关闭图层样式对话框。这是将边框和阴影添加到较小图像的效果。只需要做一件事:
 如何在 Photoshop Picture 50 中创建画中画效果
如何在 Photoshop Picture 50 中创建画中画效果
第20步:旋转形状
最后,您可以通过围绕主题旋转形状来增添一些乐趣。
在“图层”面板中,确保形状图层处于活动状态:
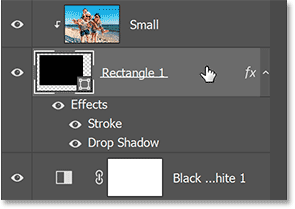 如何在Photoshop中创建画中画效果图片 51
如何在Photoshop中创建画中画效果图片 51
在工具栏中的矩形工具仍然处于活动状态的情况下,将鼠标指针悬停在形状手柄之一的外部。指针将变为“旋转”图标(两端带有箭头的曲线):
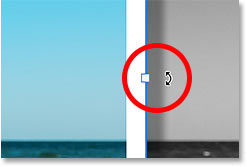 如何在 Photoshop 图片 52 中创建画中画效果
如何在 Photoshop 图片 52 中创建画中画效果
然后,单击并拖动以旋转形状。形状内的图像将保持固定。只有形状本身及其轮廓和阴影会旋转,使照片看起来像是从某个角度拍摄的:
 如何在 Photoshop 中创建画中画效果图片 53
如何在 Photoshop 中创建画中画效果图片 53
第 21 步:对形状的大小进行最后调整
检查以确保旋转的形状不会切断主题的部分内容,并在必要时通过拖动手柄再次调整形状的大小。
完成后,按隐藏形状周围的边框和手柄进入(赢) /返回(Mac) 在键盘上。
在这里,拉伸形状的底部以避免切掉女性拇指的一部分后,就是最终的画中画效果:
 如何在 Photoshop 图片 54 中创建画中画效果
如何在 Photoshop 图片 54 中创建画中画效果
4 ★ | 1 票
