如何使用任务栏自定义任务栏
Windows任务栏是操作系统的重要组成部分。您可以打开它以查看自己喜欢的应用程序并在需要时轻松访问它,或使任务栏清洁,整理以保持接口最小。您无法使用Windows 10任务栏做的一件事是任意移动任务栏位置(至少不可能将任务栏移至屏幕中心)。
如果您想要类似于MACOS的中央应用中心中心,则需要第三方任务栏自定义工具,例如Taskbarx。
什么是Taskbarx?
Taskbarx是一种开源任务栏自定义工具,可让您控制任务栏图标。安装了任务栏后,您可以将任务栏上的图标移至屏幕的中心点。
该工具还包括一些有用的附加功能,例如透明,半透明或丙烯酸任务栏样式,应用程序和图标的动画以及隐藏启动菜单图标的选项。
如何安装任务栏
Taskbarx有3个不同的版本。对于本教程,我们将使用便携式ZIP选项,该选项包括单个存档中的所有必要文件。如果您喜欢使用Microsoft Store,则可以以1.09美元的价格购买Taskbarx(安装更容易,自动更新已完成)。此外,任务栏可作为雨光表皮肤使用。
步骤1。首先,转到Taskbarx主页这里并下载最新版本。右键单击下载的文件并解开存档。
步骤2。打开任务栏文件夹并运行EXE文件。任务栏上的图标会自动移动到任务栏的中间!
如何配置TaskBarx
在同一Taskbarx文件夹中,您将看到另一个工具,Taskbarx Configurator。配置器是Taskbarx的配置工具。它包括易于使用所有类型的Taskbarx的选项。有5个类别:
- 风格
- 动画片
- 位置
- 任务修剪
- 额外的
风格
菜单风格控制任务栏的透明度或颜色的水平。您可以选择5个选项。选择一个选项,然后选择申请在右下角。
您可以使用滑块为任务栏着色。或者,单击颜色选择器图标以从屏幕上的任何地方选择颜色。按下颜色是在任务栏上应用的申请,但是样式使用其他选项(例如透明梯度,不透明,和模糊。这些选项使用自定义颜色作为效果的基础。
 菜单样式控制任务栏的透明度或颜色的水平
菜单样式控制任务栏的透明度或颜色的水平
例如,上图显示了不同的透明梯度,而以下图片显示了颜色拾取器选项活动。
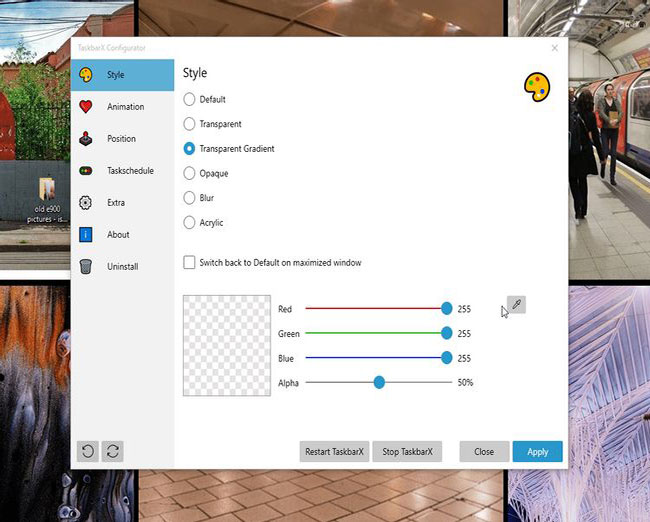
动画片
动画片详细说明任务栏上的图标如何打开新应用时移动。有40多种不同的Taskbarx动画可供选择,因此请随时尝试找到您的喜欢。
动画选项的成功还取决于Windows 10任务栏图标选项。如果您堆叠了应用程序图标,那么您将不会看到任何动画。告诉您您的选择是什么。如果为每个应用程序或大型任务栏条目选择多个任务栏条目,则会看到动画类型的更改。
位置
菜单位置允许您在任务栏位于中心时在任务栏上调整图标的位置。菜单位置包括另一个方便的选项:不要将任务栏居中。如果要使用样式自定义任务栏,则选择此选项,而不必在之间移动图标。任务栏上的图标以及开始菜单将恢复到其原始位置。
任务修剪
TaskBarx在Windows 10启动期间不会自动启动。要解决这个问题,请转到任务修剪菜单,输入延迟(秒),然后单击创造 >申请。
额外的
这额外的菜单包含一些其他任务栏设置,例如多监视设置。例如,假设您只想将任务栏集中在一个监视器上,则可以选择。或者,如果您想在辅助显示器上隐藏系统托盘区域,Taskbarx也可以做到这一点。
关于
您可以使用此菜单检查TaskeBarx是否运行了最新版本。如果没有,您可以下载并开始使用最新版本。开发人员Chris Andriessen发布了任务栏更新,以修复错误并改善功能。您还应该定期检查主要Windows 10更新后的更新。
如何卸载Taskbarx
您也可以轻松地从计算机中删除TaskeBarx,如下所示:打开Taskbarx配置器并选择停止任务栏。去卸载选项卡,然后选择卸载呢

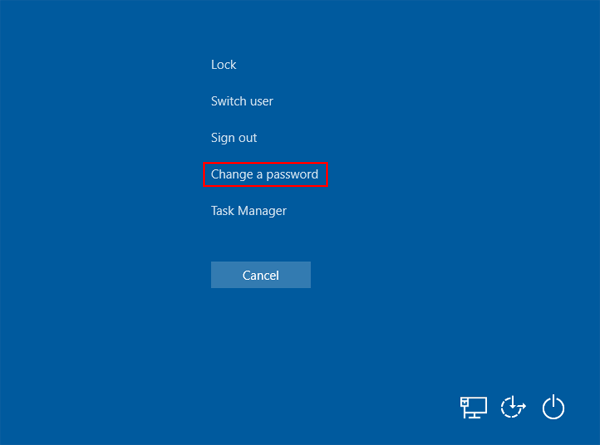





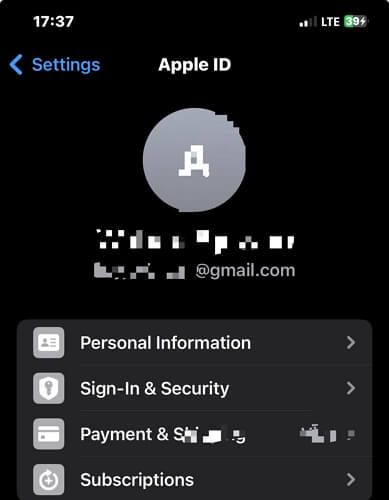

![您不应该在2025年不应该错过的7个iPhone运营商解锁服务[免费服务]](https://ksfboa.com/tech/jacki/wp-content/uploads/cache/2025/05/best-free-iphone-unlocker-doctorsim.jpg)



