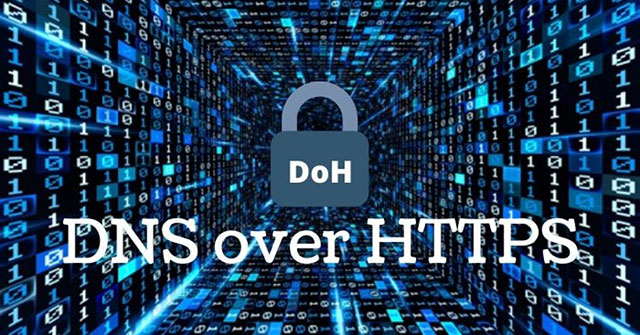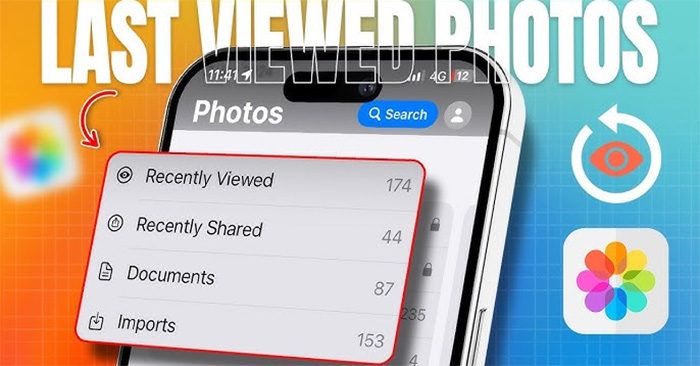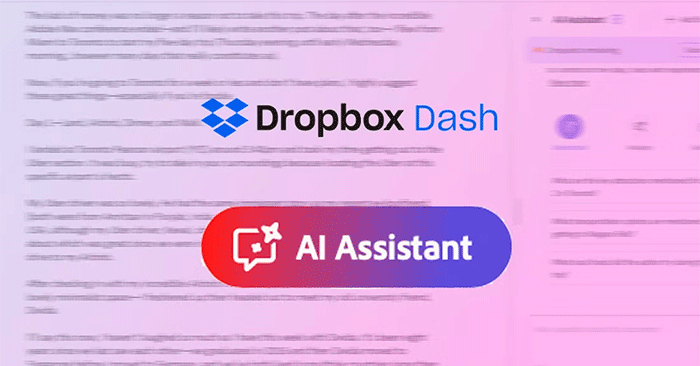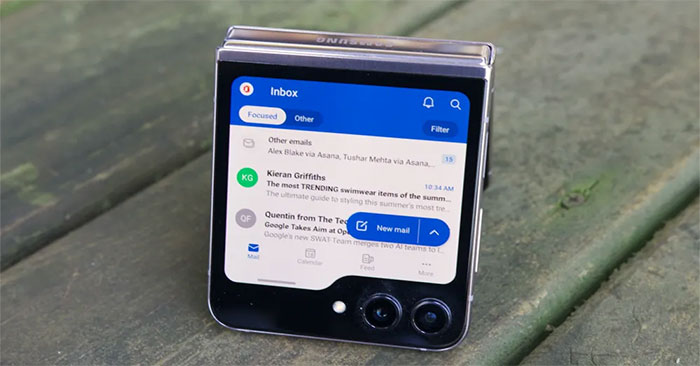在 Windows 11 上删除最近的文件是清理 Windows 计算机上数据的快速解决方案。为您提供如何轻松删除 Windows 11 上最近使用的文件的建议。
在 Windows 11 上删除最近的文件是清理 Windows 计算机上数据的快速解决方案。在本文中,软件提示与您分享如何快速简单地删除Windows 11上的最近文件。
 如何在Windows 11上删除最近的文件图1
如何在Windows 11上删除最近的文件图1
1. Windows 11 上的最近文件是什么?
最近的文件 - 最近打开的是一个文件夹,允许用户快速查看此电脑中最近打开的文档和文件夹。在计算机的“本机”部分中,“最近的文件”被认为是一项可以帮助用户快速打开最近使用的文档的功能,但对于许多其他人来说,“最近的文件”却很麻烦。最近的文件提供了最近打开的文件、经常打开的文件的列表,以支持用户在使用 Windows 的过程中。
最近的文件 - 直接出现在这台电脑中,这是计算机上文件夹中的数据管理部分。使用 Windows 时,如果用户需要清理计算机上的数据或不希望最近打开的文件出现在这台电脑上,则可以删除最近打开的文件。
2. 如何在Windows 11上删除最近使用的文件
要删除 Windows 11 上的最近文件,您需要在文件资源管理器中进行调整。 “最近的文件”部分始终显示在“本电脑”和文件资源管理器中,因此关闭和删除“最近的文件”历史记录也在此处完成。
步骤1: 打开这台电脑或任何Windows 11 计算机上最近使用的文件/文件夹。
接下来,选择家选项卡查看全部最近的文件在您的计算机上。
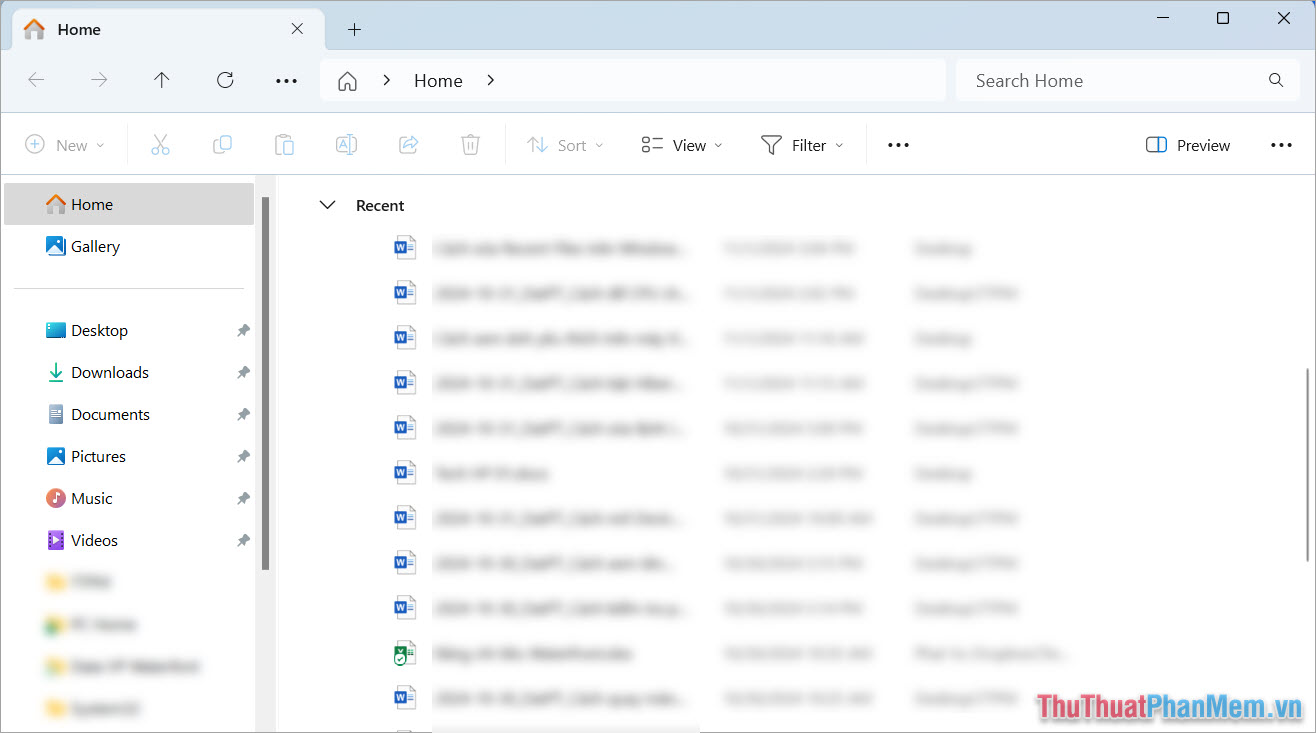 如何在Windows 11上删除最近的文件图2
如何在Windows 11上删除最近的文件图2
步骤2:接下来,选择三点图标 → 选项在您的计算机上设置文件资源管理器。
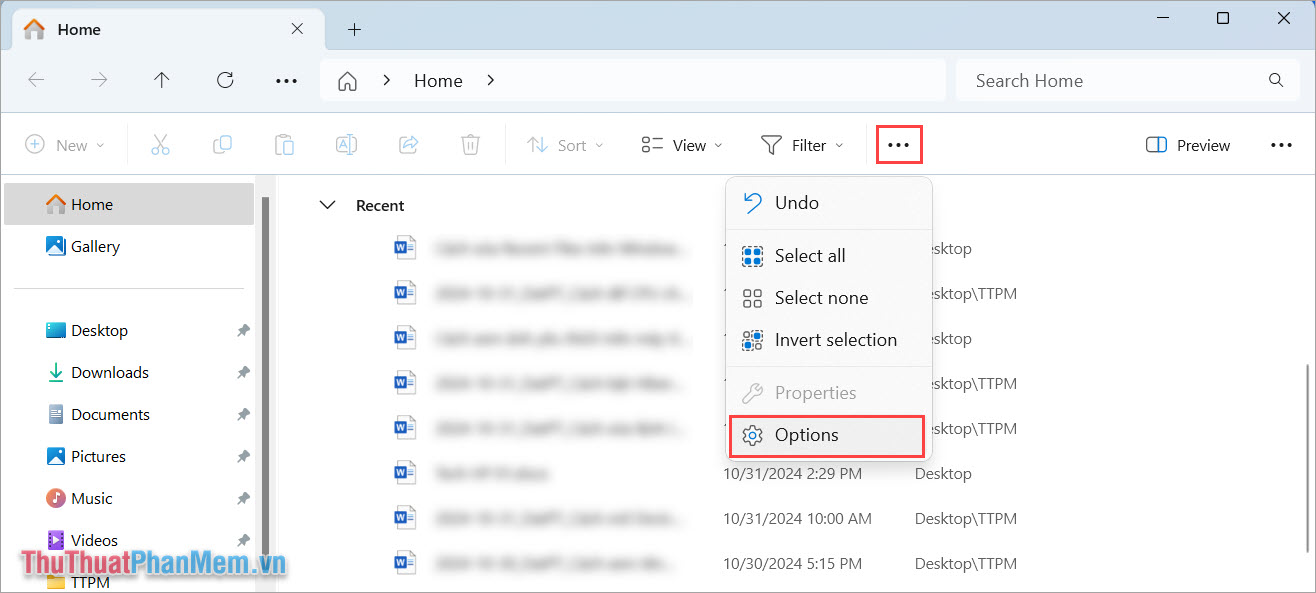 如何在Windows 11上删除最近的文件图3
如何在Windows 11上删除最近的文件图3
步骤 3:删除最近的文件Windows 11 计算机上的历史记录,选择常规并选择清除删除计算机上所有以前的“最近使用的文件”历史记录。
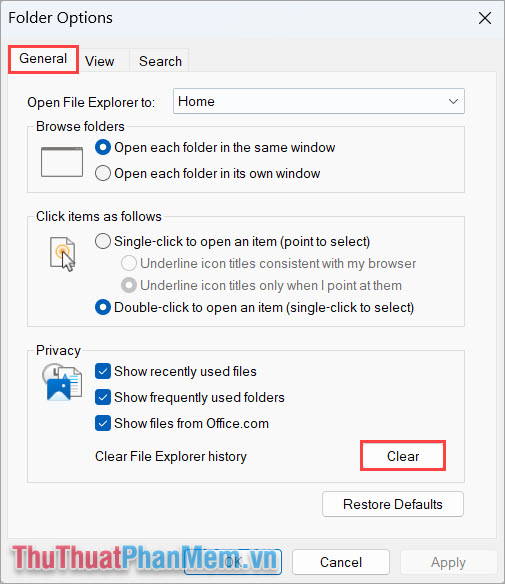 如何在Windows 11上删除最近的文件图4
如何在Windows 11上删除最近的文件图4
3. 如何在 Windows 11 上关闭最近使用的文件
如果您被最近的文件困扰并且将来不想使用它们,您可以关闭 Windows 11 计算机上的最近的文件。要完全关闭 Windows 11 上的最近文件打开历史记录功能,请执行以下操作:
步骤1: 打开这台电脑或任何Windows 11 计算机上最近使用的文件/文件夹。
接下来,选择家选项卡查看全部最近的文件在您的计算机上。
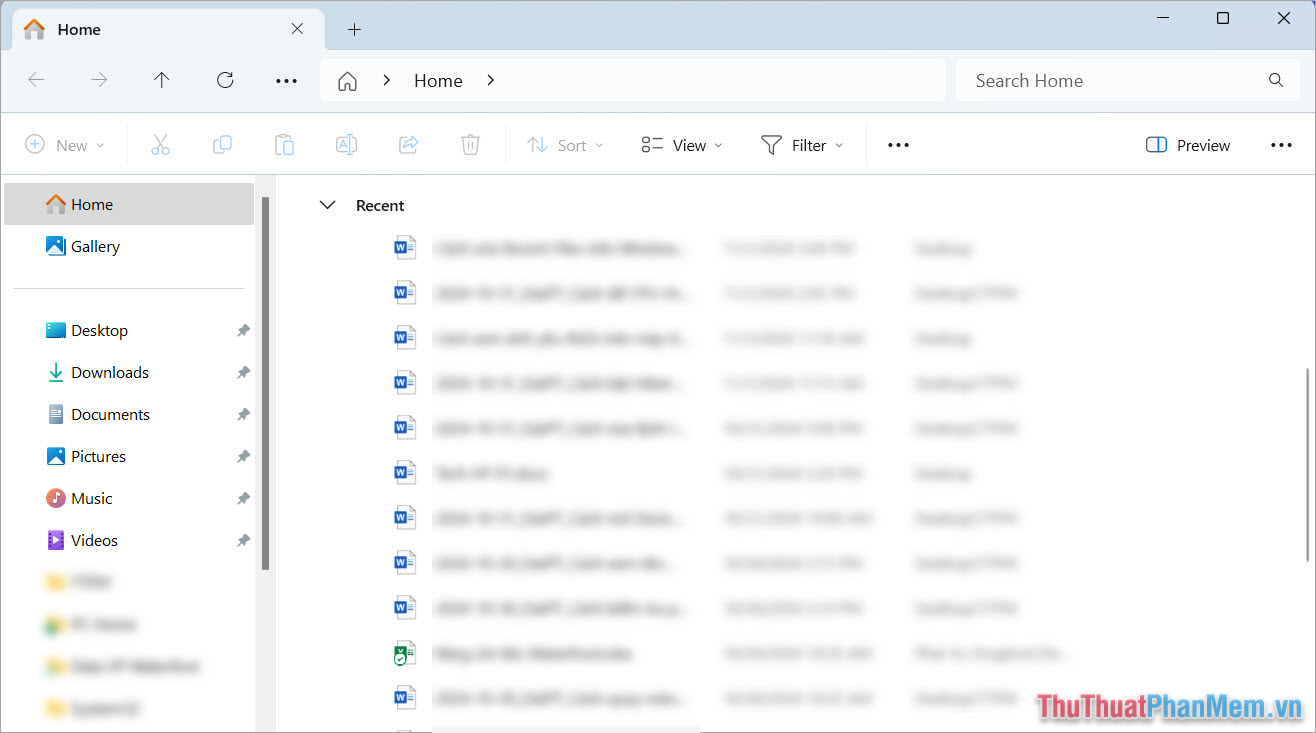 如何在Windows 11上删除最近的文件图5
如何在Windows 11上删除最近的文件图5
步骤2:接下来,选择三点图标 → 选项在您的计算机上设置文件资源管理器。
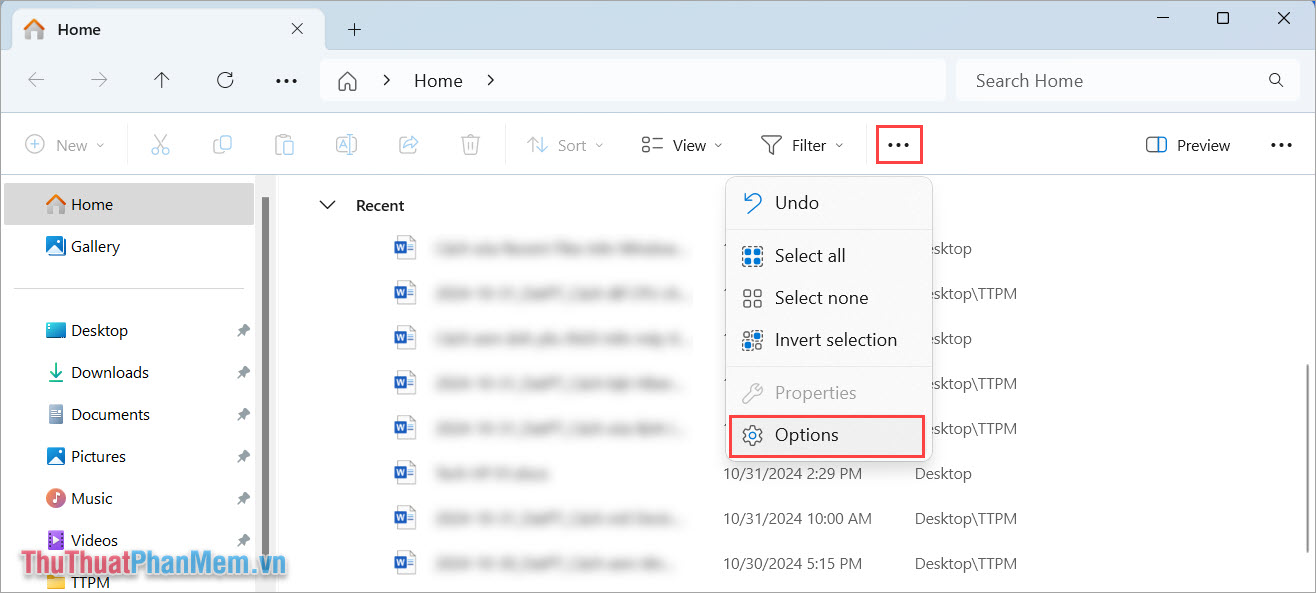 如何在Windows 11上删除最近的文件图6
如何在Windows 11上删除最近的文件图6
步骤3:要关闭 Windows 11 上的“最近使用的文件”,请选择“常规”并取消选中显示最近使用的文件关闭显示计算机上最近打开的文件的功能。
最后,选择申请→ 好的来完成。
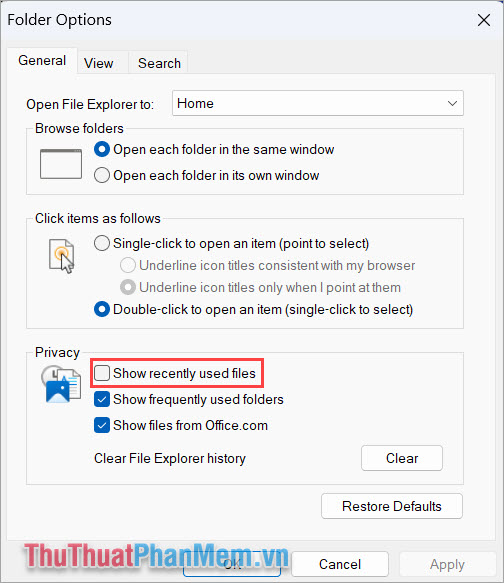 如何在Windows 11上删除最近的文件图7
如何在Windows 11上删除最近的文件图7
在本文中,软件提示与您分享了如何快速简单地删除Windows 11上的最近文件。祝你今天过得愉快!
4 ★ | 1 票