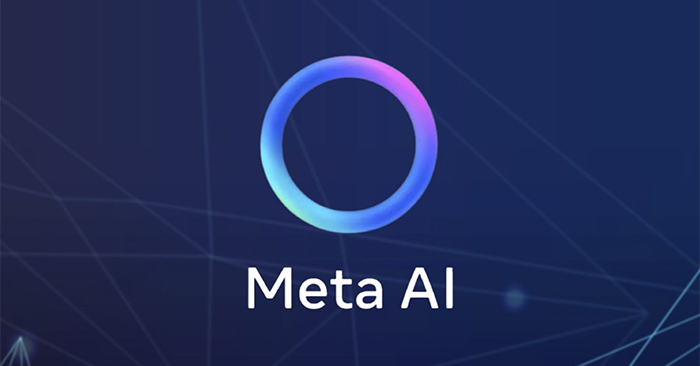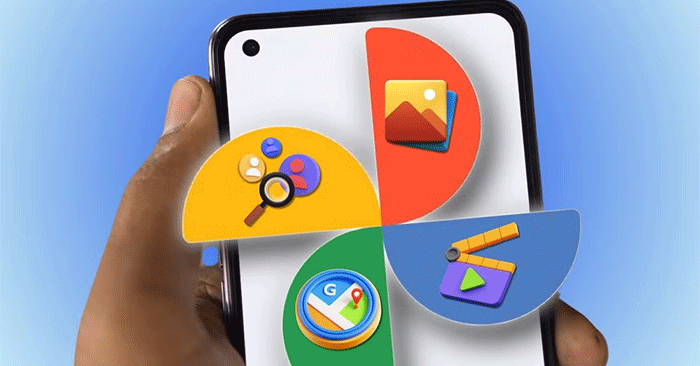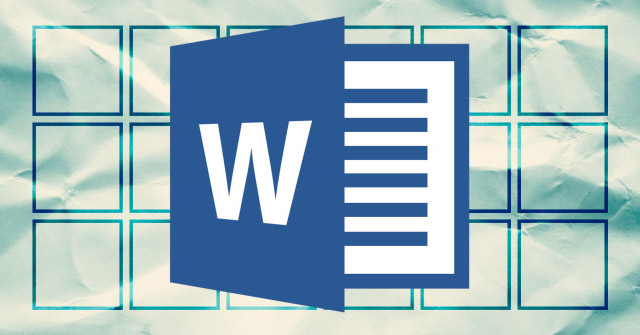Windows 11电脑用户常常想知道为什么他们的电脑拥有强大的CPU但实际上运行速度却很慢。下面为您提供一些如何让CPU在Windows 11上满负荷运行的建议
 如何让CPU在Windows 11上满负荷运行图1
如何让CPU在Windows 11上满负荷运行图1
一、为什么CPU强大的Windows 11电脑运行速度慢?
Windows 11电脑用户常常想知道为什么他们的电脑拥有强大的CPU但实际上运行速度却很慢。 Windows操作系统具有节能功能,这也是计算机运行速度明显变慢的原因。我们在笔记本电脑上可以最明显地看到,当开启节能模式时,电脑的性能会明显降低。要解决这个问题,用户只需在Windows 11电脑上开启高性能功能即可。 Windows 11计算机上的高性能功能将具有令人印象深刻的性能,但会消耗大量能源。
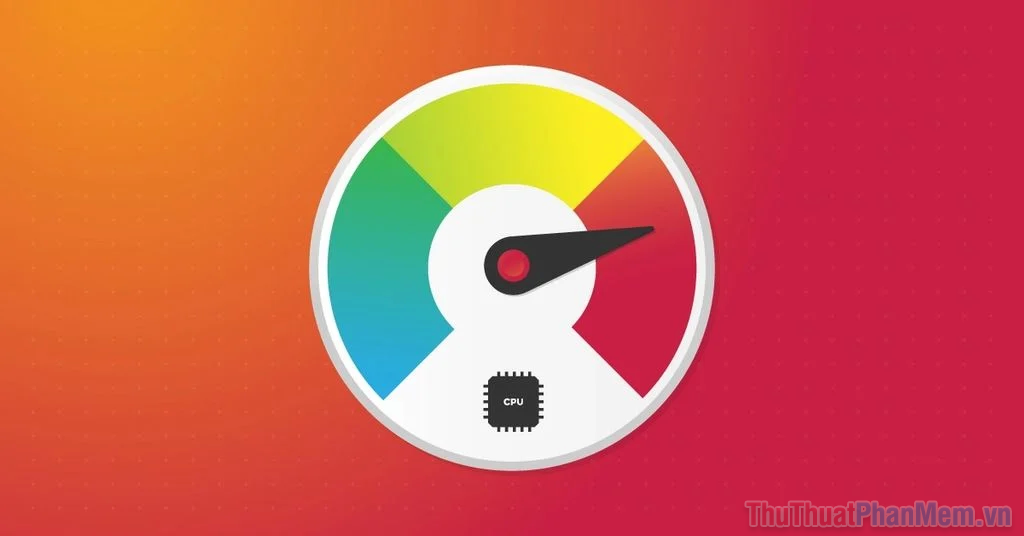 如何让CPU在Windows 11上满负荷运行图2
如何让CPU在Windows 11上满负荷运行图2
此外,笔记本电脑在使用直接电源插入时通常会充分发挥性能。当插入笔记本电脑时,将在整个工作过程中稳定、高效地提供电源。以下是一些在 Win 11 上快速让 CPU 以最佳性能运行的方法。
二.如何让CPU在Windows 11上满负荷运行
为了最大限度地提高 Windows 11 上的 CPU 性能,我们有 2 种方法:在“设置”和“控制面板”中进行设置。要将 CPU 设置为在 Windows 计算机上以最佳性能运行,请执行以下操作:
1.如何在设置中让CPU满负荷运行
步骤1:输入关键字设置在搜索栏中或按视窗+我打开。
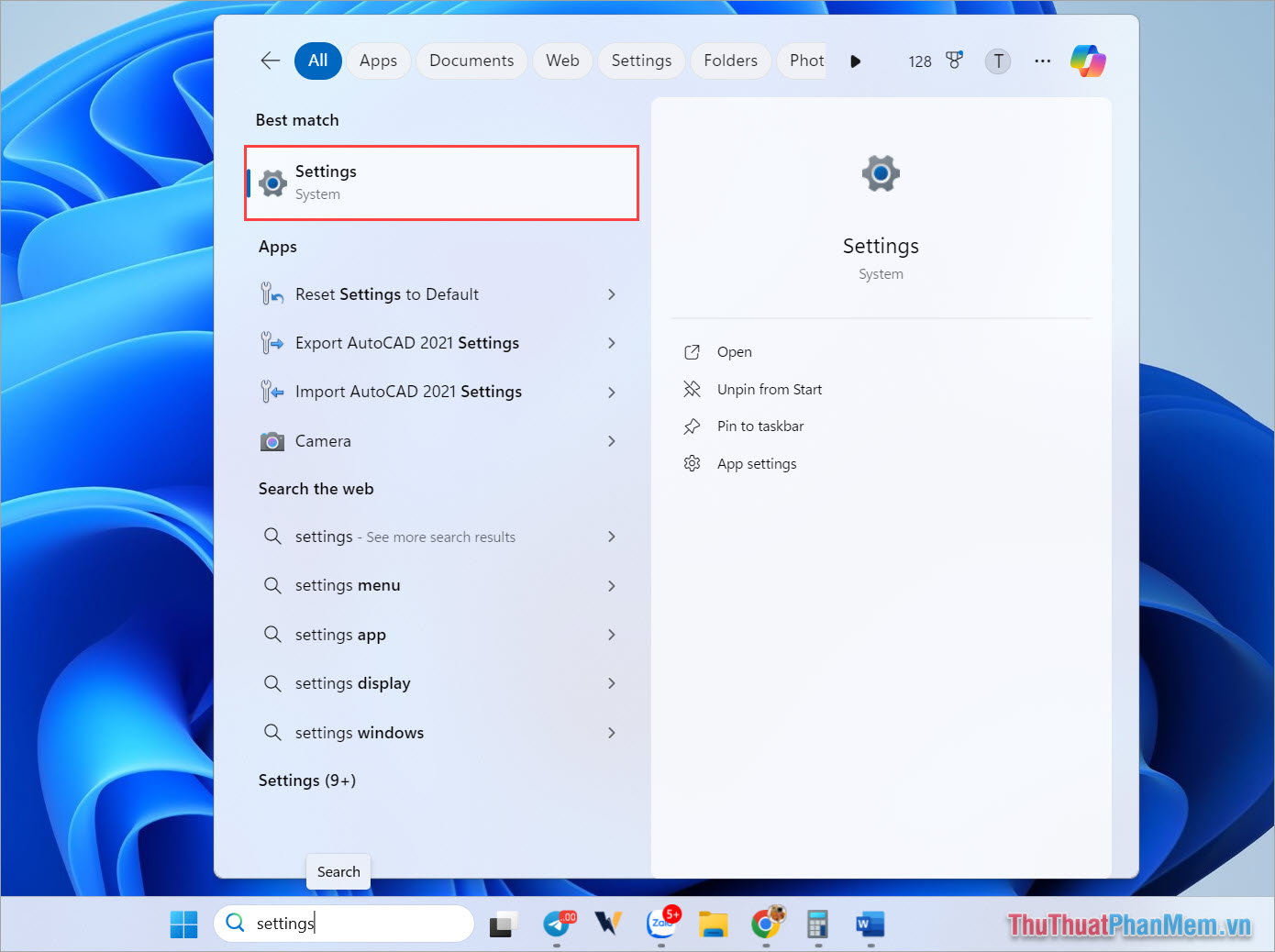 如何让CPU在Windows 11上满负荷运行图3
如何让CPU在Windows 11上满负荷运行图3
步骤2:然后,选择系统→电源设置计算机的电源。
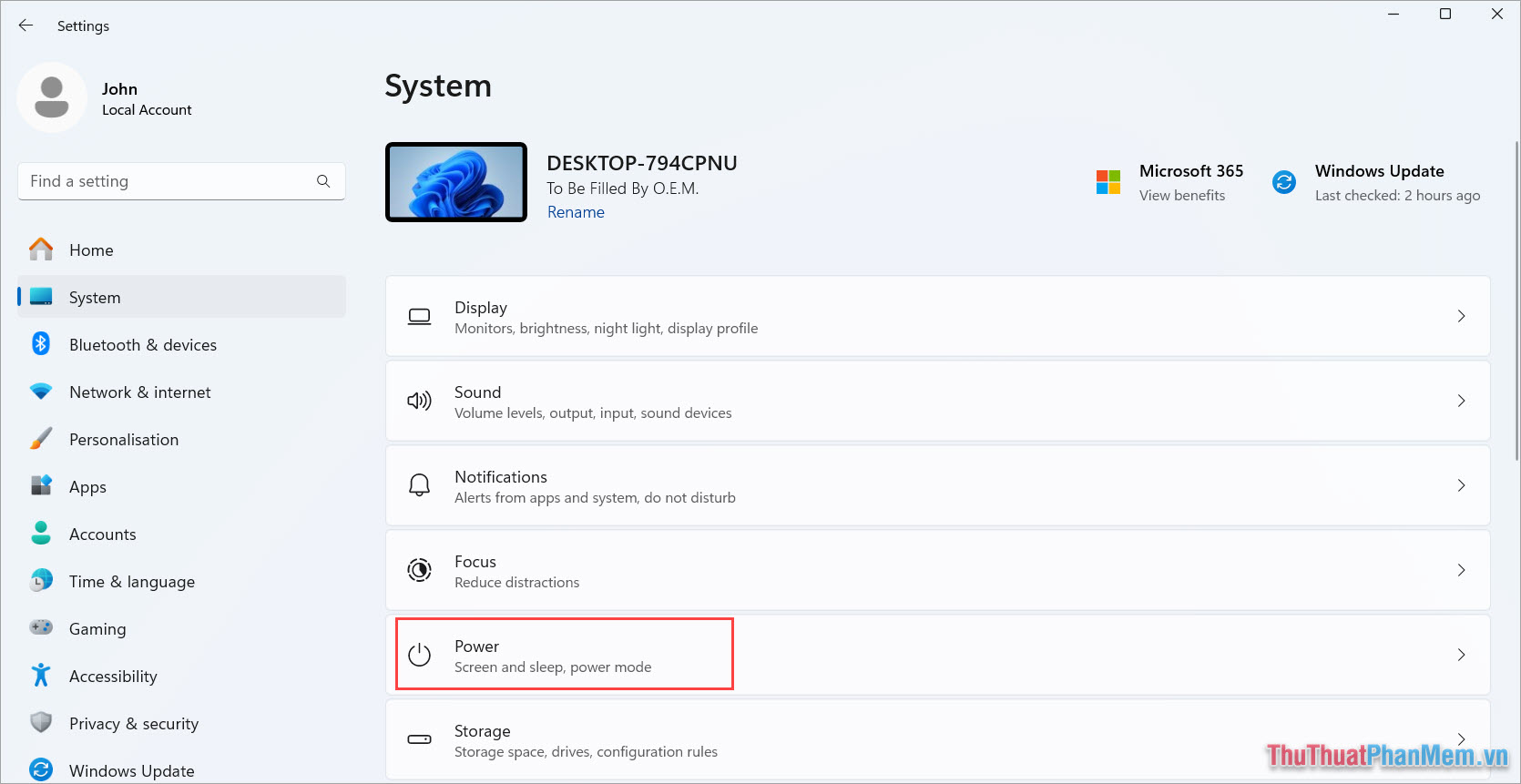 如何让CPU在Windows 11上满负荷运行图4
如何让CPU在Windows 11上满负荷运行图4
步骤 3:在电源模式下,切换到最佳表现模式让计算机以最佳性能运行。
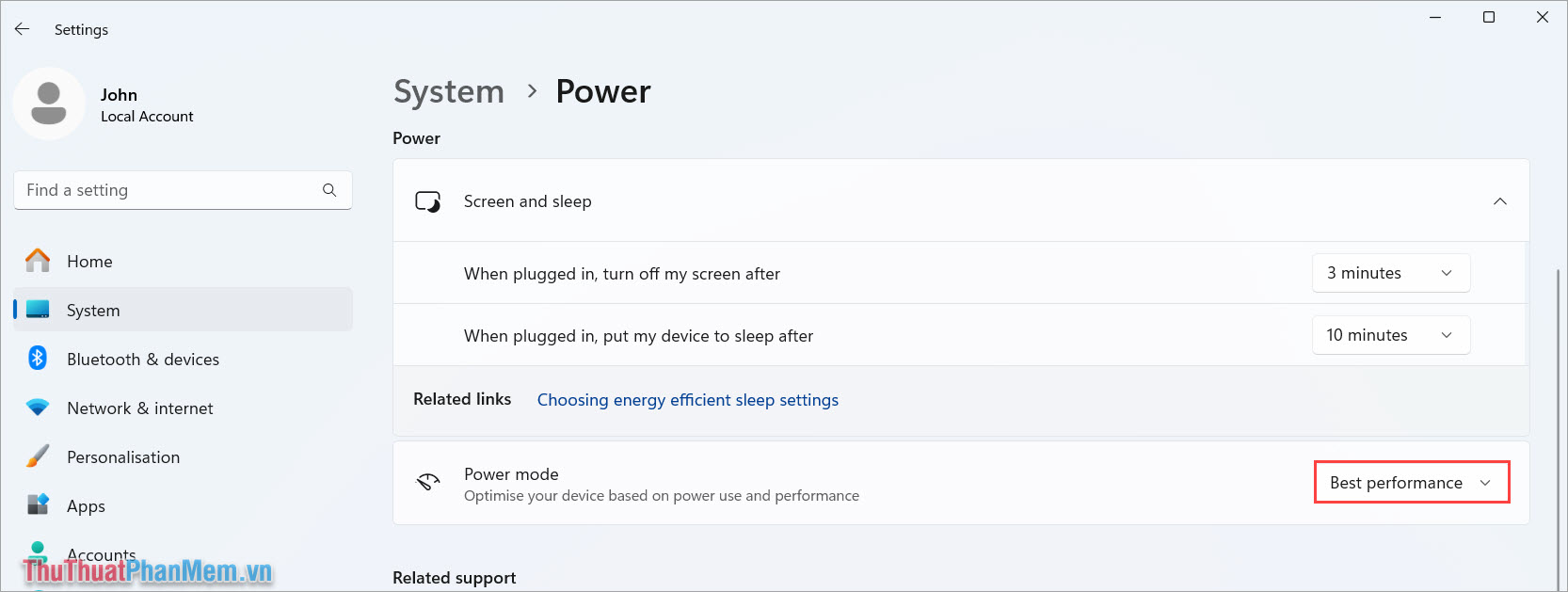 如何让CPU在Windows 11上满负荷运行图5
如何让CPU在Windows 11上满负荷运行图5
2.如何在控制面板中让CPU全速运行
步骤1: 打开控制面板通过在 Windows 11 工具栏的搜索栏中输入关键字“控制面板”。
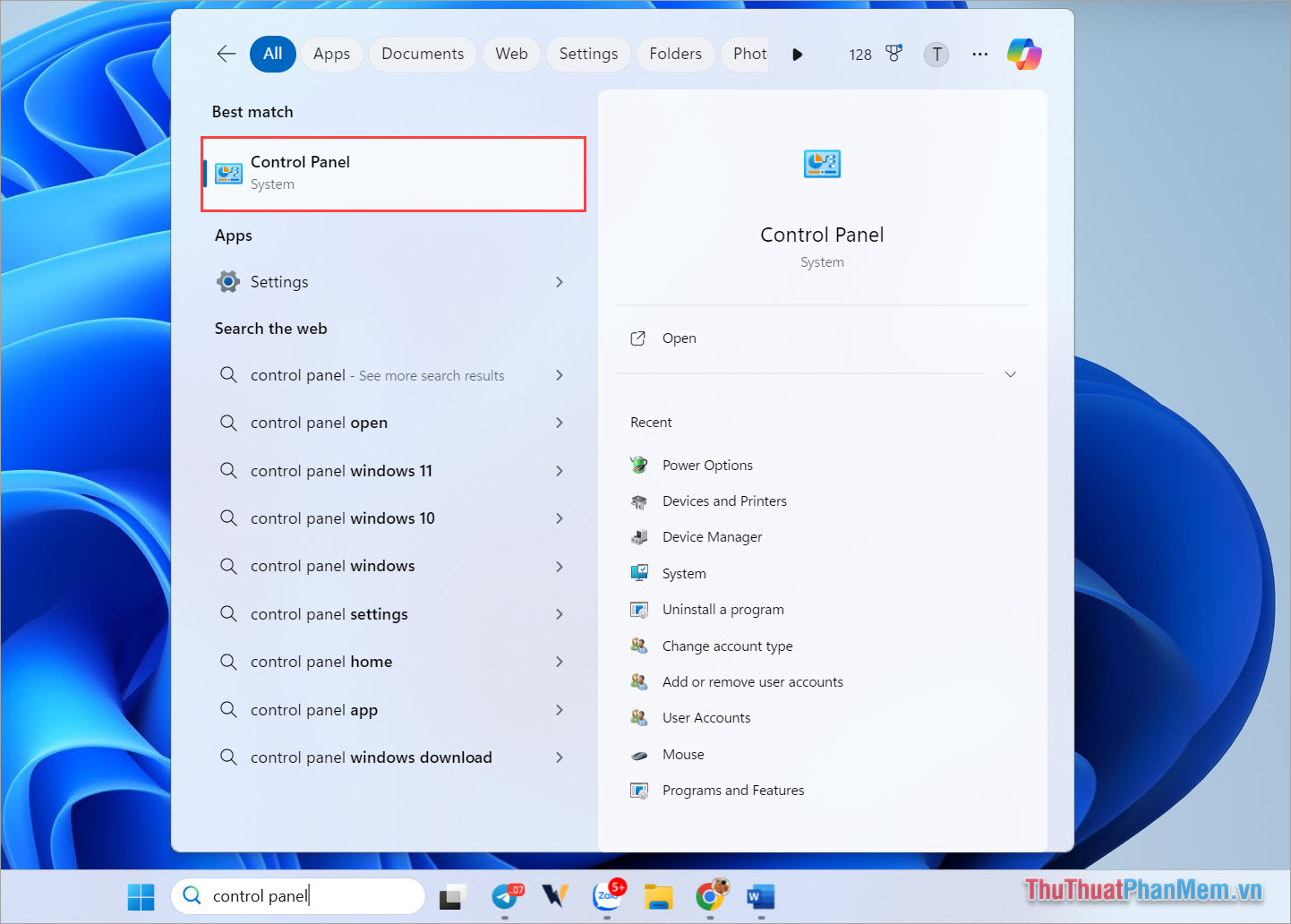 如何让CPU在Windows 11上满负荷运行图6
如何让CPU在Windows 11上满负荷运行图6
步骤2:在控制面板中,选择电源选项。如果你没有看到电源选项, 改变查看方式到小图标。
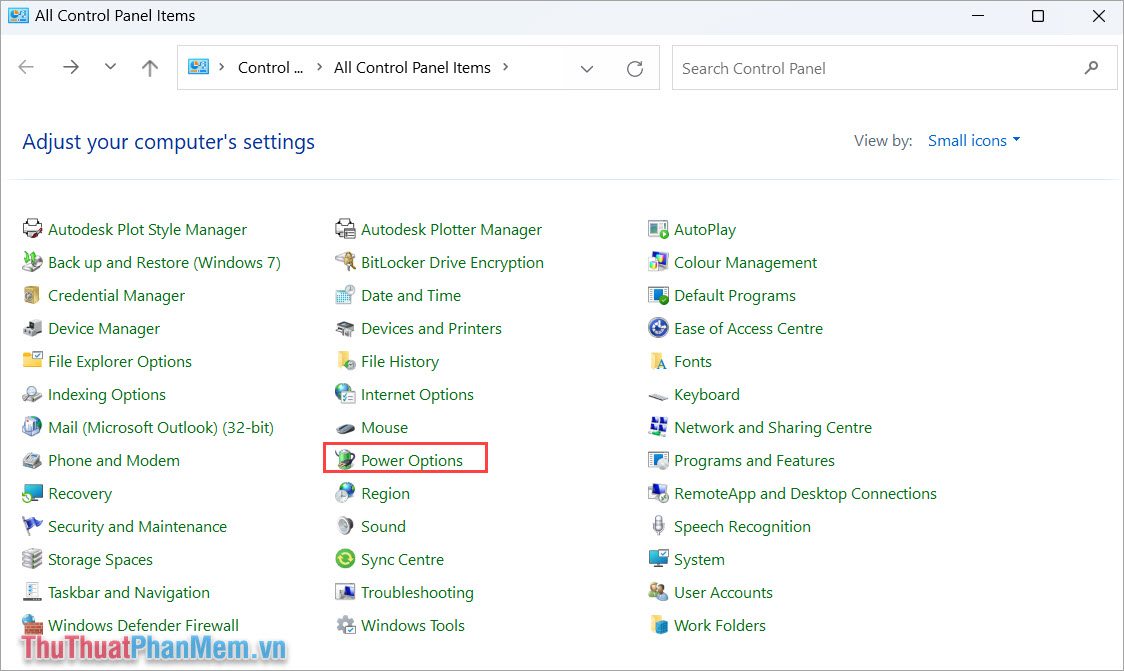 如何让CPU在Windows 11上满负荷运行图7
如何让CPU在Windows 11上满负荷运行图7
步骤3:下一步,选择高性能模式(1)并选择更改计划设置(2)设置计算机的最低性能。
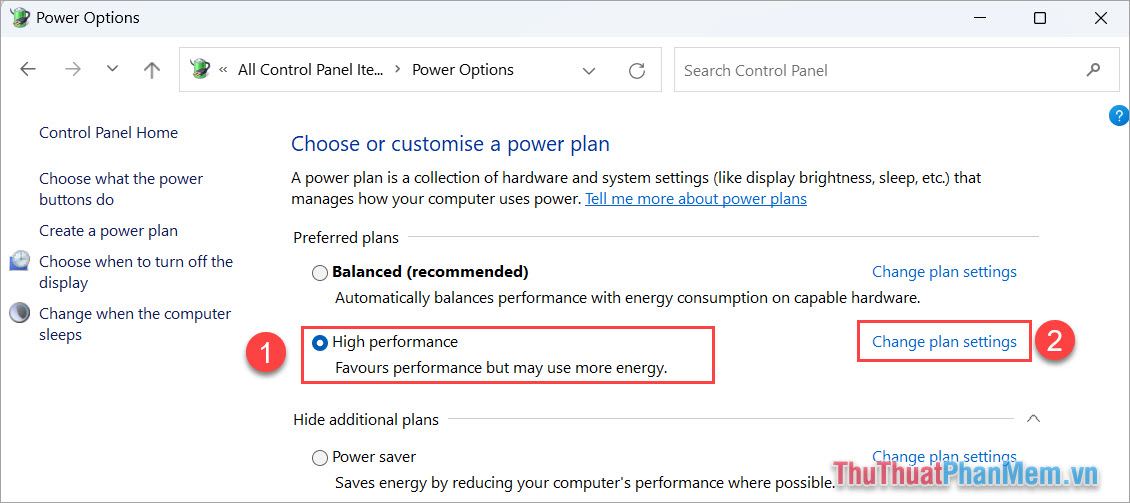 如何让CPU在Windows 11上满负荷运行图8
如何让CPU在Windows 11上满负荷运行图8
步骤4:要在 Windows 11 计算机上设置性能,请选择更改高级电源设置。
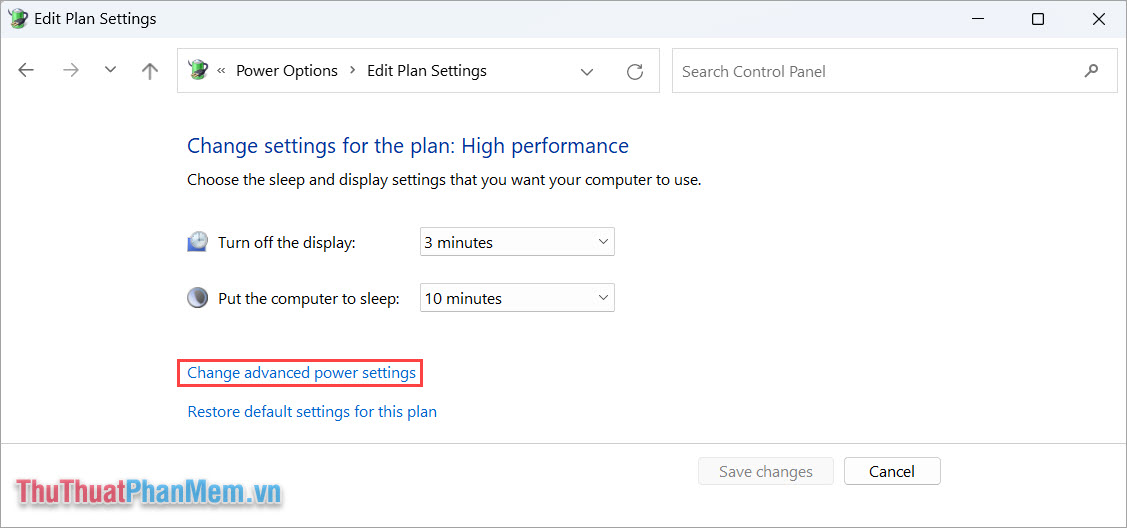 如何让CPU在Windows 11上满负荷运行图9
如何让CPU在Windows 11上满负荷运行图9
步骤5:在此窗口中,您需要注意的是处理器电源管理部分 。
- 最低处理器状态:电池模式、插入模式下的最低 CPU 性能
- 最大处理器状态:电池模式、插入模式下的最大 CPU 性能
如果您希望计算机在每种模式下发挥 CPU 性能的水平,则可以设置适当的值。然后你点击节省来完成。
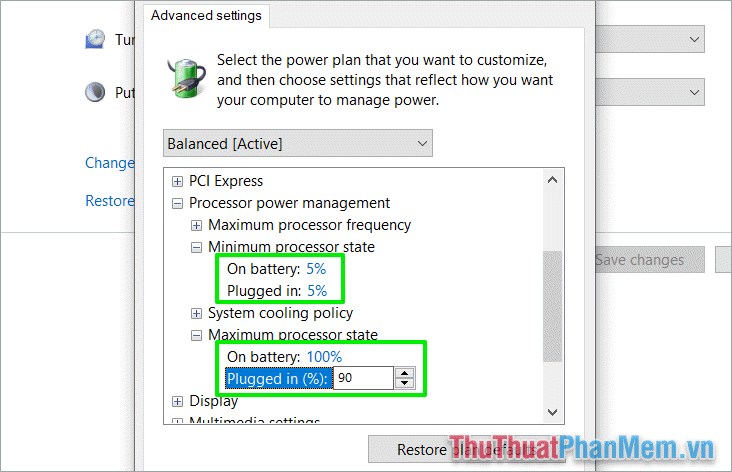 如何让CPU在Windows 11上满负荷运行图10
如何让CPU在Windows 11上满负荷运行图10
3.插上笔记本充电器,让CPU满负荷运行
 如何让CPU在Windows 11上满负荷运行图11
如何让CPU在Windows 11上满负荷运行图11
通常,对于使用CPU并运行Windows 11的笔记本电脑,用户只需插入充电器即可发挥计算机的最大性能。给笔记本电脑插上充电器总是能带来很高的效率,但会面临笔记本电脑相对较热的问题。当您想要提高笔记本电脑的性能时,请将充电器插入计算机以充分发挥计算机的性能。
4.计算机CPU的冷却
 如何让CPU在Windows 11上满负荷运行图12
如何让CPU在Windows 11上满负荷运行图12
在Windows计算机上,CPU保护系统始终处于激活状态,当CPU达到过热阈值时就会出现这种情况。如果你的散热系统不好,无法在运行时给CPU降温,电脑上的CPU就会自动降低性能,以保证CPU的散热,增加耐用性。因此,当你想要提高电脑CPU的性能时,就不能忽视电脑CPU的散热。对于台式电脑,我们可以升级CPU散热器或PC上的冷却风扇。对于笔记本电脑,您可以使用散热垫来增加空气对流。
在本文中,Software Tips 与您分享了如何提高 Windows 11 计算机上的 CPU 性能。祝你今天过得愉快!
4.5 ★ | 2 投票