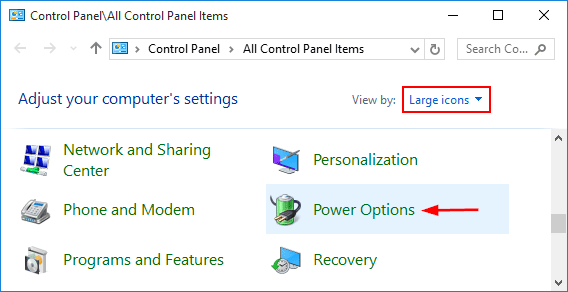如何在Windows 10上的Google Chrome中固定声音
您是否在Google Chrome上运行YouTube视频,但即使在检查计算机量后也没有声音?那么如何在Chrome上恢复声音?本文将指导您如何在Google Chrome上修复任何声音。
在chrome上没有声音的情况下解决错误的说明
- 1。重新启动计算机
- 2。删除扬声器
- 3。静音每个选项卡
- 4。检查Chrome Audio设置
- 5。在音量混合器中检查镀铬声音
- 6。更改声音播放设置
- 7。选择正确的输出设备
- 8。故障排除声音
- 9。空间声音的修改
- 10。更新Windows音频驱动程序
- 11。检查Chrome扩展
- 12。清除铬缓存
- 13。重置镀铬设置
1。重新启动计算机
通过重新启动计算机开始解决问题。有时,问题仅是暂时的,并且重新启动通常可以解决错误。
- 计算机重新启动时会发生什么?
2。删除扬声器
如果使用外部扬声器,请将其从计算机中删除,然后将其插入。这样做会导致计算机接收声卡并将声音恢复。
3。静音每个选项卡
Google Chrome允许通过几个简单的步骤将每个网站静音。您可能会意外单击此静音按钮,这就是为什么Chrome上没有声音的原因。
- 如何关闭Chrome上每个标签的声音,Firefox
要解决问题,请使用音频问题打开网站,右键单击顶部的标签,然后选择取消静脉网站。
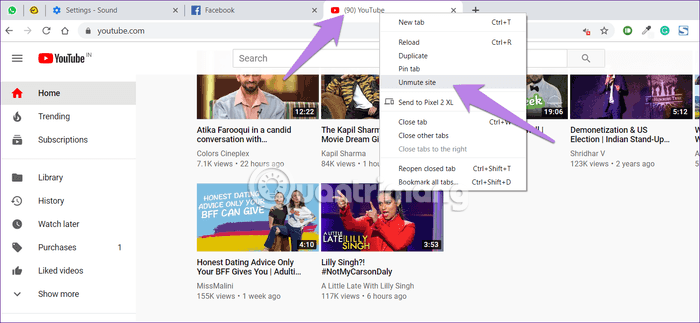
4。检查Chrome Audio设置
Google Chrome具有工厂设置可以关闭声音。您可以将网站添加到黑名单中,或者根据您的需求将其添加到白名单中。因此,您需要检查这些设置是否设置为正确的值。为此,请执行以下步骤:
步骤1。在Chrome中,打开Chrome://设置 /内容 /声音链接直接进入Chrome音频设置。或者,您可以访问镀铬设置>站点设置(在下面隐私和安全)>声音。
步骤2。确保允许站点播放声音(推荐)是转在这样所有网站都会播放音乐。接下来,确定特定网站不添加到沉默的,如果是这样,请将其删除。

步骤3。关闭镀铬并重新启动。您应该看到声音回到Chrome上。
5。在音量混合器中检查镀铬声音
要检查音量混合器中的Chrome Sound,请按照以下步骤操作:
步骤1。在镀铬中打开标签,没有声音。
步骤2。右键单击任务栏上的声音图标,然后选择打开的音量搅拌机。
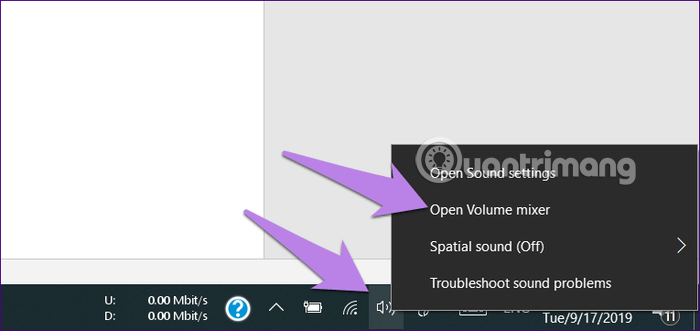
步骤3。确保铬不会静音,并且体积水平很高。
笔记:如果在音量混合器中未显示铬,请在Chrome中运行视频。

6。更改声音播放设置
有时,由于没有使用所有音频通道,因此音频会错误地传输到未连接的输出。要解决此问题,您需要修改播放设置。请按照以下步骤操作:
步骤1。打开控制面板,访问声音部分。
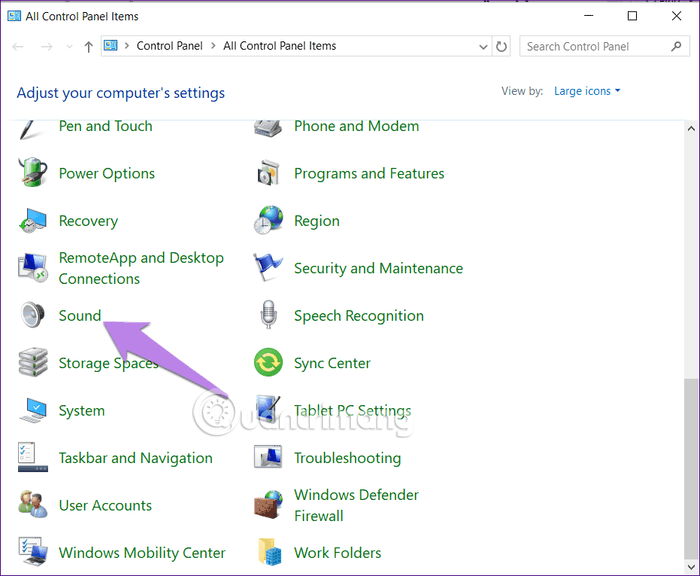
步骤2。您应该在播放选项卡声音设置。单击相应的扬声器名称和耳机,然后按配置按钮。如果该窗口什么也没显示,则意味着计算机音频驱动程序有问题。
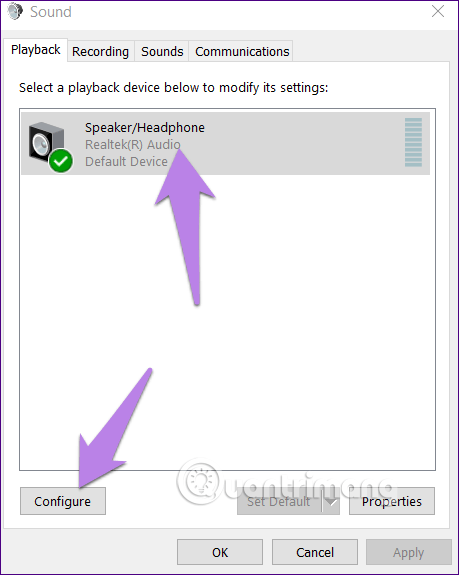
步骤3。您将被带到扬声器设置屏幕。选择立体声在音频频道然后单击下一个按钮。采取剩余步骤而无需更改任何事情。
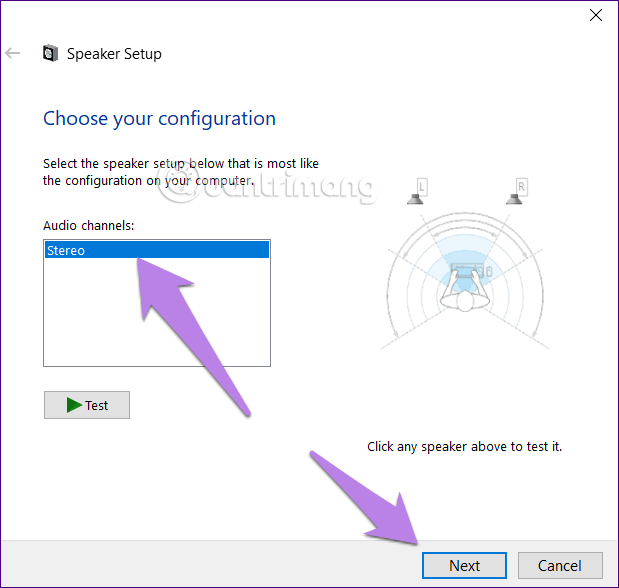
7。选择正确的输出设备
这是更改输出设备的步骤:
步骤1。去Windows设置(从开始菜单)>系统>声音。或者,您可以输入声音设置在Windows搜索中,然后单击它。
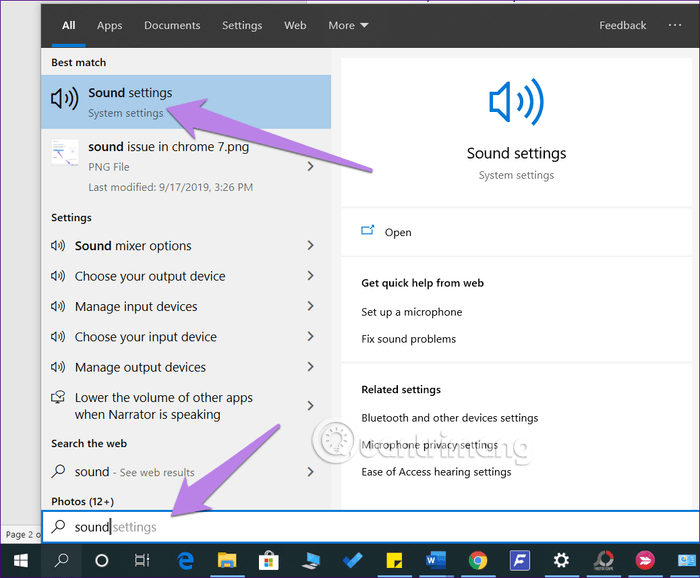
步骤2。在声音设置,单击下拉框中输出并选择正确的扬声器。

检查Chrome上的声音。如果问题是解决的,那么一切都很好。如果没有,请继续。
步骤3。在同一屏幕上,向下滚动并单击应用量和设备首选项在高级声音选项。
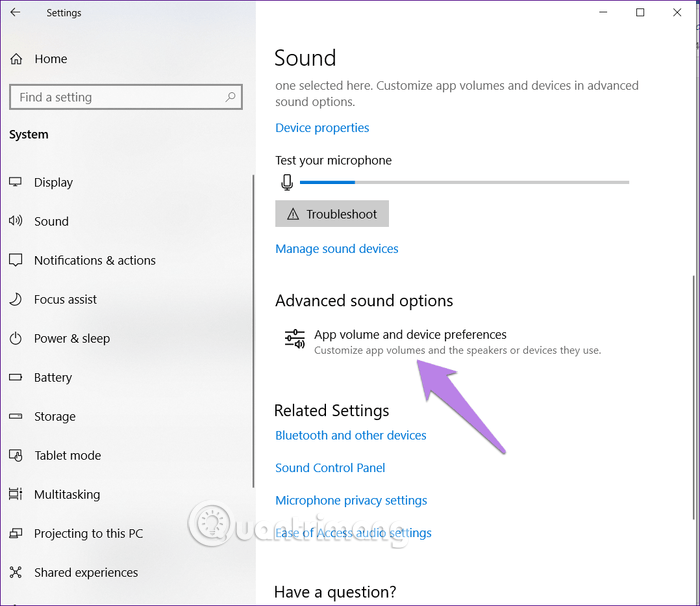
步骤4。如果您在应用中看到Chrome,请确保默认为在输出下拉框。此外,您还应该检查音频滑块,以使其高或100。然后检查声音。
笔记:如果在应用中未列出Chrome,请在Chrome中打开YouTube,因此请在此处出现。
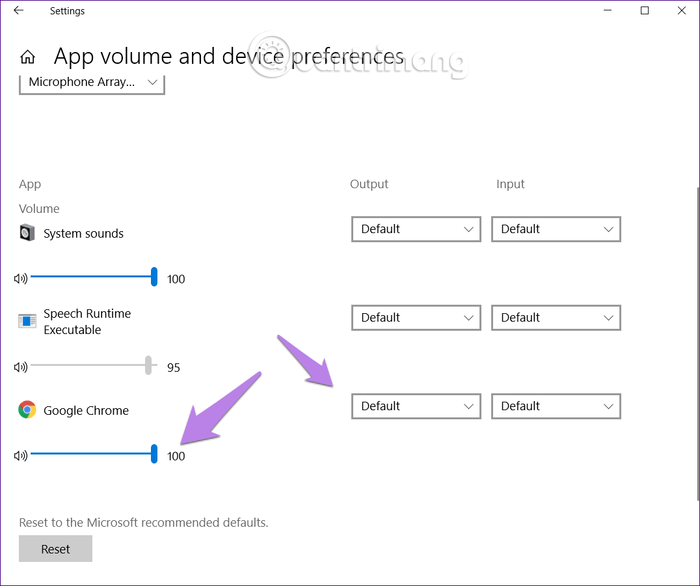
8。故障排除声音
您还可以使用原始的故障排除功能来检测计算机音频问题,尤其是Chrome。为此,去声音设置,然后单击故障排除下面显示的按钮主卷图标。按照屏幕说明完成该过程。

9。空间声音的修改
2017年底,微软在Windows 10创建者更新及以上的合格计算机上提供了空间音频。这是一种高级音频格式,可改善计算机上的多媒体体验。但是,有时它会损坏Windows 10上的声音。要解决此问题,请右键单击任务栏上的声音图标并访问空间声音。尝试可用选项,并在Chrome上检查声音。如果需要,您甚至可以将其关闭。
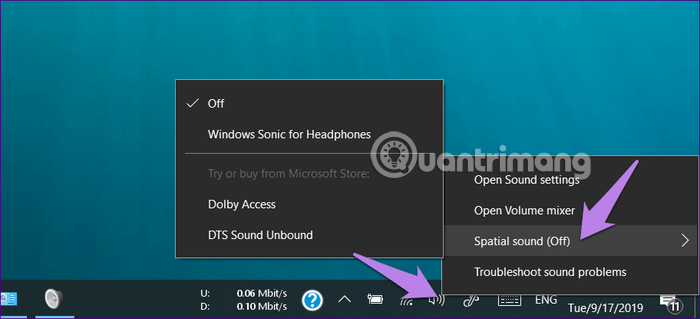
10。更新Windows音频驱动程序
有时,音频驱动程序会损坏,不会在其他多媒体应用程序上引起声音。要解决此问题,您需要按照以下步骤进行更新或重新安装。
步骤1。右键单击“开始”菜单图标,选择装置经理。
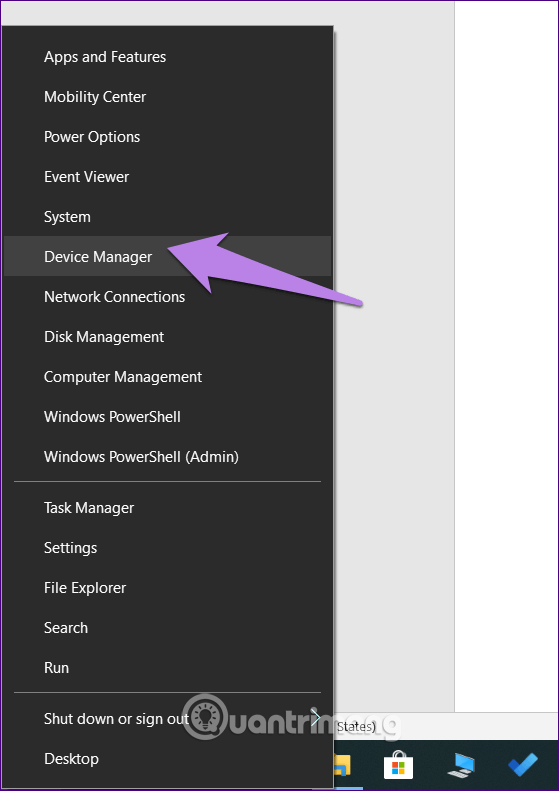
步骤2。扩展声音,视频和游戏控制器选项。然后右键单击音频驱动程序,然后选择更新驱动程序。按照屏幕上的说明进行操作。完成后,重新启动计算机。现在尝试在Chrome中播放声音。
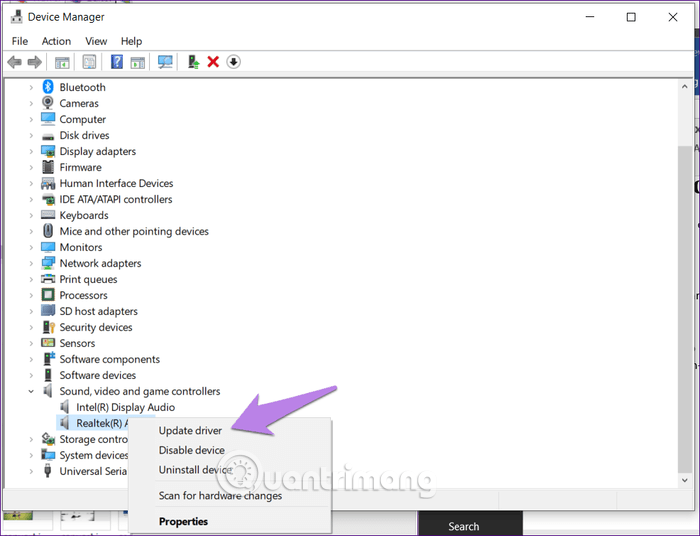
11。检查Chrome扩展
您最近是否安装或更新了扩展名?镀铬扩展可能是问题的原因。要解决此问题,请在Chrome地址栏中访问Chrome:// Extensions /。禁用每个扩展名并检查是否禁用该扩展程序可以解决问题。
12。清除铬缓存
要清除Chrome Cache,请阅读文章如何清除Chrome,Firefox和COC COC上的CACHE和COOKIE,以了解如何学习。
13。重置镀铬设置
如果这些工作都没有,请尝试重置Chrome。通过此操作,密码,书签和历史记录将不会被删除。仅启动页面,固定选项卡,搜索引擎选项,新的选项卡页面,cookie将被重置。扩展程序也被禁用,您需要稍后重新打开。
要重置Chrome,请按照以下步骤操作:
步骤1。打开Chrome:// settings / link在Chrome中以转到Chrome设置页面。
步骤2。向下滚动并单击先进的查看其他高级设置。

步骤3。向下滚动并单击还原设置为其原始默认值在重置并清理。
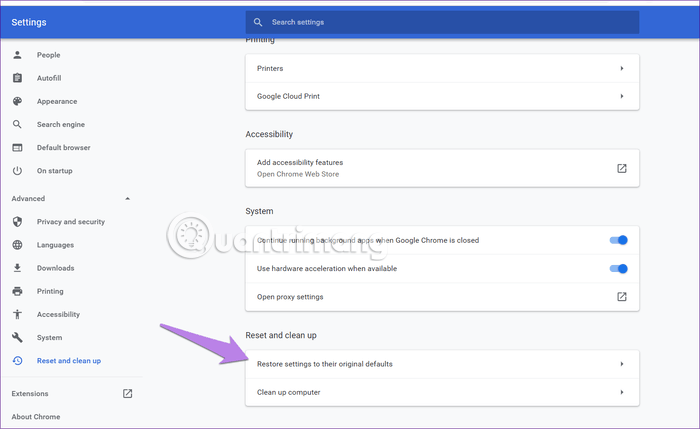
步骤4。通过单击在下一个屏幕上确认动作重置设置。
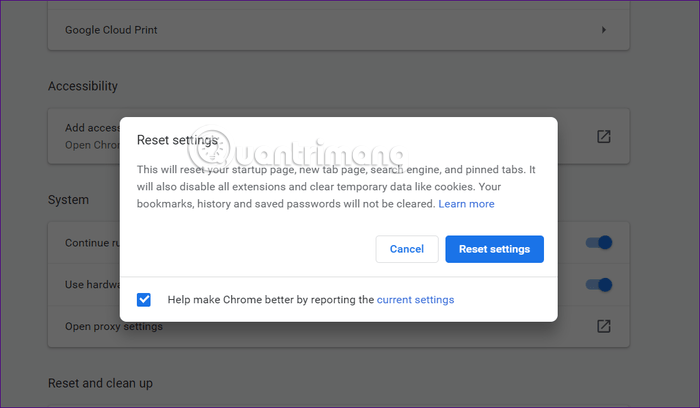
希望上述解决方案之一能够解决Chrome上的音频问题。如果持续存在,请检查Windows更新。有时,Windows Update会获取新的更新和驱动程序来解决这些问题。为此,去Windows设置>更新&安全>检查更新。
祝您成功实施!





![[5个解决方案]当您忘记iPhone代码时,如何解锁iPhone?](https://ksfboa.com/tech/jacki/wp-content/uploads/cache/2025/05/passixer-interface.png)
![解锁Android主屏幕布局的最终指南[所有品牌]](https://ksfboa.com/tech/jacki/wp-content/uploads/cache/2025/05/android-main-screen.jpg)