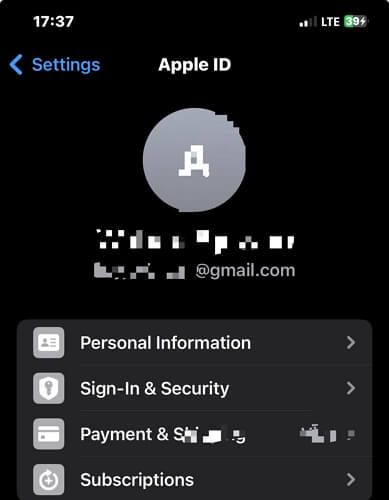如何修复Windows 10上的声音错误
由于程序冲突或第三方软件,您更新操作系统后可能会出现问题。在本文中,TipsMake将向您展示一些检查和修复以上的方法Windows 10上的音频错误。
声音错误可能与第三方软件有关,需要补丁。问题也可能在于Windows 10本身或某些硬件。下面的指南从简单步骤的修复开始,然后再深入到Windows 10,如果您继续面对声音丧失的问题。
1。首先遵循基本方法
首先,您需要验证在PC上并未意外关闭音频。如果您的键盘具有音量控件,请按或调整控制按钮,以查看卷是否上下移动。您还可以检查系统时钟旁边的扬声器图标。
如下所示,带有X的扬声器图标表示声音关闭。只需单击它即可展开音频面板。

接下来,单击滑块左侧的扬声器图标以取消静音。

您还应该验证声音不会在硬件中静音。例如,您的扬声器可能具有音量按钮,或者可能会意外地从PC或电源插座上撤出。同样,您的耳机或麦克风可能包含关闭的音量控件,或者它们未连接到PC。
另一个简单的修复是确保问题与计算机上安装的特定应用程序或程序无关。例如,在YouTube上静音。

此外,用户还可以尝试安装所有Windows 10更新或重新启动计算机。

检查音频设备
通常,您应该只安装一个音频设备。但是,当您开始安装HTC Vive,无线Xbox控制器,耳机等外部设备时,列表将堆积起来。
在某些情况下,您可以从耳机切换到笔记本电脑的内置扬声器,但是Windows 10仍然通过那些断开的耳机播放声音。您可以以2个方式验证默认音频设备:从任务栏或控制面板验证。
从Taskbara中检查音频设备:单击位于系统时钟旁边的扬声器图标。您将在卷控制面板上看到1个名称。单击名称以打开“选择播放设备”列表,然后选择另一个音频设备,直到您听到声音为止。

通过控制面板测试音频设备:在工具栏上的搜索字段中输入关键字控制面板,然后从搜索结果中选择控制面板。接下来,选择硬件和声音>声音。

在“声音”窗口中,您可以通过单击并按下设置默认按钮将音频设备设置为默认设备。最后,单击确定以保存更改。

3。运行故障排除
Windows 10包括一个内置故障排除器,该疑难解答器会扫描您的系统并提供可能的修复程序。您可以在任务栏搜索字段中输入关键字音频,然后单击“查找并解决搜索结果中的声音”问题,以打开控制面板中的故障排除。

您还可以通过启动>“设置>系统>声音>故障排除来访问一些故障排除。
- 故障排除扫描音频设备后,您选择要处理的设备,然后单击“下一个”按钮。
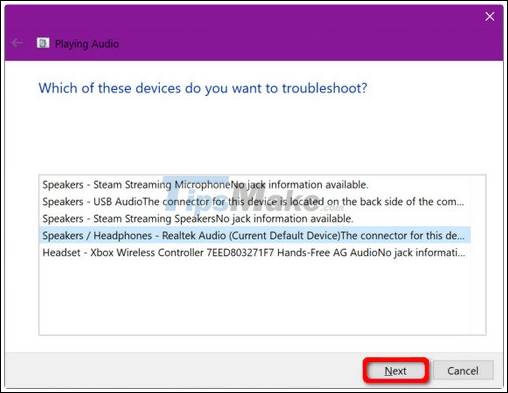
Windows 10扫描问题。遵循任何可用的说明,以解决计算机上的声音损失。
4。重新启动音频设备
在任务栏搜索字段中输入关键字服务,然后从搜索结果中选择服务。
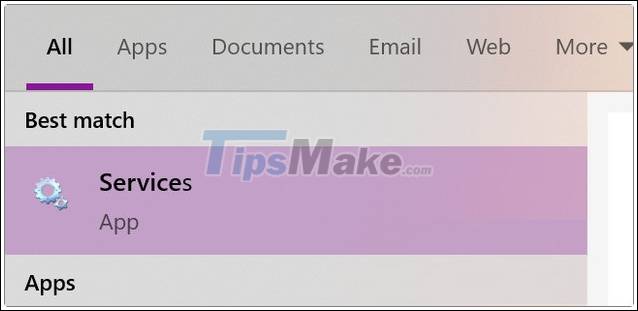
在服务窗口中,您需要重新启动以下3个服务:
- 远程过程调用(RPC)
- Windows音频
- Windows音频端点构建器
对于每种服务,单击以选择,右键单击以打开服务的菜单,然后选择重新启动选项。如果将“重新启动”按钮取出,请用刷新按钮替换。

5。关闭音频增强功能
这些“创新”由音频硬件制造商和Microsoft提供,以提供最佳的体验。但是,它们可能是造成问题的原因。
您在任务栏上的搜索字段中输入控制面板,然后从搜索结果中选择控制面板。
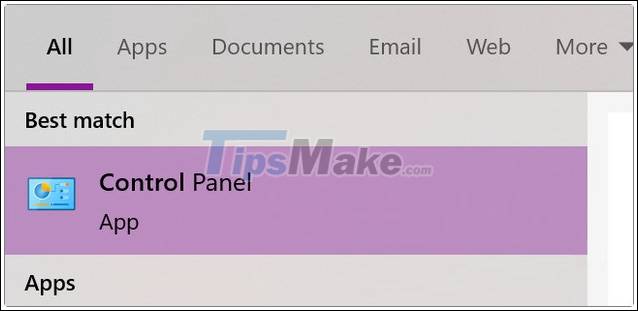
从主控制面板菜单中选择硬件和声音,然后声音。

接下来,选择“播放”选项卡下列出的音频设备,然后右键单击以打开菜单。然后,选择属性。
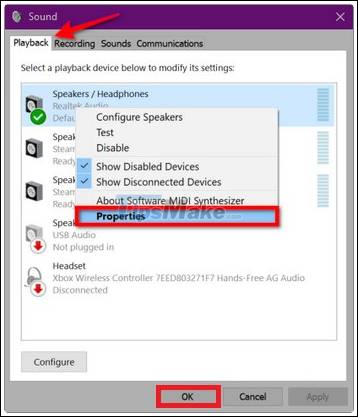
在仅打开的扬声器 /耳机属性窗口中,单击“增强”选项卡,选择所有声音效果或禁用所有增强功能的选项。单击确定按钮以确认更改。
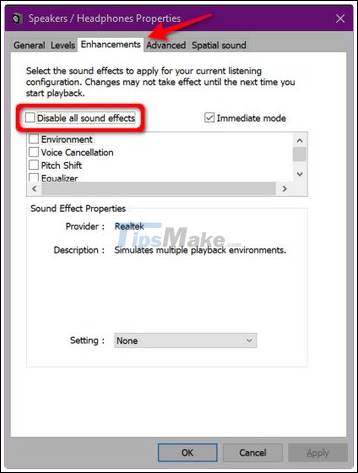
如果那不起作用,您可能没有选择正确的音频设备作为默认设备。按照控制面板检查音频设备的步骤,以设置默认的音频设备。如果声音的损失持续存在,请继续下一步。
6。更改音频格式
当前的音频格式可能无法与计算机硬件正确使用。在这种情况下,打开控制面板,选择硬件和声音>声音。

接下来,单击“播放”选项卡中列出的音频设备,右键单击它,然后选择属性。

在扬声器 /耳机属性窗口,选择先进的选项卡。在默认格式下拉菜单中,选择其他格式,然后单击“测试”按钮以查看所选格式是否有效。如果是这样,请单击申请>确定按钮以保存更改。

Windows 10上最常见的问题之一是声音丧失。因此,如果您在Windows 10上遇到声音损失问题,那么您并不孤单。重要的是,Windows 10上的声音错误可以很容易地修复,并且以上是您可以应用的几种方法。您不必尝试每种方法,从基本到高级。
祝你好运。