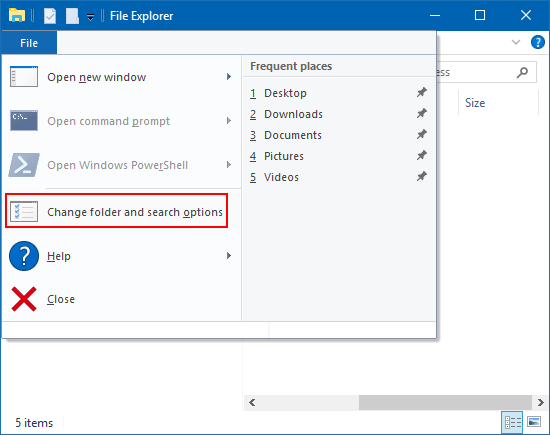如何修复Windows中的停止0x00000004
任何基于Microsoft NT的Windows操作系统都可能遇到停止0x00000004错误,包括Windows 10,Windows 8,Windows 7,Windows Vista,Windows XP,Windows 2000和Windows NT。
停止错误0x00000004
以下一个或两个错误可能出现在停止消息上:
- 停止:0x00000004
- invalid_data_access_trap
停止错误0x00000004也可以缩写为停止0x4,但完整的停止代码将始终是蓝色停止消息屏幕上显示的内容。

如果Windows能够在停止0x4错误后启动,您将看到消息'Windows已从意外关闭中恢复'显示:
Problem Event Name: BlueScreen BCCode: 4如何修复停止错误0x00000004
停止0x00000004非常罕见,因此对于此错误,几乎没有特定的故障排除信息。但是,由于大多数停止错误都有类似的原因,因此有一些基本的故障排除步骤可以帮助修复Stop 0x00000004问题:
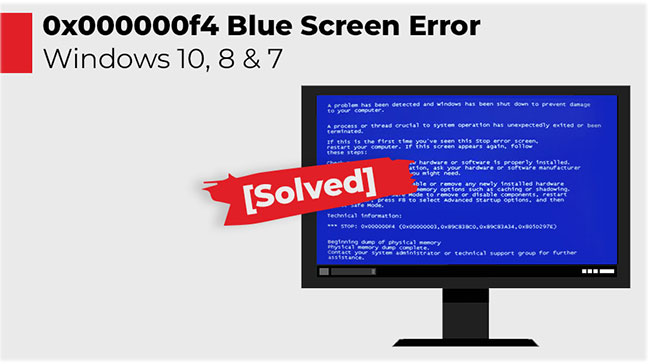
步骤1。如果还没有这样做,请重新启动计算机。停止0x00000004可能只是一个问题,重新启动后可能不会再次发生蓝屏错误。
步骤2。您只是安装或更换设备吗?如果是这样,您做出的更改很可能是停止0x00000004错误的原因。请撤消更改,并检查蓝屏0x4是否仍然存在。
根据所做的更改,一些解决方案可能包括:
- 删除或重新配置新安装的设备。
- 从最后一个已知的良好配置开始,以撤消注册表和驱动程序相关的更改。
- 使用系统还原撤消最近的变化。
- 在更新之前,将设备驱动程序滚动到其版本。
步骤3。更新设备驱动程序。如果硬盘驱动器或其他设备的驱动程序已过时或损坏,则可能导致停止0x00000004错误。
步骤4。扫描计算机中可能导致停止0x00000004错误的病毒。
建议您保持防病毒软件更新以防止这些类型的问题。查看我们从Make中的最佳防病毒软件列表技术比以往任何时候都容易如果需要。
步骤5。清除CMOS。有时停止错误0x00000004是由于BIOS内存问题引起的,因此清除CMO可能会解决该问题。
步骤6。检查硬盘是否有错误。硬盘驱动器的物理问题可能是停止0x4错误的原因。参考:7种检查硬盘驱动器的方法有效地有助于定期健康检查硬盘驱动器以获取更多详细信息。
步骤7。检查系统内存是否错误。如果硬盘驱动器不是故障,则有故障的RAM也可能是停止0x00000004错误的原因。
您还应该在测试内存之前重新插入内存,以确保它们安装正确并且不会引起任何问题。
步骤8。执行基本停止错误故障排除。这些广泛的故障排除步骤并非特定于停止0x00000004错误,但由于大多数停止错误非常相似,因此可能会有所帮助。
你应该阅读
可能有兴趣
- 如何修复找不到的Windows 10搜索框(更新)
分享如何修复无法搜索和工作的搜索Windows 10错误,使用这6种方法将帮助您修复单个Windows 10搜索框错误。
- 修复任务栏在Windows 10上不起作用
本文我将指导六种方法来修复Windows 10中的任务栏(任务栏)错误,但使用5种最简单的方法不起作用。
- 了解错误代码0xc000000185以及如何修复它
错误代码0xc000000185通常在系统重新启动后启动Windows PC时几乎总是会出现。
- 修复点击两次的计算机鼠标
双击计算机上的双击(双击)是一个罕见的问题。但是,在决定更换鼠标之前,您仍然可以尝试许多方法来测试和修复错误。
- 如何在笔记本电脑上修复麦克风
笔记本电脑不识别麦克风是安装新操作系统后通常发生的错误。本文将列出笔记本电脑麦克风的原因不工作误差以及如何修复笔记本电脑上的麦克风。
- 如何修复'boot配置数据文件缺少'Windows 10上的错误
BCD是一个数据库,可用于加载和运行操作系统。如果BCD文件有问题,则可能会得到启动配置数据文件缺少错误和其他类似的错误。

![大约5种方法可以在没有iTunes/Computer/Apple ID/iCloud [100%成功]的情况下解锁残疾iPhone](https://ksfboa.com/tech/jacki/wp-content/uploads/cache/2025/05/passixer-interface.jpg)



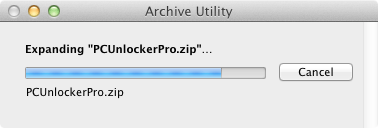
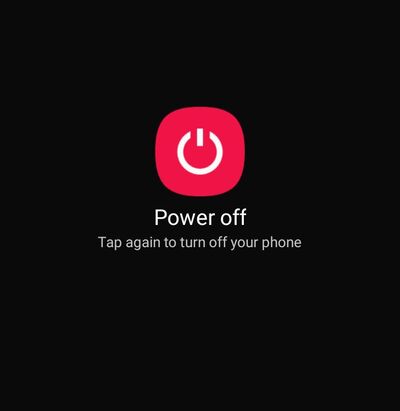


![如何在不使用Apple ID的情况下下载应用程序[Ultimate Guide!]](https://ksfboa.com/tech/jacki/wp-content/uploads/cache/2025/05/disable-password-for-itunes-and-app-store-1.jpg)