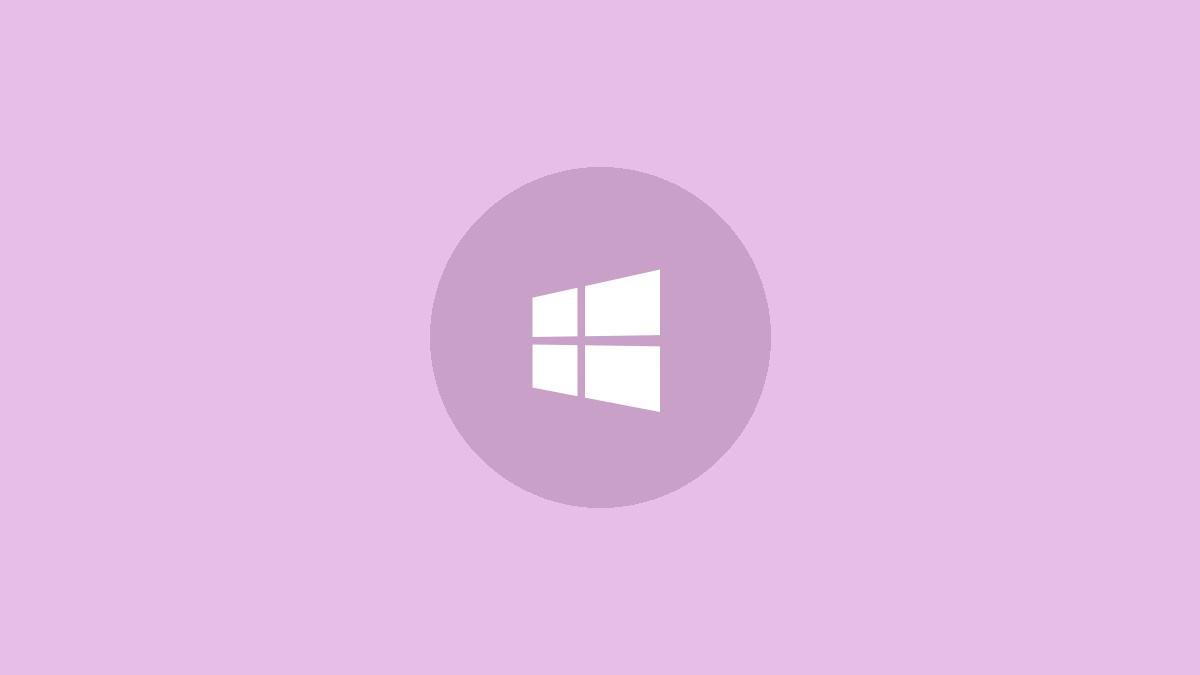如何在Microsoft Word上制作报纸
第2部分2:
创建您的论文
-
打开Microsoft Word。双击程序图标一词,它类似于深蓝色背景上的白色“ W”。
-
点击空白文档。这是页面上左侧的白色盒子。这样做将打开一个新的空白文档。
- 在Mac上跳过此步骤。
-
在您的报纸上添加标题。输入报纸的标题或要使用的标题。
-
开始新的线路。按↵进入跳到新线路的关键。
- 此步骤是为了使您可以添加列而无需划分标题。
-
点击布局。此标签位于单词窗口顶部的深蓝色功能区中。这样做会打开布局功能区下方的工具栏。
-
点击列。它在布局工具栏。将出现一个下拉菜单。
-
点击更多列…。此选项位于列下拉式菜单。将出现一个带有其他选项的窗口。
-
选择一个列号。例如,单击二在窗户的顶部将纸分成两列。
- 您还可以将“列数”框中的数字更改为首选的列数。
-
单击“应用”下拉框。它位于窗户的左下侧。
-
点击这一点向前。此选项在下拉菜单中。这样做将把您的列应用于文档,但标题除外。
-
点击好的。这将使您的Word文档分为两个或多个列(取决于您选择的数量)。
-
添加您的书面内容。从标题开始,然后按Enter}}开始写一件文章。当您到达一件作品的尽头时,跳过几行,然后开始另一个标题和作品。
- 当您键入时,最左侧的列将首先填充,然后进送到右列。
-
插入照片。单击要插入照片的报纸上的地方,然后单击插入选项卡,单击图片,选择一张图片,然后单击插入在窗户的右下角。
- 您可以通过单击和拖动图片的角旋旋即入或拖动照片来收缩或扩大照片。
- 要将文字包裹在照片上,请单击照片,然后单击格式选项卡,单击包裹文字,然后单击包装文本选项。
-
将您的报纸的标题中心。单击家选项卡,突出显示标题,然后单击“中心”图标,该图标类似于工具栏“段落”部分中的一堆中心线。
-
格式化您的报纸。在保存报纸之前,您可能想更改有关无数的事情,但是您可能需要更改一些主要内容:
- 文本字体和尺寸- 突出显示您要更改的文本,然后单击“字体”部分的“字体”部分旁边的向下箭头箭头家选项卡。选择一个新字体,然后在字体框旁边的编号下拉框中选择一个大小。
- 大胆的标题- 突出显示您要更改的标题,然后单击b在“字体”部分中,使文本粗体。您也可以单击你或者我按钮在此处分别强调或斜体化文本。
-
保存您的工作。按Ctrl+s(Windows)或⌘命令+s(Mac)保存报纸,然后选择一个保存位置,输入标题,然后单击节省。您的报纸已经准备好了!





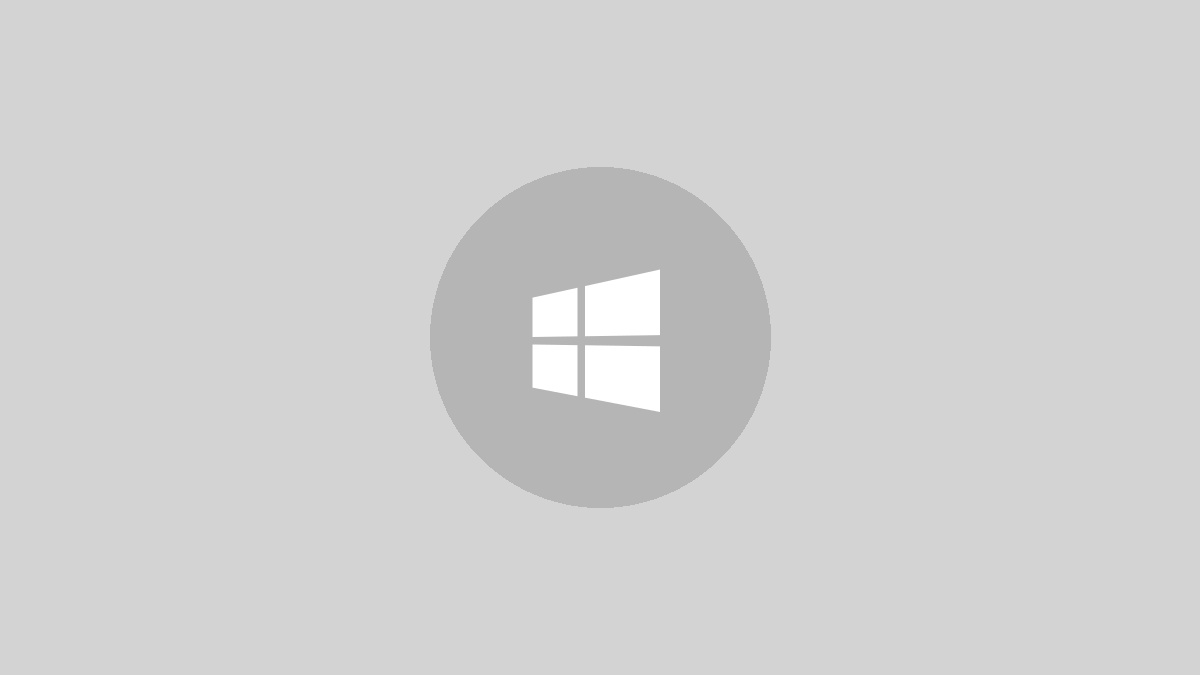
![[6个解决方案]您的Apple ID不活动吗?](https://ksfboa.com/tech/jacki/wp-content/uploads/cache/2025/05/verification-failed-apple-id-is-not-active.jpg)