如何使用Camtasia Studio将2个视频配对1个视频
在Camtasia Studio软件,有2个视频合成功能,并并行运行,支持进行视频演示,引号和更详细的提示。
视频将其分为1并并行运行,我们经常在比较视频,评论产品或某些内容中看到。另一个视频将出现在视频的屏幕上,并同时运行2个视频,或根据用户调整播放时间。借助Camtasia Studio,除了视频录制功能,专业视频编辑外,它还可以支持用户能够将2个视频配音到屏幕上运行的1个视频中,从而轻松,清晰地传输视频内容。更清楚。在下面的文章中,我们将向您展示如何与Camtasia Studio并行嵌套2个视频。
有关将2个视频结合到camtasia的视频教程
1。如何安装Camtasia Studio软件
- 下载Camtasia Studio Windows
步骤1:
我们根据上面的链接下载Camtasia Studio软件。给Camtasia Studio 9的用户注释9,该设备必须使用64位版本的Windows。然后,我们单击.exe文件以安装软件。
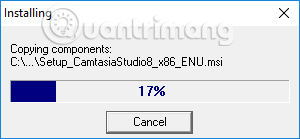
在以下接口中,我们单击下一个按钮。
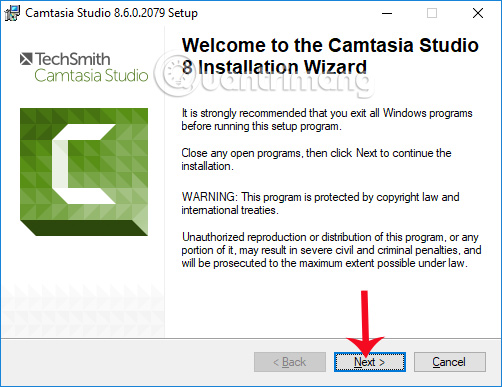
步骤2:
然后检查我接受许可协议同意安装条款。
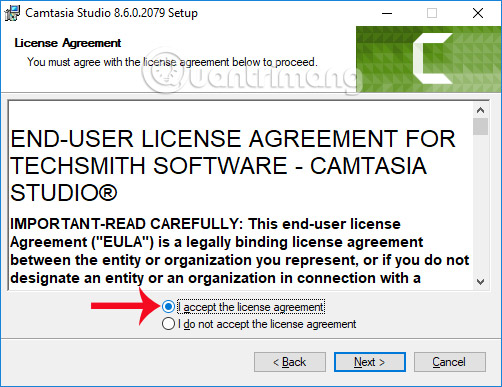
步骤3:
接下来,由于您使用的是Camtasia Studio版本,请尝试选择免费步道物品。

步骤4:
切换到新接口,如果用户想更改安装目录,请检查浏览按钮。或不要立即检查下一个按钮以下。
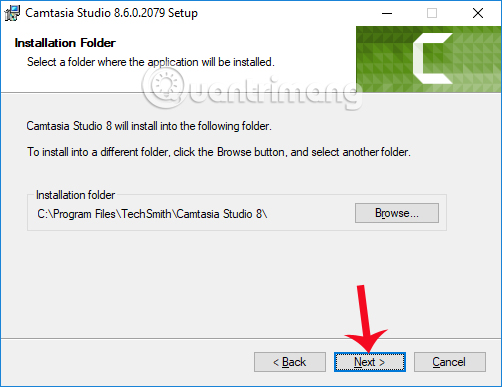
步骤5:
Camtasia Studio将建议用户将加载项安装到PowerPoint,如果没有需要,请取消选中下面的框,然后单击下一个按钮。
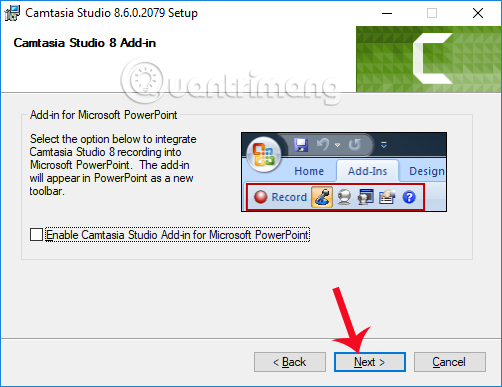
步骤6:
有3种不同的选择要安装。您可以打勾或取消选中您不需要的选项,然后单击下一步。
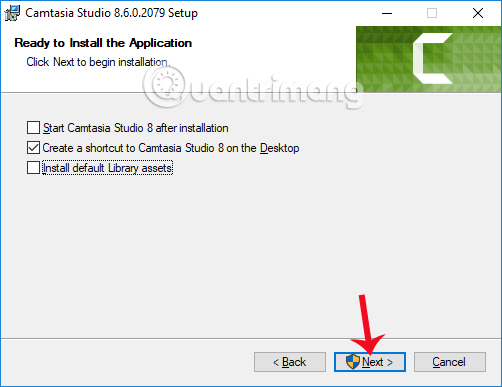
接下来,您等待在计算机上安装Camtasia Studio。
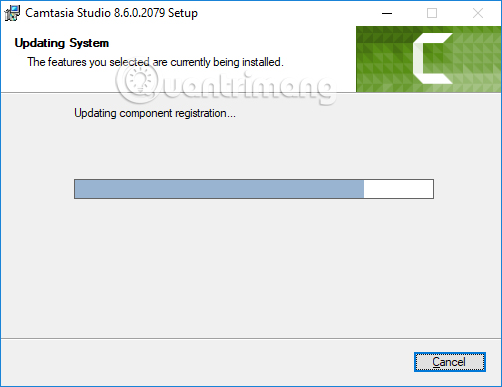
结束后,点击完成退出安装接口。

步骤9:
单击屏幕上的Camtasia Studio图标时,出现接口,请检查我想评估Camtasia Studio使用试用版。点击结束完成。
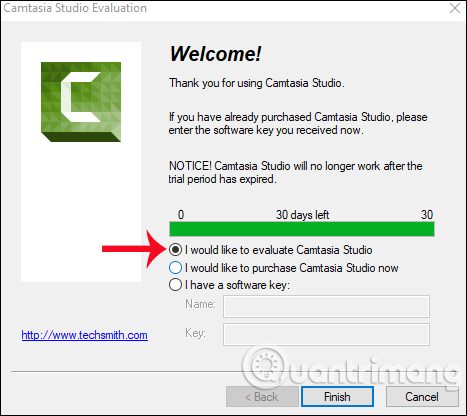
2。如何与Camtasia Studio并行配音视频:
完成软件安装后,您可以将2个视频配对。
步骤1:
在软件的界面中,单击导入媒体项目打开第一个视频。点击打开按钮将视频导出到软件的界面。

步骤2:
你拖动视频在最高视图下去 轨道下面可以使用视频。视频1的持续时间将出现。

步骤3:
查看右侧软件的界面将看到一个黑色框架,带有许多白点。这是屏幕上的视频显示部分。
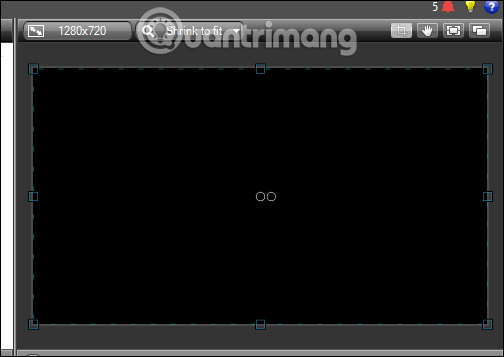
根据您想要的视频类型,我们可以将屏幕分开或收缩视频屏幕。根据界面上出现的行调整框架。
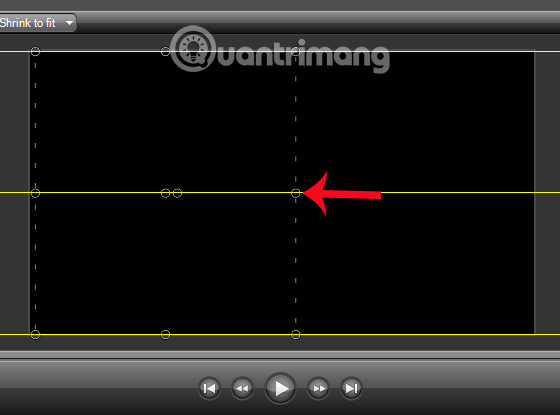
步骤4:
下一次单击导入媒体按钮上面打开视频2。
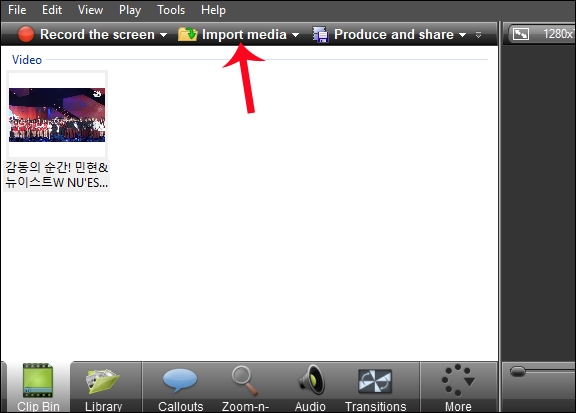
单击文件夹接口中的视频,然后单击打开将视频导出到Camtasia Studio软件。
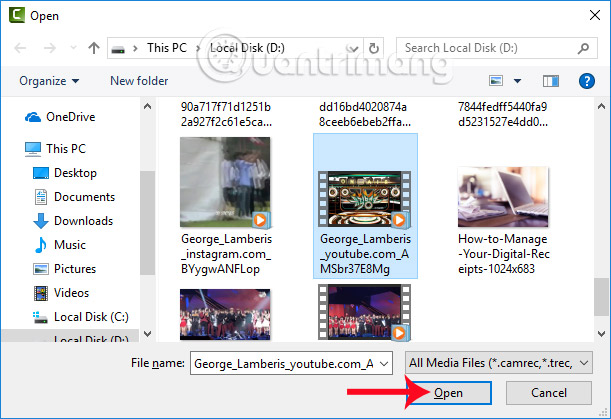
步骤5:
用户还继续将这两个视频拖到轨道区域以下。如果在视频1下方留下视频2,则意味着视频屏幕2将在视频1下方。在顶部跟踪视频,内容将优先。
在这里,您还可以调整2个视频的运行时间,可以运行2个并行视频,或者首先运行该视频,此视频以后运行。在这里,我将让2个视频同时运行。

步骤6:
接下来也是调整视频2的位置和框架。由于我将视频放在上方和下方的屏幕样式中,因此我将拥有如下所示的界面。
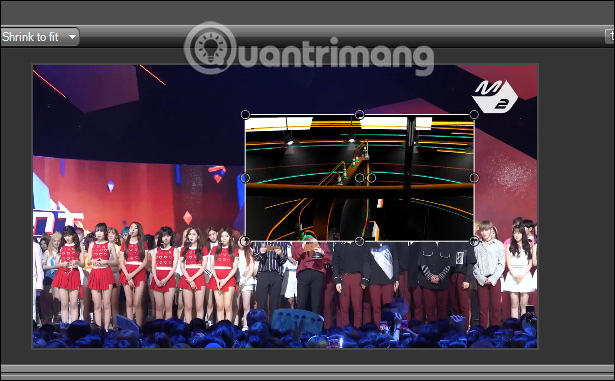
步骤7:
调整两个视频时,两个视频的播放时间,请单击生产和分享,然后选择生产和分享。在出现的列表中。
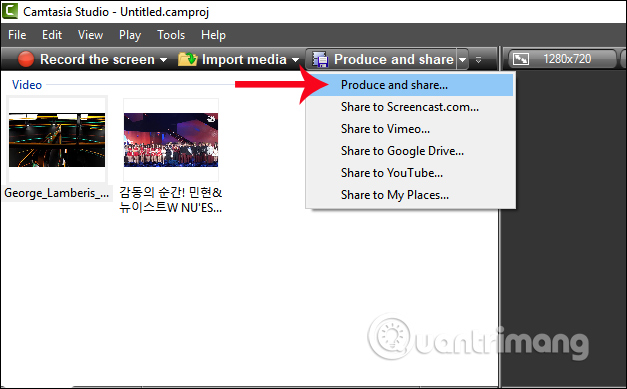
步骤8:
在新界面中,我们出现了分辨率列表。您可以选择自定义生产设置。
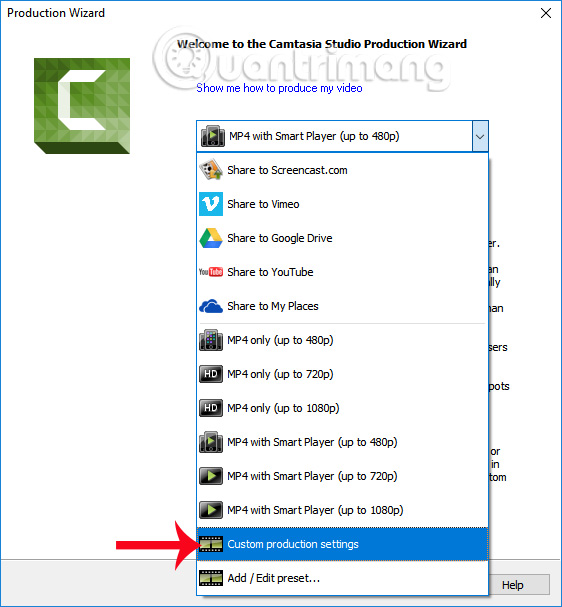
单击下一个按钮。

步骤9:
接下来,选择视频的格式或选择适用于输出视频设备的格式,请单击下一个以下。
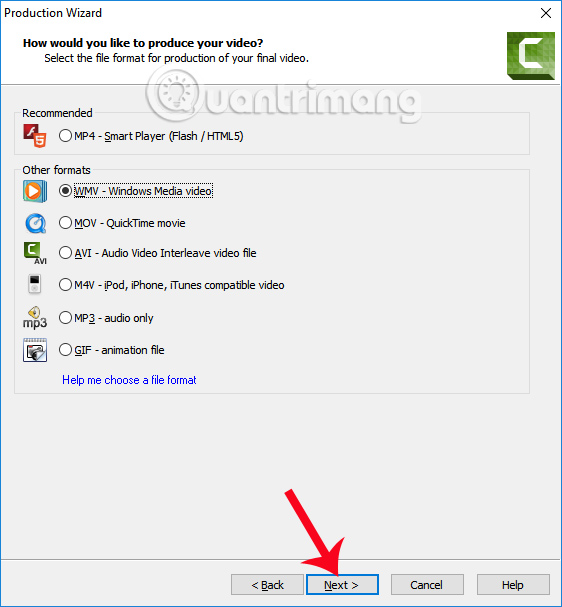
步骤10:
切换到新界面和单击下一步。
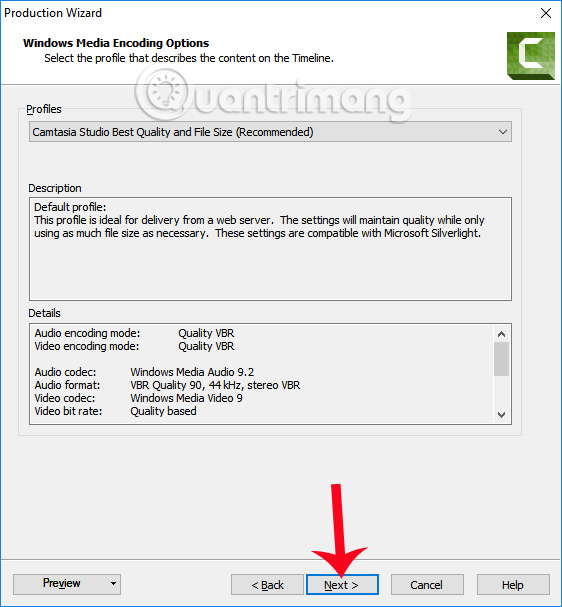
之后是视频的框架大小,单击自定义大小选择软件已设置的大小并单击下一个以下。

步骤11:
在此界面中,我们命名视频, 选择输出视频文件夹,或保持原样,然后单击结束下面完成输出视频的设置步骤。
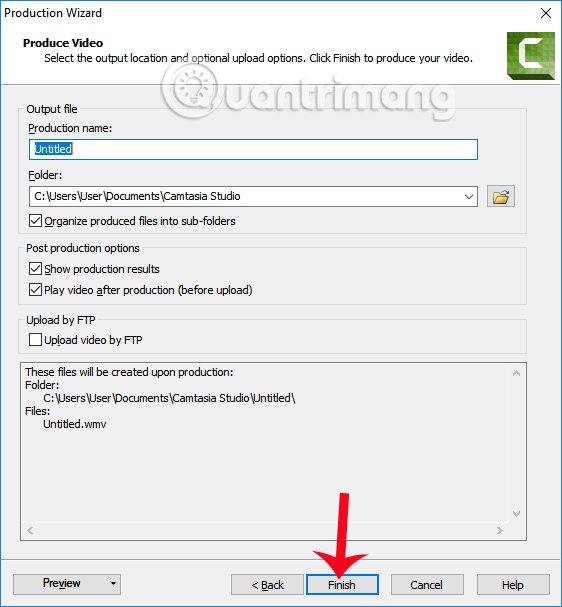
步骤12:
最后,用户等待视频处理过程以Camtasia Studio结束。
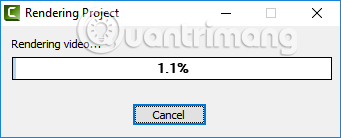
软件接口完成后,将出现通知,并使用视频导出文件夹,视频格式,时间,大小和视频大小。点击结束完成视频集成。

最后,在计算机上打开音乐播放器软件以播放视频。如图2所示,根据屏幕样式和我之前设置的底部屏幕,该视频已经交织在一起。但是,通过免费的Camtasia Studio视频,徽标将附加在中间。

Camtasia Studio上的一个有用的功能将2个视频集成到1个视频播放屏幕接口。使用此方法,您可以轻松地创建视频教程,查看内容等。您可以根据上述文章调整显示2个视频的方式以及2个视频的播放时间。
祝大家成功!







![如何在不使用Apple ID的情况下下载应用程序[Ultimate Guide!]](https://ksfboa.com/tech/jacki/wp-content/uploads/cache/2025/05/disable-password-for-itunes-and-app-store-1.jpg)
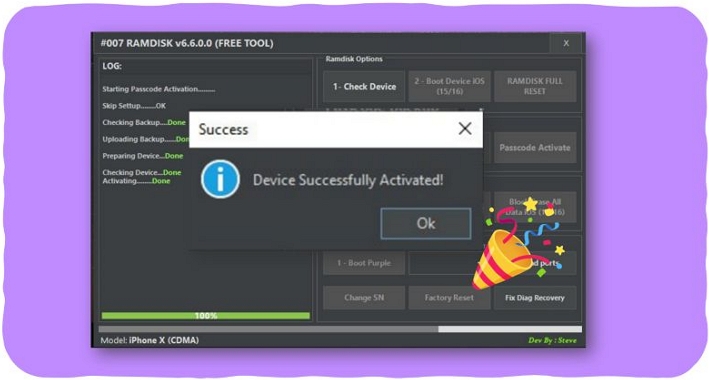
![解锁Android主屏幕布局的最终指南[所有品牌]](https://ksfboa.com/tech/jacki/wp-content/uploads/cache/2025/05/android-main-screen.jpg)


