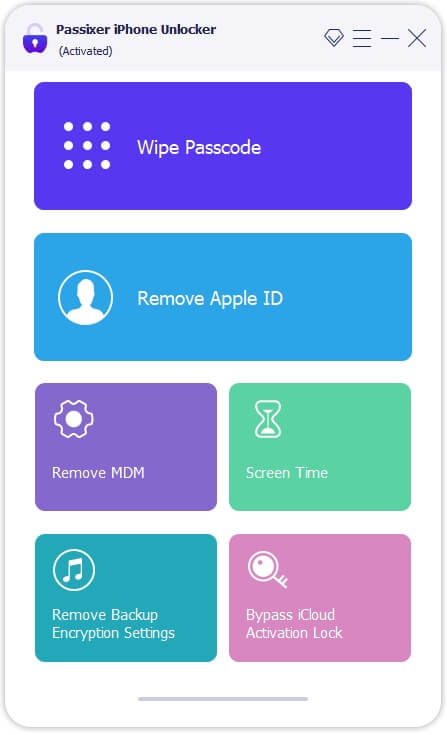如何在Windows 10,8,7上设置计算机密码
您需要为计算机设置密码,以确保信息安全性和隐私。下面的提示将引入一些简单快捷的方法,以设置Windows 10,Windows 8和Windows 7计算机密码供您参考。
如何设置Windows 10计算机密码
运行Windows 10操作系统的计算机可以通过以下两种方式设置密码:
方法1:在开始菜单上设置计算机密码
步骤1:来自开始菜单(屏幕左下角的Windows窗口图标),单击您的帐户图标,单击更改帐户设置。

步骤2:在出现的新窗口中,选择登录选项在左菜单中,选择密码,然后单击添加。

步骤3:输入新的密码,确认密码并输入密码提示,然后单击下一个。

步骤4:单击结束按钮完成设置。因此,您已经完成了设置计算机密码的步骤。
方法2:使用控制面板设置计算机密码
步骤1:转到控制面板(在桌面上或搜索关键字'控制面板'在任务栏上的搜索框中),单击用户帐户。

步骤2:当出现新窗口时,单击管理另一个帐户,然后单击要设置/更改登录密码的帐户。

步骤3: 选择创建密码,然后输入新密码,确认密码并建议密码,然后按创建密码按钮,你就完成了。

如何设置Windows 8/8.1计算机密码
对于Windows 8或8.1,设置计算机密码的方法会有些不同。具体而言,这些步骤如下:
步骤1:查找并打开窗户设置部分。

步骤2: 选择更改PC设置。

步骤3:在出现的新窗口中,单击以打开用户左菜单列中的部分,然后选择创建密码。

步骤4:剩下的唯一的是输入新密码,确认密码并输入密码提示,然后您就完成了。然后单击下一个然后单击结束完成。

如何为Windows 7计算机设置密码
如果您使用Windows 7操作系统,尖端想分享以下快速简便的方法来设置Windows 7笔记本电脑和计算机密码:
步骤1:在开始菜单(桌面左下角的Windows窗口图标),单击控制面板。

步骤2:单击用户帐户和家庭安全。

步骤3:在新窗口中,选择为您的帐户创建密码为您的计算机创建密码。

步骤4:然后您输入新密码,确认密码并建议密码在下面的空白框中。然后单击创建密码。
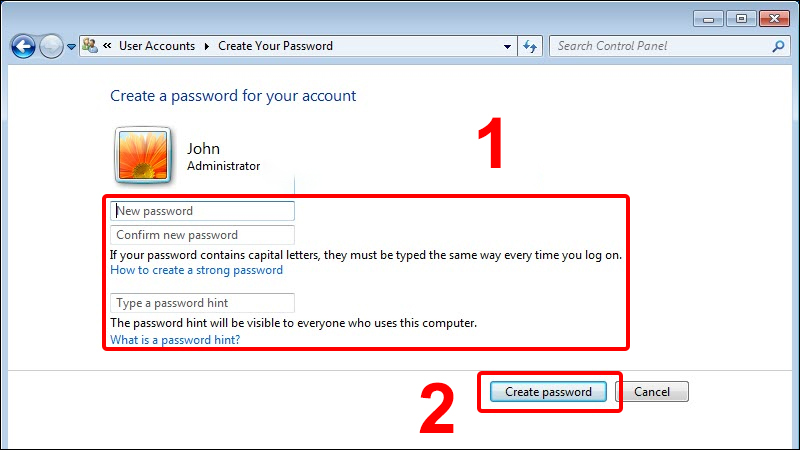
设置安全密码的建议
密码是组合在一起并根据安装人员的愿望定制的一组字符。但是,其他人的密码对于其他人来说很容易猜测。
为了提高密码的安全性,您可以参考以下提示:
- 设置更长,更独特的密码。
- 密码不应是您的出生日期或名称(如果这样做,则可以包括特殊字符以创建新颖性)。
- 在更改计算机的PIN或密码时,您应该单击“包含字母和符号”,以便计算机允许您设置具有更大字符(特殊字符,字母,数字)的密码。

关于Windows计算机密码的常见问题
拥有多年的专业经验,尖端还从读者那里收到许多有关计算机密码的问题,如下所示:
除了设置密码外,还有其他方法可以保护您的计算机吗?
如今,技术更现代,除了设置Windows 10计算机密码外,您还可以通过6种安全方式访问其他人,例如:
- 使用面部扫描功能(Windows Hello Face)。
- 用指纹解锁(Windows Hello指纹)。
- 使用销钉解锁(Windows Hello Pin)。
- 通过选择您喜欢的图像并使用鼠标光标手势(图片密码)打开解锁。
- 如果您不想设置密码打开计算机,则可以为计算机内的重要文件夹设置密码。
- 使用包含密钥代码(安全密钥)的USB解锁。
忘记时如何检索密码?
忘记密码是任何人都可以遇到的常见事物。要检索密码,您可以执行以下操作:
步骤1:点击单词我忘记了密码/忘记密码。

步骤2:在出现的新窗口中,您需要输入正确的微软帐户,然后单击下一个。

步骤3:单击getCode按钮 。检查您的电子邮件以接收代码,然后在屏幕上的空框中输入代码。

步骤4:输入新密码,然后单击下一个,将有成功更改计算机密码的通知。点击登入解锁新密码。
当前密码是输入Windows或Microsoft密码?
当您使用Microsoft帐户登录到计算机时当前密码部分是Microsoft帐户密码。然后,如果您更改计算机密码,这也意味着更改您的Microsoft帐户密码。
结语
上面是一个摘要如何设置计算机密码对于Windows 10,Windows 8和Windows 7。您可以从尖端在我们的网站上。








![如何在不使用Apple ID的情况下下载应用程序[Ultimate Guide!]](https://ksfboa.com/tech/jacki/wp-content/uploads/cache/2025/05/disable-password-for-itunes-and-app-store-1.jpg)


![图片未在iOS 16/17上的iMessage下载? [2024已解决]](https://ksfboa.com/tech/jacki/wp-content/uploads/cache/2025/04/pictures-not-downloading-in-imessage-on-ios-16-17.png)