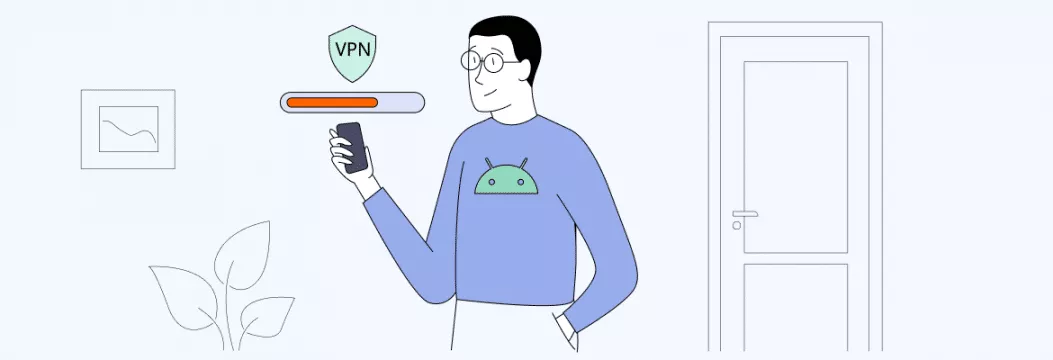如何使用SFTP将文件传输到Linux服务器
当需要在Linux / BSD服务器中传输文件时,大多数人都喜欢使用Filezilla或WinSCP等实用程序。如果Openssh守护程序在该计算机上运行,则用户可以通过Secure / SSH FTP(SFTP)协议连接到它。上述实用程序通过提供图形接口使文件传输更加容易,但是用户必须安装和配置这些程序。
一些简单主义者不想安装其他实用程序。其他人只是喜欢命令行,因为它允许使用用户想要的实用程序进行更多的控制和更快地“说”。但是现在,当您要传输文件时,还有另一个使用命令行的原因。默认情况下,Windows 10开始包括一个OpenSSH客户端应用程序,该应用程序允许直接从命令提示符登录到Linux / BSD服务器。
该客户还配备了许多其他实用程序,其中包括SFTP。因此,用户现在可以直接从命令提示符将文件传输到Linux / BSD操作系统,而无需在Windows计算机上安装任何内容。
使用SFTP传输文件 /从Linux服务器传输文件的说明
- 如何使用SFTP命令登录
- 使用SFTP登录后如何下载文件
- 登录SFTP后如何上传文件
- 如何继续传输和使用包含空间的空间
如何使用SFTP命令登录
如果您在Windows上,请打开命令提示。如果您在Linux上,请打开一个终端窗口。
要使用SFTP命令登录到服务器,请使用与SSH命令相同的语法。
sftp your_username@IP-address-or-hostname
示例命令:
sftp [email protected] sftp [email protected]
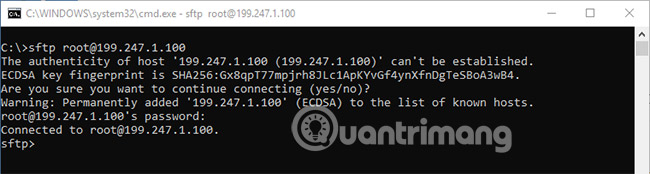
使用SFTP登录后如何下载文件
现在,您可以在SFTP>提示中输入命令,以与服务器上的文件进行交互。
下载文件:
get /path/to/file/on/server
例如:
get /bin/ls
此命令将下载当前目录(登录服务器之前的目录)。要下载特定的本地目录(在Windows上):
get /path/to/file/on/server C:pathtolocalfolder
例如:
get /bin/ls C:UserJohnDesktop
在Linux上,只需使用UNIX类型路径(前向斜线而不是反斜线):
get /bin/ls /home/john/Desktop
笔记:即使在SFTP中的Windows路径上使用Slashes(不正确),该实用程序似乎仍然会理解它们。
路径也可能是相对的。这意味着,如果它已经在C:用户约翰打开命令提示时,用户可以下载桌面(C:用户Johndesktop)和:
get /bin/ls Desktop
远程路径也可以是相对的。这意味着如果您登录sftp [email protected],用户已经在' / home / john'目录,因此您可以使用它下载' / home / john / file'。
get file Desktop
此命令将下载' / home / john / file'进入'C:useryouruserdesktopfile'。
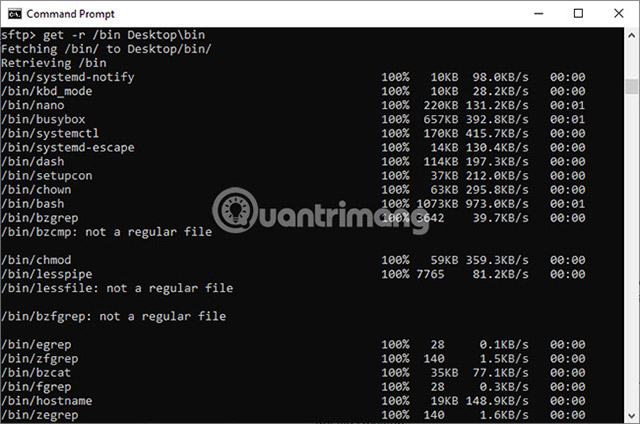
要复制目录,用户必须添加-r命令的参数。
get -r /bin Desktopbin
请记住要为要在本地创建的新文件夹添加名称,例如'Desktopbin'在这种情况下。如果使用获取-r / bin桌面,将直接在桌面上复制文件。它需要复制文件,而不是目录本身。
登录SFTP后如何上传文件
根据相同规则上传到文件或目录。唯一的例外是将路径逆转,这意味着用户首先指定本地文件 /目录,然后指定远程路径。
在Windows上:
put C:pathtolocalcontent /path/where/to/upload
在Linux上:
put /path/to/local/content /path/to/remote/location
上传文件夹时,请记住与上一节中相同的规则应用。实际上是复制文件夹中的文件,而不是文件夹本身。因此,为要将这些文件复制到其中的文件夹中指定一个新名称。
put -r Desktop/bin bin
这将创建一个名称的新文件夹'垃圾桶'。
退出Shell SFTP,只是输入:
exit
如何继续传输和使用包含空间的空间
传输大文件时,如果中断,用户可以通过使用以前的命令来继续腐烂和电信(而不是放和得到)。只需确保您使用以前使用的确切路径,就可以使源和目的地完全匹配。
reget /path/to/file/on/server C:pathtolocalfile reput C:pathtolocalfile /path/to/file/on/server
要继续移动目录,只需添加-r范围:
reput -r Desktop/bin bin
如果文件路径包含空格,请将其放入引号。
此命令不起作用:
put C:Program Files (x86)SteamsteamappscommonThe Witcher 3SOUNDTRACKThe_Witcher_3_Wild_Hunt_-_Official_Soundtrack_(steam_edition)_mp3.zip
但是以下命令具有:
put "C:Program Files (x86)SteamsteamappscommonThe Witcher 3SOUNDTRACKThe_Witcher_3_Wild_Hunt_-_Official_Soundtrack_(steam_edition)_mp3.zip"
本文涵盖了有关SFTP最重要的了解。希望你能成功。
你应该阅读
可能有兴趣
- 了解speakup-新的恶意软件目标linux服务器
最近的一个名为Speakup的恶意软件连锁店正在使用后门攻击来利用基于Linux的服务器。
- 如何在Ubuntu中使用OnlyOffice安装NextCloud
通过Ubuntu和Docker的SNAP系统,有许多不同的方法可以安装和配置NextCloud,包括手动安装。在这里,本文将使用OnlyOffice提供的Dockoffice配置。
- 如何在Windows 10上访问Linux文件
Windows 10,2019年4月更新带来了期待已久的功能:支持从文件Explorer或通过Stream Command的Linux文件(WSL)轻松访问,查看甚至修改Windows子系统的支持。
- 如何使用PCSX2在Linux上播放PlayStation 2
PlayStation 2可以说是有史以来最好的游戏机。该游戏的生存就像是一个传奇,它在最佳游戏列表中。简而言之,PS2彻底改变了游戏。
- ubuntu的5个很棒的主题
如果您经常花很多时间在PC上,那么很容易理解为什么要添加一些个人详细信息。在Linux上,用户通常可以在不安装其他软件或担心破坏任何东西的情况下更改桌面主题。
- 如何创建定制的钾ISO
构建定制的ISO钾非常简单,有趣且有用。您可以直接使用Debian的内置脚本来配置自己的ISO Kali构建的几乎任何方面。这些场景使开发人员可以通过提供一个使用配置设置来自动化和自定义图像构建各个方面的框架来轻松构建系统图像。图像。












![[简短指南]如何在非应用PC上安装MACOS](https://ksfboa.com/tech/jacki/wp-content/uploads/cache/2025/04/how-to-install-macos-on-pc.webp.webp.webp)