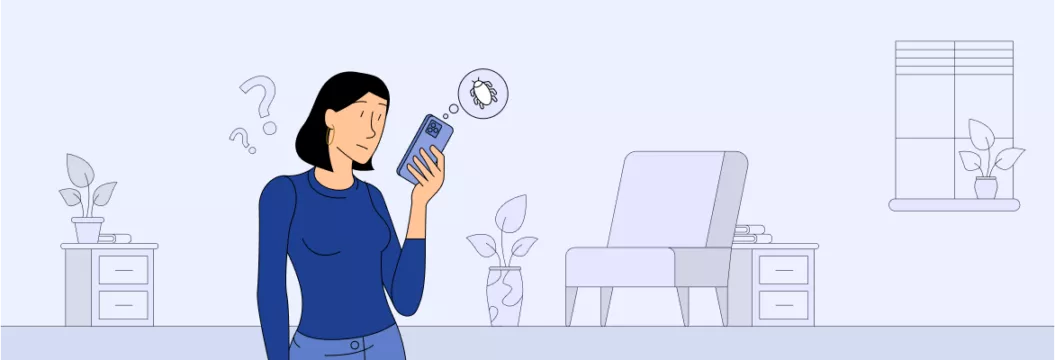如何使用Firefox颜色自定义Firefox接口
通常,浏览器上的主题接口将被修复,您无法更改任何内容。但是,使用Firefox Color Utility在Firefox浏览器上,我们可以根据需要自定义主题界面。该实用程序将帮助用户更改接口上的组件,例如更改颜色,主题,按钮。并可以与任何人分享。因此,随着界面的变化,Firefox浏览器将变得更加新颖和独特。以下文章将向您展示如何在Firefox上使用Firefox Color Utility。
- 根据天气自动更改Firefox界面
- 如何自定义Firefox的新接口量子
- 使用4个时尚的附加组件在Firefox上更改新的Tab接口
如何自定义Firefox界面
为了能够使用Firefox Color Utility,您需要Firefox帐户并安装测试飞行员扩展。
步骤1:
访问Firefox浏览器。在接口上单击3个破折号按钮然后单击登录以同步。

如果切换到新界面,请单击没有帐户? 开始继续创建一个Firefox帐户。如果您已经有一个Firefox帐户,请单击“登录”按钮。

在接口中输入所有必需的信息,然后单击创建账户。接下来,访问注册的电子邮件帐户激活创建的Firefox帐户。
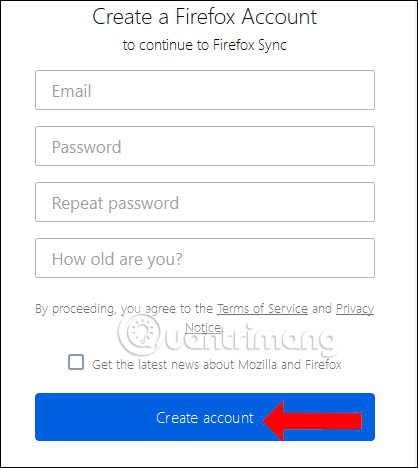
步骤2:
接下来单击下面的链接以在Firefox上安装测试飞行员扩展名,请单击安装测试飞行员安装。
- https://testpilot.firefox.com/

步骤3:
安装访问实用程序后,转到下面的链接安装Firefox Color Utility,请自定义浏览器的新接口。
- https://testpilot.firefox.com/experiments/color
点击启用颜色激活浏览器上的颜色。

点击添加按钮这似乎在浏览器上安装了Firefox Color Utility。

步骤4:
出现主题主题编辑界面,因此您可以创建一个具有不同自定义类别的新主题。
- TOLBARS图标和文本:工具栏上的图标颜色和文本。
- 工具栏颜色:工具栏颜色。
- 突出显示颜色选项卡:选项卡上突出显示的颜色。
- 背景选项卡文本颜色:背景文本颜色选项卡。
- 主题纹理:主题,工具栏设计。
- 背景颜色:工具栏背景颜色。
- 搜索栏颜色:颜色搜索栏。
- 搜索文字:搜索文字颜色。

如果要编辑任何项目的颜色,只需单击圆圈,然后选择要在颜色代码表中使用的颜色。

在预设主题部分,我们还可以选择可用的主题。

如果您想撤消执行的动作,请单击重做和撤消图标如图所示。
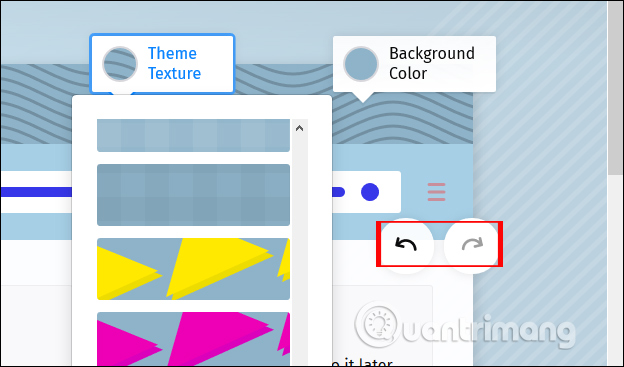
步骤5:
完成编辑接口后,请单击保存按钮保存它。用户还可以在“共享主题”部分中使用Firefox与下面的共享链接中的Firefox共享界面。但是,要使用链接收件人,也必须有一个Firefox帐户,并且还必须根据上述方法安装测试试验实用程序。
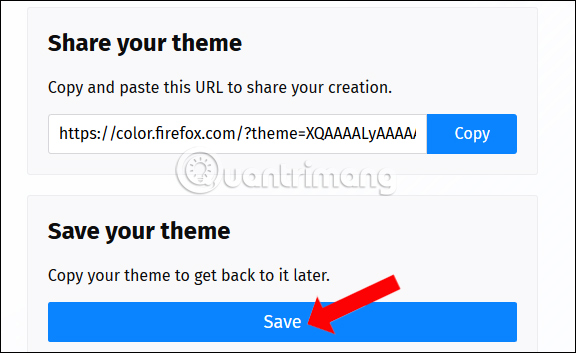
步骤6:
您创建的主题将立即显示在保存主题在编辑页面下方的部分。使用此部分,用户可以根据需要重复使用主题。或者,如果要删除创建的主题,只需单击X标志图标即可完成。
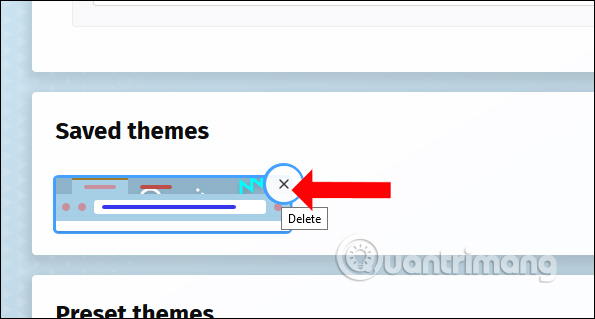
步骤7:
如果我们需要自定义或创建另一个新主题,请单击,然后Firefox颜色图标在工具栏上。

使用Firefox Color Utility,我们可以更改任何具有基本颜色和纹理的Firefox浏览器组件,但也可以刷新接口。现在,您可以在浏览器上应用新的接口,并且可以在Firefox上为您的朋友共享该界面。
查看更多:
- 如何激活Firefox量子中的黑暗主题
- 如何打开Windows 10上的File Explorer的深色主题
- 激活Windows 10上的深色主题
祝大家成功!
你应该阅读
可能有兴趣
- 如何用侧视图将Firefox窗口拆分
Firefox上的侧视图将拆分浏览器窗口,因此您可以同时浏览两个不同的网站。
- 如何在Windows 10上修复Chrome 67中的无色标题条错误
更新Windows 10作为Chrome 67中的标题条颜色消失。目前尚不清楚此错误的原因来自Chrome或Microsoft,但幸运的是,解决此错误非常简单。
- 享受Google有用的服务享受2018年世界杯
2018年FIFA世界杯开幕式倒计时的日子正在接近,Google已经准备好了产品,因此世界各地的球迷都可以享受足球的亮点。
- 11 Firefox加速度量子少于10分钟
搬到量子还意味着许多可靠的技巧来加快旧浏览器的速度不再有效。好消息是,有一些新的技巧可以替换它们,请参见下面的Firefox加速技巧。
- 如何将文件保存到Web浏览器上的多个文件夹
如果您是喜欢组织数据文件的人,那么您可能对Chrome和Firefox如何处理下载文件感到非常烦恼。您有一个用于视频,GIF映像,JPG映像,重要文档等的文件夹。但是,在下载文件时,您只能将其保存到下载文件夹中,或使用“另存为对话框”将其保存到特定文件夹。
- 如何检查哪个镀铬选项卡正在减慢您的计算机
要检查并确定Chrome“消耗”大量RAM和CPU中的哪些选项卡以提高计算机速度,您可以按照以下说明进行操作。