如何使用Tinytake捕获屏幕视频
要进行计算机屏幕的屏幕截图,或记录Windows屏幕的视频,我们可以使用系统上可用的工具。但是,这些工具在功能方面非常有限,因此许多人经常选择要安装的软件。 Tinytake是具有此类功能的软件,但我们还可以存储用于共享的数据。
Tinytake提供了完全免费的质量屏幕捕获和屏幕捕获工具。此外,TinyTake还支持用户存储数据以通过电子邮件共享文件,或者在需要时打印数据。只有一个安装,我们将获得许多其他有用的功能。以下文章将向您展示如何使用Tinytake。
- 这些优质的Windows屏幕录制软件
- 旋转屏幕的说明,使用Bandicam软件的视频游戏
- 在Windows 10中拍摄和拍摄游戏屏幕截图的说明
如何使用Tinytake软件
- 1。如何注册Tinytake视频录制
- 2。如何使用Tinytake软件
- 1。在Tinytake上屏幕截图
- 2。在Tinytake上的记录屏幕视频
- 3。存储并在tinytake上共享文件
- 3。如何设置Tinytake
1。如何注册Tinytake视频录制
步骤1:
单击下面的链接以将TinyTake软件安装文件下载到您的计算机。首先,解压缩文件,然后进行安装。软件安装过程简单快捷。
- https://tinytake.com/
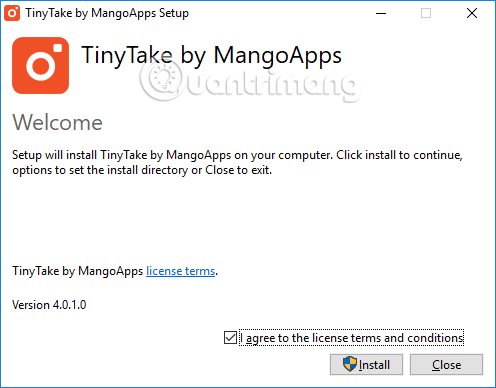
步骤2:
在第一个启动接口上,我们将被要求创建一个用于使用的帐户。由于您没有帐户,请单击创建帐户选项。
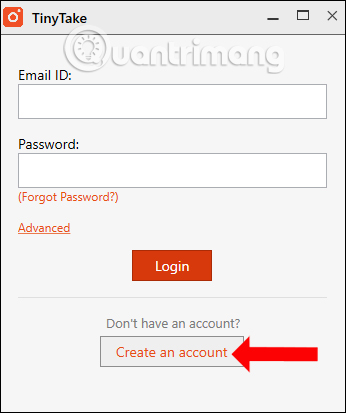
进入注册电子邮件地址要接收密码,帐户名和帐户链接将默认使用电子邮件地址。如果需要,可以更改另一个名称。选择TinyTake服务条款和隐私政策,也可以单击创建我的帐户。

我们将获得如下所示的消息。
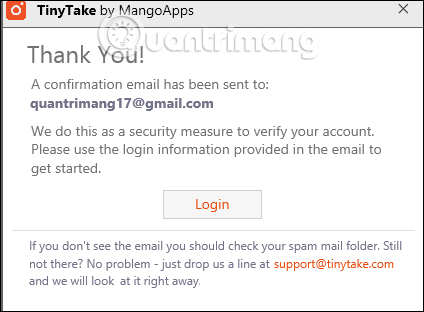
步骤3:
登录到您的电子邮件地址以接收TinyTake帐户访问密码。成功登录后,用户将被交换为自己的TinyTake密码。
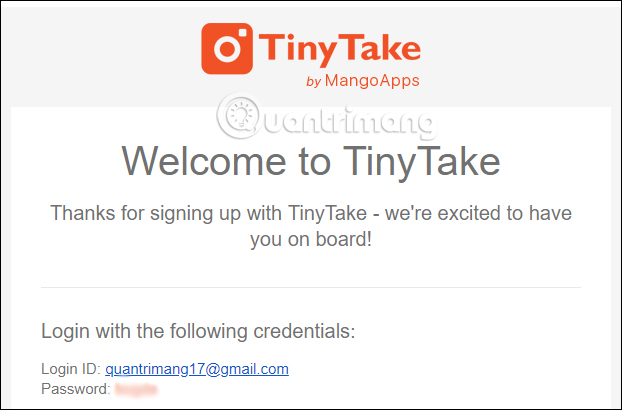
步骤4:
TinyTake登录帐户接口与密码成功提供,如下所示。这里,设置新密码为了更容易访问Tinytake。点击提交保存新信息。

2。如何使用Tinytake软件
使用TinyTake捕获屏幕视频,屏幕截图很简单。用户可以使用快捷方式或通过软件的接口。
1。在Tinytake上屏幕截图
步骤1:
Tinytake软件的主要接口将如下所示。要进行屏幕截图,请单击捕获按钮选择屏幕捕获模式。
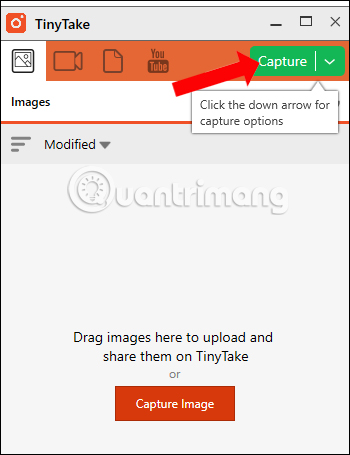
出现软件提供的拍摄模式。在列表中选择一个照片模式。
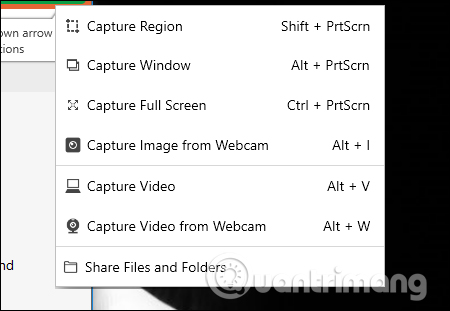
步骤2:
然后,您将屏幕划分以拍摄如下图的图片,然后释放手。
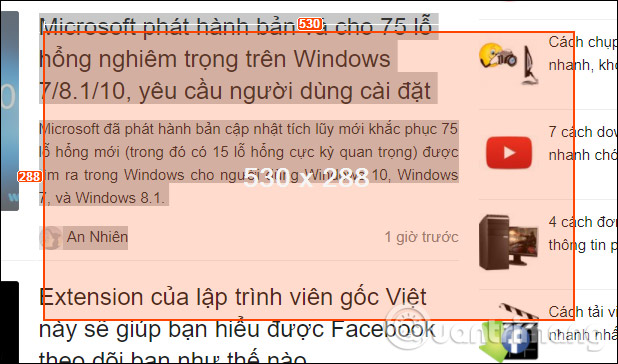
立即将捕获的图像显示在Tinytake软件的界面上。该界面为用户提供了许多不同的选项,分为几个部分。在带有操纵箭头的动作中,形状可以在图像中添加形状,注释添加箭头或文本,颜色添加颜色和装饰以调整字体。

步骤3:
自定义后,按保存并分享箭头按钮,本地保存的选项将出现(复制到设备),复制到剪贴板(复制到剪贴板),电子邮件(将照片附加到电子邮件或获取链接),打印(打印)。
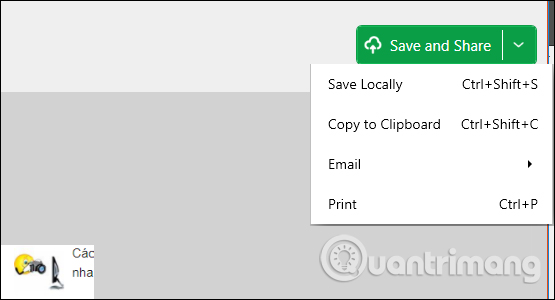
如果单击保存并共享,则图像将上传到您的TinyTake帐户并收到图像链接。您可以将此链接发送给朋友以下载图像,如果需要。
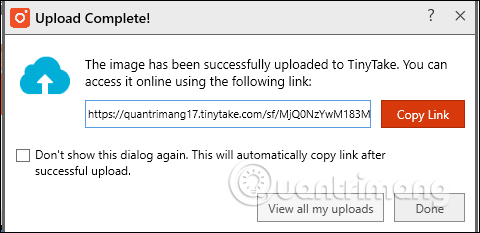
图像将伴随着我们知道的空间。
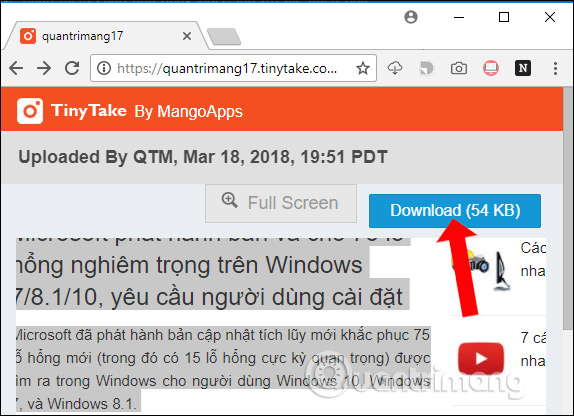
如果您想通过电子邮件发送照片,只需选择发送附件或发送图像链接即可。
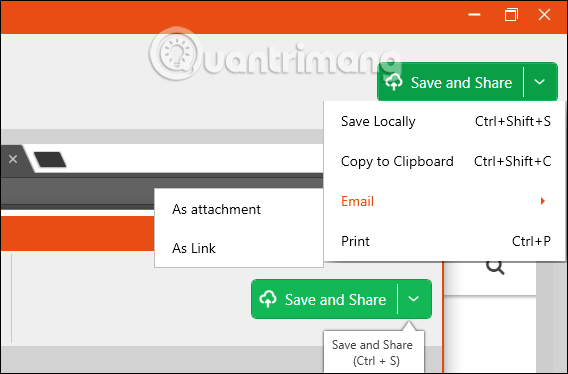
2。在Tinytake上的记录屏幕视频
步骤1:
首先单击软件工具栏上的视频按钮,然后选择视频捕获以下。
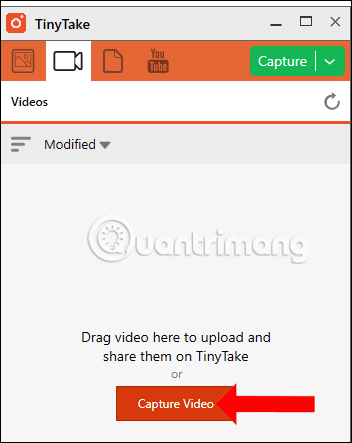
然后选择要录制视频的区域,然后按开始录制到开始记录。录制时间为5分钟,免费帐户。
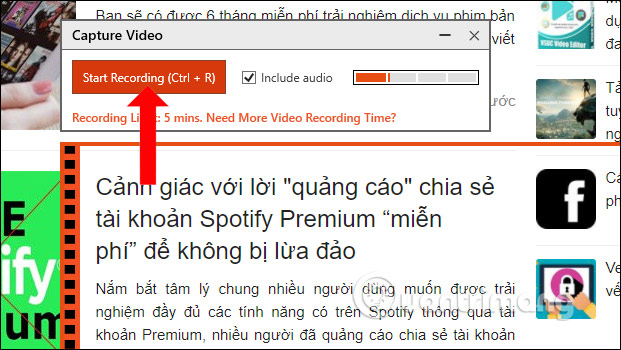
要停止录制屏幕屏幕暂停或结束按下完成按钮。
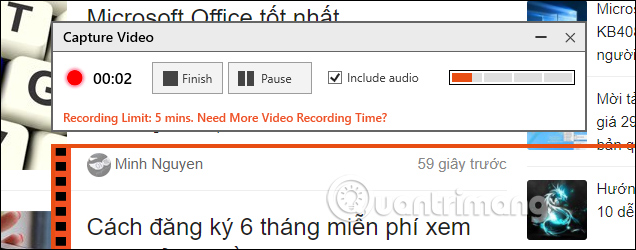
步骤2:
录制后,视频将自动显示在Tinytake的界面上。也单击保存并分享将录制的视频保存到计算机。
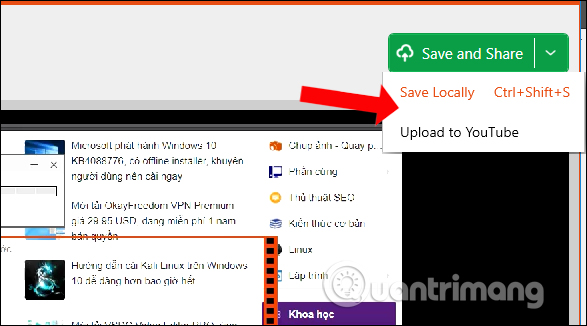
屏幕视频的质量非常好,框架选项想要录制视频。
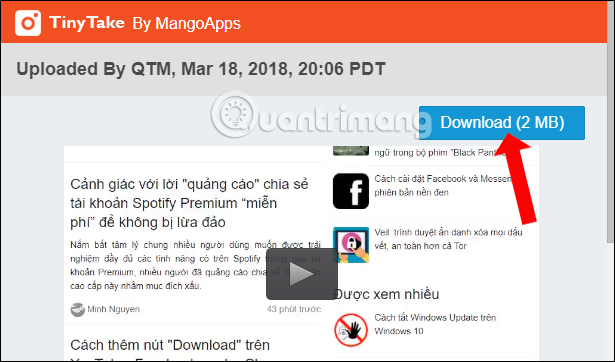
3。存储并在tinytake上共享文件
步骤1:
在软件的界面上,单击文件图标然后单击从计算机上传上传文件。
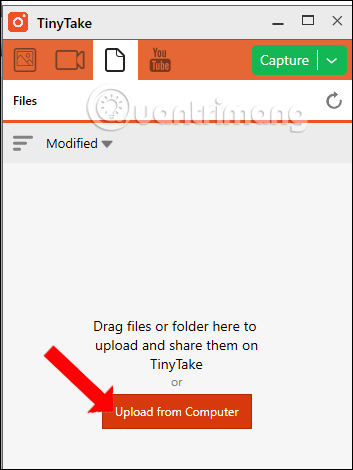
步骤2:
出现数据加载表。 TinyTake支持上传多种格式,例如图像,视频,音频,PDF,文档(DOC,XLS,PPT),压缩文件等。您可以单击“如果需要,请单击添加更多文件以下载更多文件,或将链接复制到剪贴板以发送链接发送链接以下载数据。每个免费注册帐户将有2 GB的存储空间。
至于将视频上传到YouTube上屏幕的功能,我们需要注册费用。
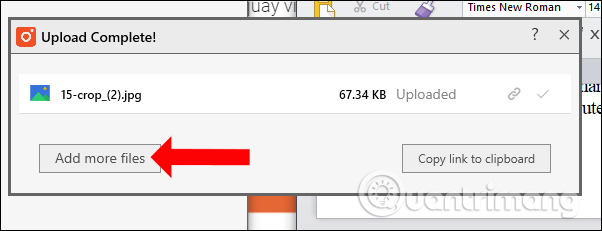
3。如何设置Tinytake
步骤1:
在软件接口上单击齿轮图标并选择设置。
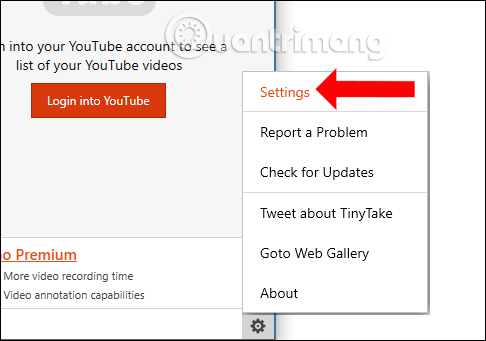
步骤2:
在设置接口中,您将看到不同的项目,包括:
- 帐户:注销,检查存储容量。
- 常规:一些Tinytake的选项,例如从Windows开始,在上传后自动复制链接,在YouTube上共享模式,。
- 设备:自定义麦克风和视频量。
- 热键:您可以更改快捷方式以控制拍照,录制视频。
- 代理:限制访问时设置代理。
- 高级:质量选项,保存照片的位置以及清除缓存的使用情况。
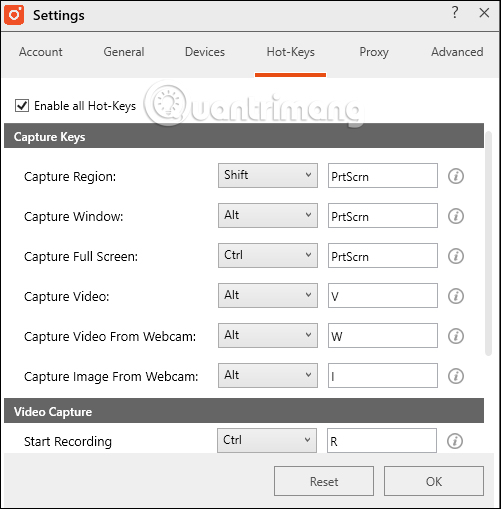
要快速使用该软件查看快捷方式,请右键单击系统托盘下的图标并将出现捷径列表。
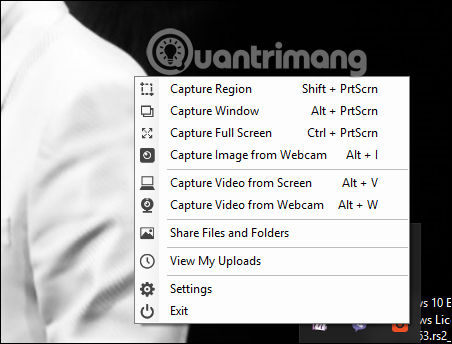
步骤3:
要查看Tinytake帐户上的所有数据,请访问上面的网站上的链接,然后单击登录登录。
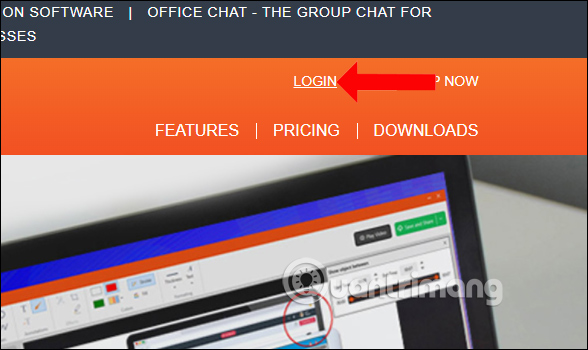
步骤4:
在帐户页面接口中,用户将看到在TinyTake,屏幕截图,视频录制屏幕,将数据上传到TinyTake上使用的所有数据。
在这里,您可以在查看配置文件中调整帐户信息,以更改密码更改密码。
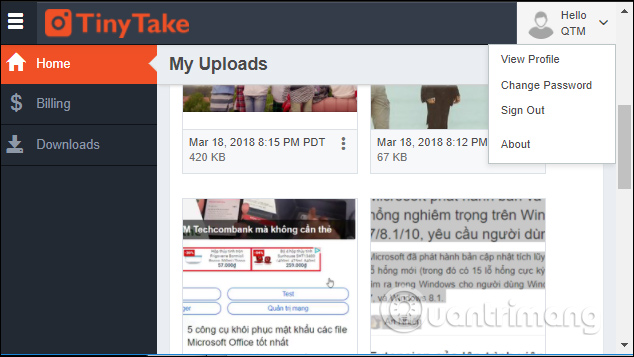
Tinytake带来了专业的屏幕捕获,屏幕捕获和其他有用的功能。您可以轻松管理文件以通过链接共享或在需要时下载。
查看更多:
- 如何录制视频屏幕,使用Lookit小部件网络摄像头
- 使用AZ屏幕录音机录制Android屏幕视频的指南
- 如何在VLC媒体播放器上录制网络摄像头视频
祝大家成功!





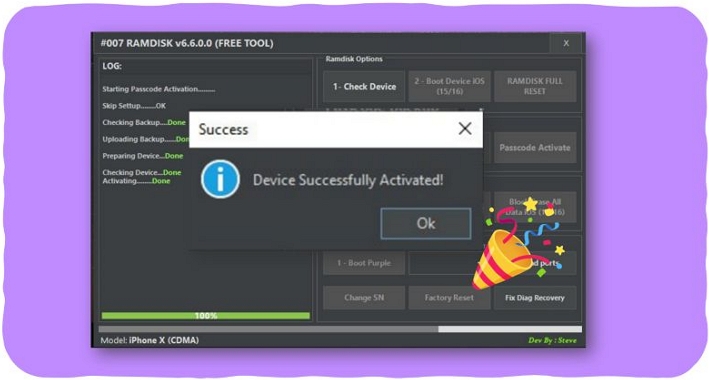
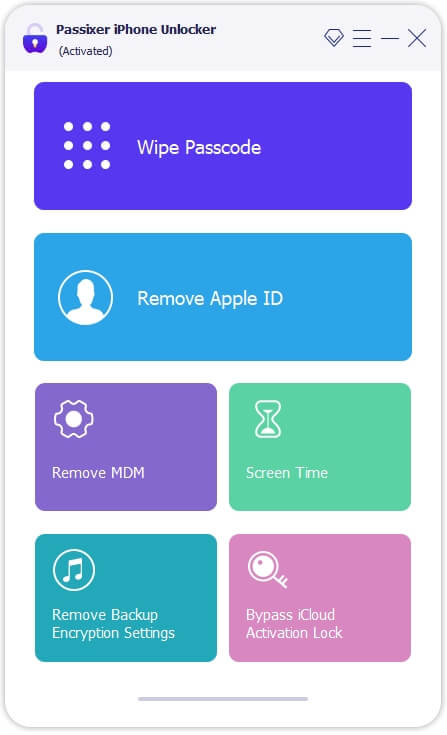
![如何解锁AT&T iPhone并享受无限访问[Ultimate Guide]](https://ksfboa.com/tech/jacki/wp-content/uploads/cache/2025/05/unlock-your-device-website-01.jpg)




