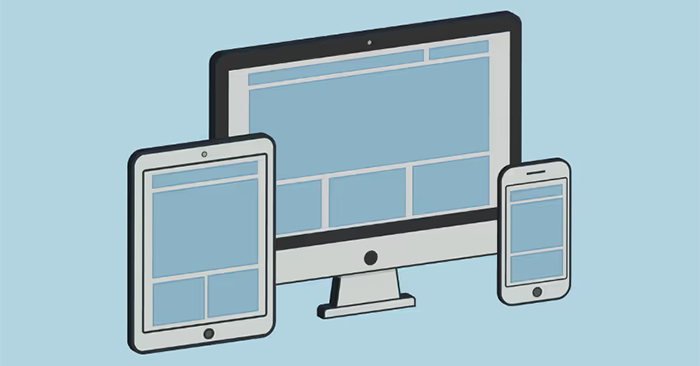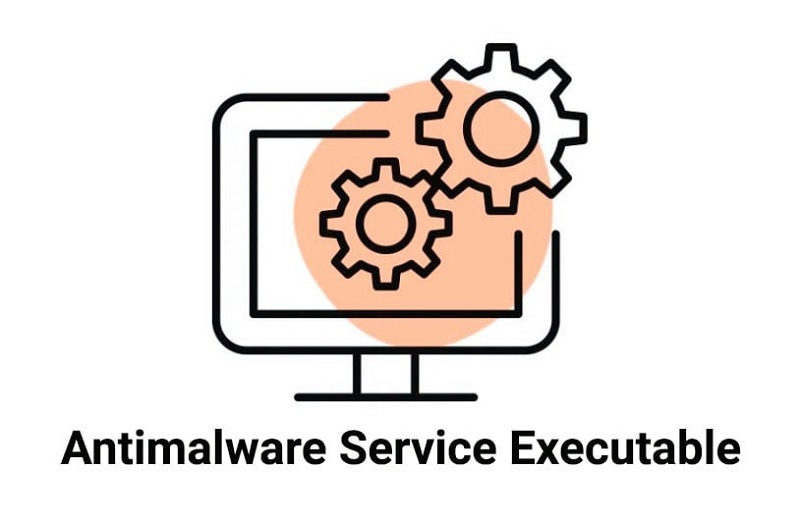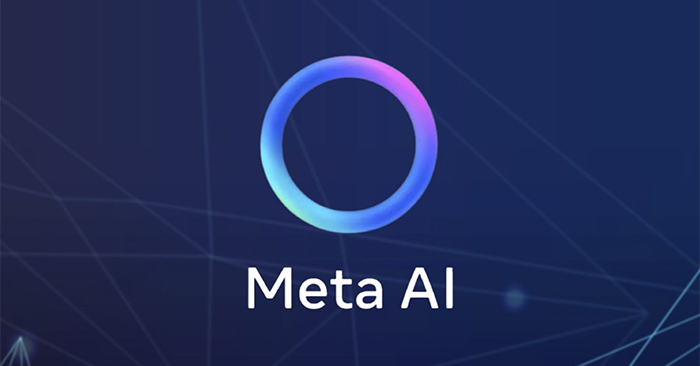需要远程访问计算机,但害怕安装复杂的软件吗? Chrome Remote桌面可帮助您安全连接,平稳运行并支持有效的工作和学习。
即使您没有物理存在,您仍然可以远程控制计算机。 Chrome Remote桌面仅使用Chrome浏览器提供快速,安全且简单的设备访问。
逐步说明
步骤1:有一些重要的事情要记住:
- 控制器和受控机器都必须具有Chrome远程桌面安装。
- 两台机器都必须具有Google Chrome浏览器。
步骤2:将扩展名添加到Chrome中。
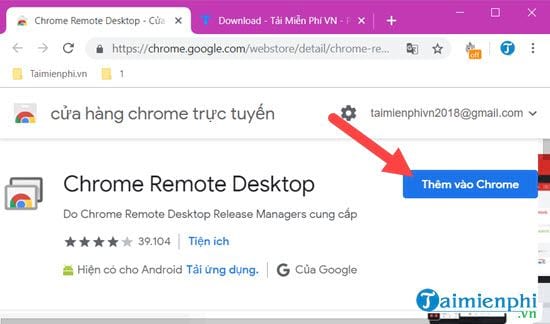 使用Chrome远程桌面的说明,遥控计算机图片1
使用Chrome远程桌面的说明,遥控计算机图片1
步骤3:同意允许将应用程序安装在Chrome上,请单击添加应用程序。
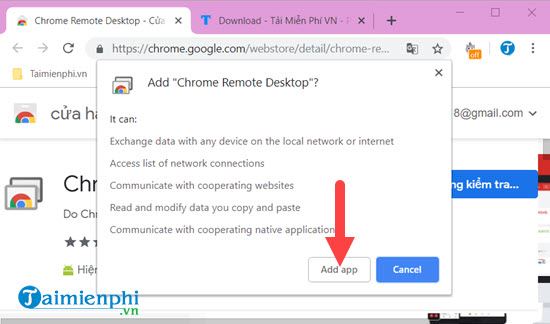 使用Chrome远程桌面的说明,遥控计算机图片2
使用Chrome远程桌面的说明,遥控计算机图片2
步骤4:安装完成后,一个称为Chrome://应用程序将会出现,在这里您将看到Chrome Remote桌面并单击它。
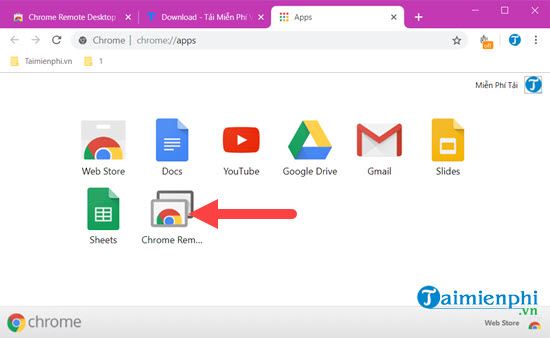 使用Chrome Remote桌面,遥控计算机图片3
使用Chrome Remote桌面,遥控计算机图片3
步骤5:出现Chrome Remote桌面接口,单击开始在第一部分。
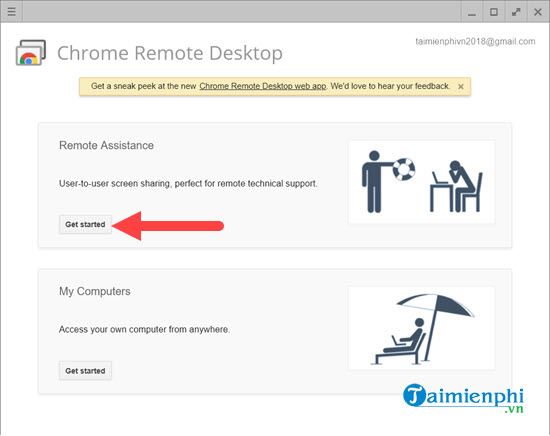 使用Chrome Remote桌面,遥控计算机图片4
使用Chrome Remote桌面,遥控计算机图片4
步骤6:您需要关注2个部分,如下所示:
- 分享:如果您希望某人访问您的计算机,请单击此处。
- 使用权:您直接访问某人的共享计算机。
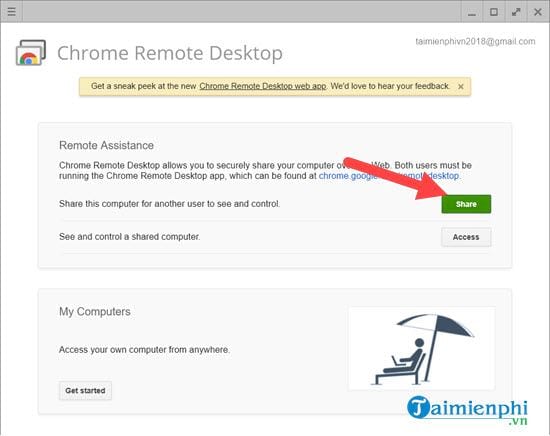 使用Chrome远程桌面的说明,遥控计算机图片5
使用Chrome远程桌面的说明,遥控计算机图片5
步骤7:如果单击分享,系统将要求您下载另一部分,以便能够共享屏幕以供其他计算机访问。
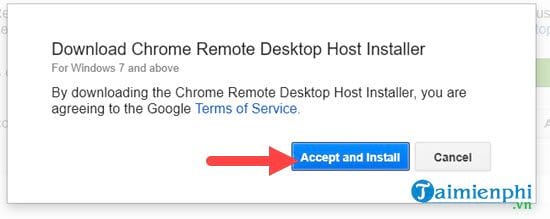 使用Chrome远程桌面的说明,遥控计算机图片6
使用Chrome远程桌面的说明,遥控计算机图片6
步骤8:此后,系统将立即打开一个网站,并要求您下载文件。下载此文件后,启动它。
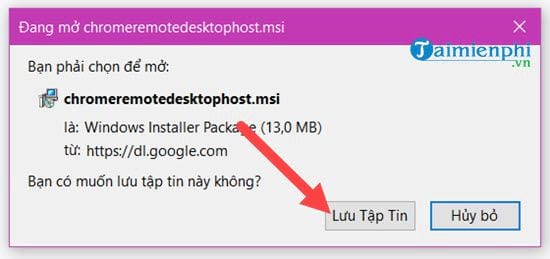 使用Chrome远程桌面的说明,遥控计算机图片7
使用Chrome远程桌面的说明,遥控计算机图片7
步骤9:运行后立即出现代码。现在,拿另一台计算机单击步骤6中的访问。
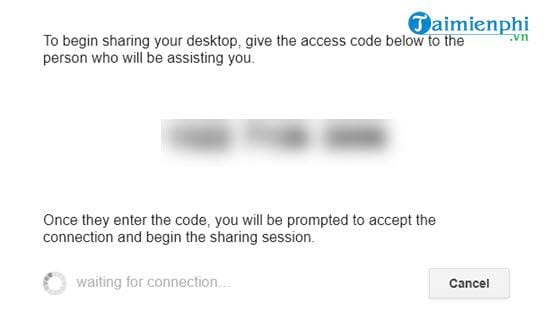 使用Chrome远程桌面的说明,遥控计算机图片8
使用Chrome远程桌面的说明,遥控计算机图片8
步骤10:代码输入框将出现,代码为所有数字,不需要空格,只需写一次,然后单击连接。
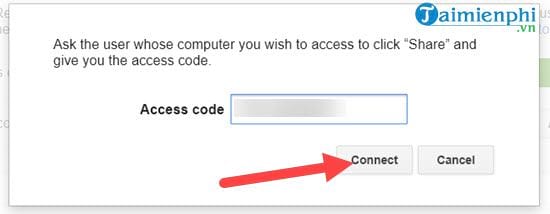 使用Chrome远程桌面的说明,遥控计算机图片9
使用Chrome远程桌面的说明,遥控计算机图片9
另一端会有一条消息,询问您是否要访问此设备,如果您同意,请单击分享。
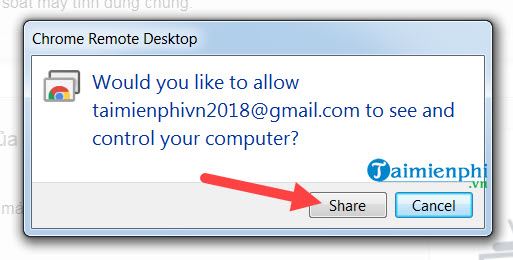 使用Chrome远程桌面的说明,遥控计算机图片10
使用Chrome远程桌面的说明,遥控计算机图片10
另一台机器将能够立即访问它。
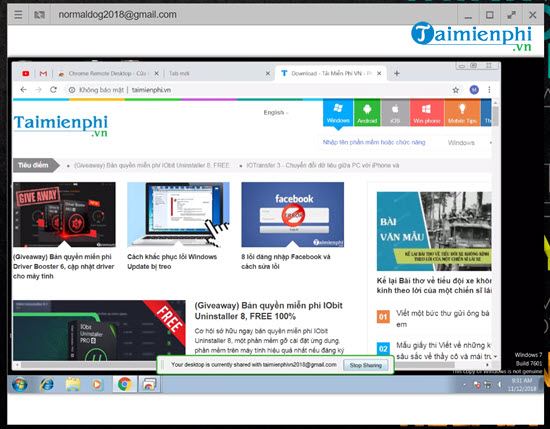 使用Chrome远程桌面的说明,遥控计算机图片11
使用Chrome远程桌面的说明,遥控计算机图片11
Chrome Remote桌面没有许多高级功能,但是由于与Google Chrome的集成,对计算机的遥控器平稳且易于使用。从长远来看,您会发现这是一种有效且方便的免费远程支持解决方案。