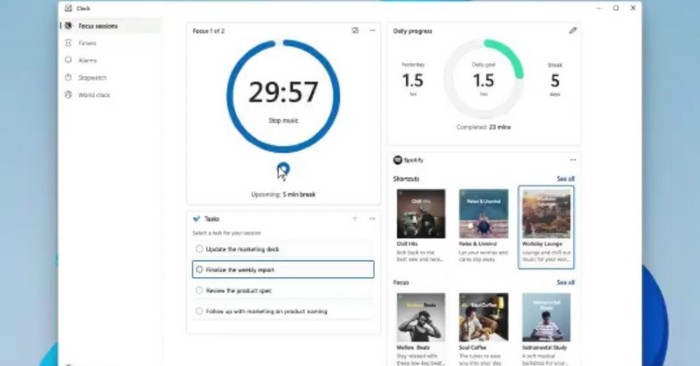在Windows 11上删除大文件夹时,删除速度会较慢。如果您觉得此删除过程太耗时,下面的文章将帮助您使用其他方法来删除 Windows 11 上的大文件夹。
在Windows 11上删除大文件夹时,删除速度会比小文件夹慢。如果您觉得这个删除过程太耗时,下面的文章将帮助您在 Windows 11 上删除大文件夹的其他方法。然后,在 Windows 11 上删除大文件夹的过程将被缩短。
使用命令提示符删除 Windows 11 大文件夹
步骤一:
你键入命令提示符在搜索栏, 然后单击以管理员身份运行。
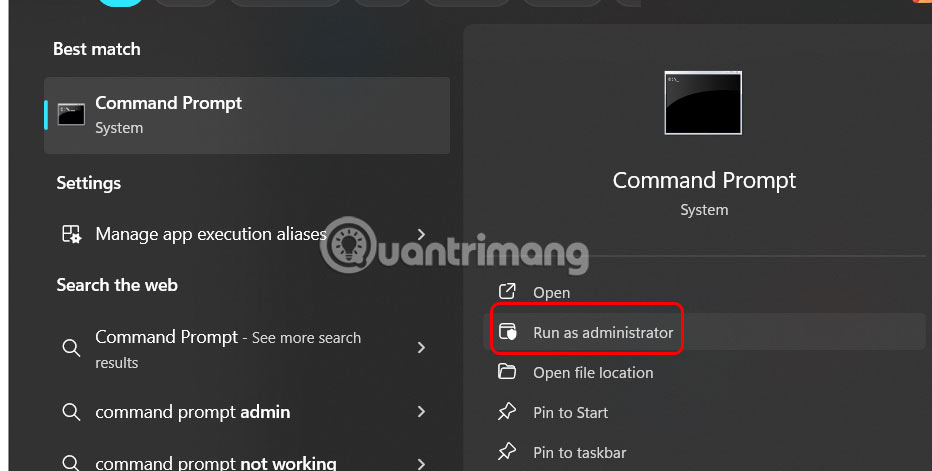 Windows 11上快速删除大文件夹的说明图1
Windows 11上快速删除大文件夹的说明图1
步骤2:
然后打开电脑上的文件夹找到文件夹的路径,经过右键单击该文件夹并选择复制为路径在显示的菜单中。
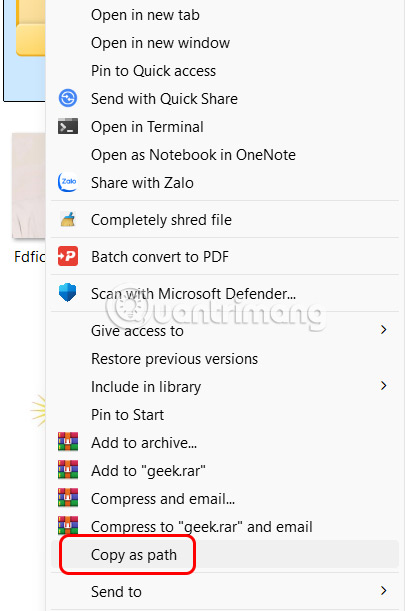 Windows 11上快速删除大文件夹的说明图2
Windows 11上快速删除大文件夹的说明图2
步骤3:
切换到命令提示符界面并键入 cd,后跟文件夹路径已复制,请按 Enter 继续。下一个,类型 del /f/q/s *.* > nul并按 Enter 键。
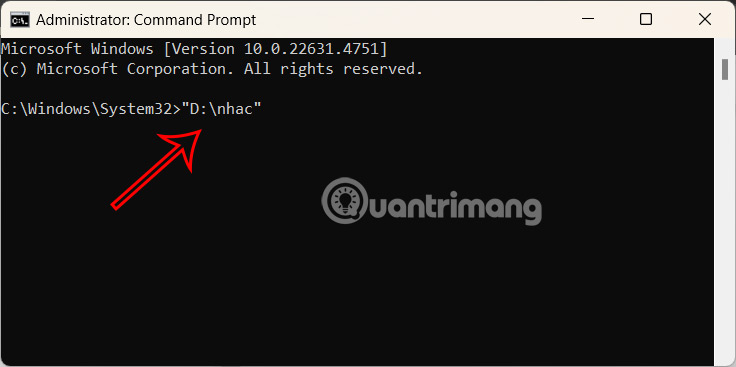 Windows 11上快速删除大文件夹的说明图3
Windows 11上快速删除大文件夹的说明图3
步骤2:
类型光盘。然后按 Enter 键返回目录路径中的上一级。现在输入以下命令删除目录及其所有子目录,然后按 Enter 键。
rmdir /q/s tên thư mục从 Windows 11 上下文菜单快速删除大文件夹
步骤一:
打开记事本并将以下行粘贴到界面中。继续单击文件 > 另存为保存此文件。
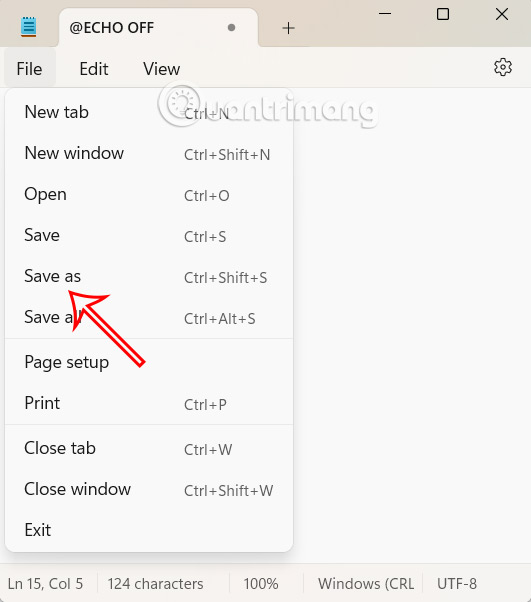 Windows 11上快速删除大文件夹的说明图4
Windows 11上快速删除大文件夹的说明图4
@ECHO OFF ECHO Delete Folder: %CD%? PAUSE SET FOLDER=%CD% CD / DEL /F/Q/S "%FOLDER%" > NUL RMDIR /Q/S "%FOLDER%" EXIT在“另存为提示”中导航到 C:Windows,并使用 .bat 扩展名保存文件。
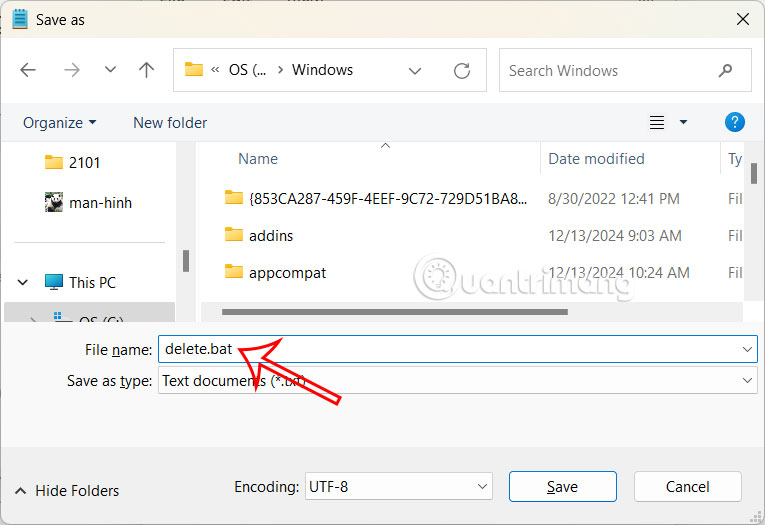 Windows 11上快速删除大文件夹的说明图5
Windows 11上快速删除大文件夹的说明图5
步骤2:
转到注册表编辑器,然后导航到路径HKEY_CLASSES_ROOTDirectoryshell。
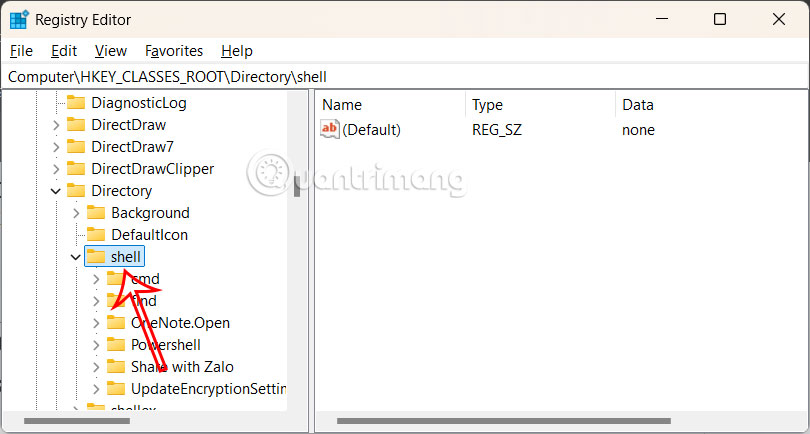 Windows 11上快速删除大文件夹的说明图6
Windows 11上快速删除大文件夹的说明图6
步骤3:
右键单击外壳文件夹并选择新建 > 关键。
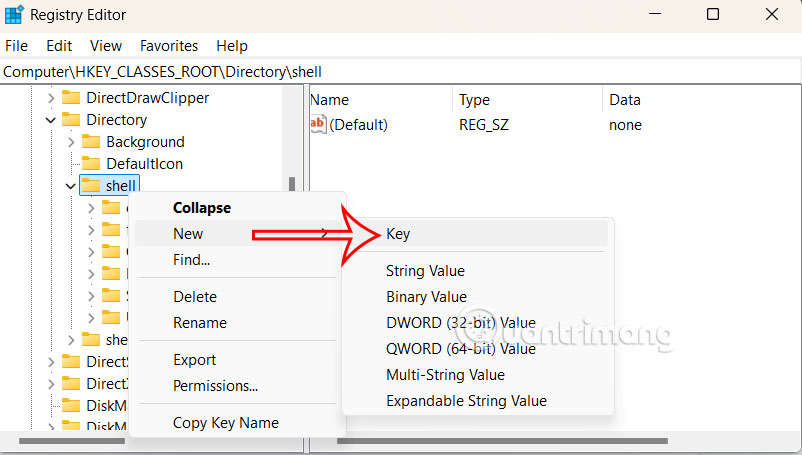 Windows 11上快速删除大文件夹的说明图7
Windows 11上快速删除大文件夹的说明图7
姓名新键快速删除并按 Enter 键。
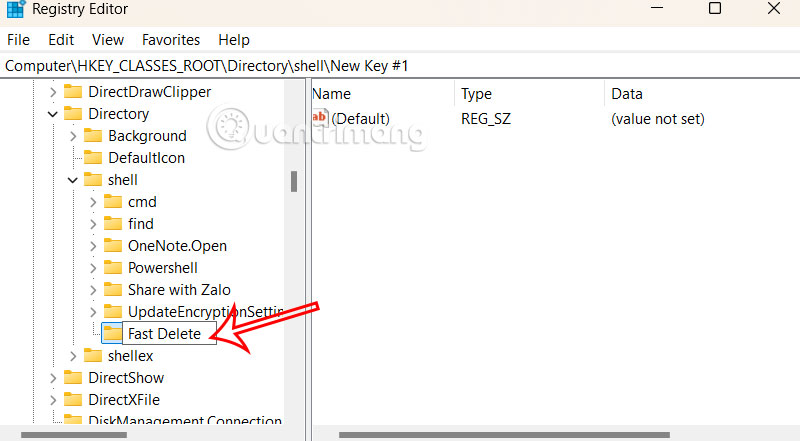 Windows 11上快速删除大文件夹的说明图8
Windows 11上快速删除大文件夹的说明图8
继续右键单击新创建的快速删除键并选择新建 > 关键。
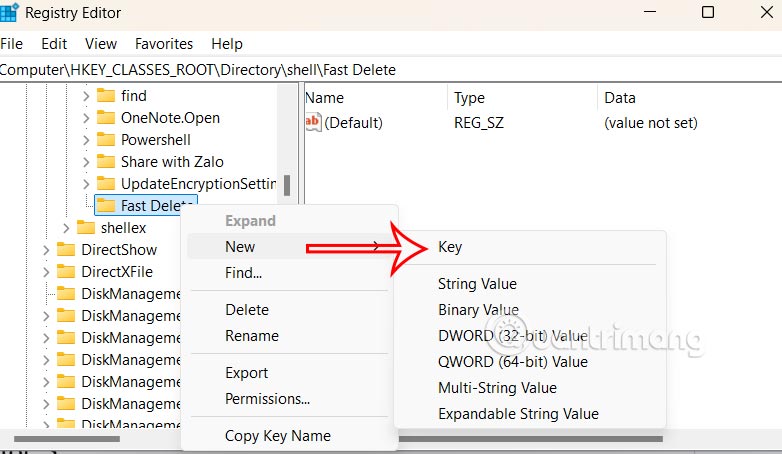 Windows 11上快速删除大文件夹的说明图9
Windows 11上快速删除大文件夹的说明图9
姓名新的键盘命令并按 Enter 键。
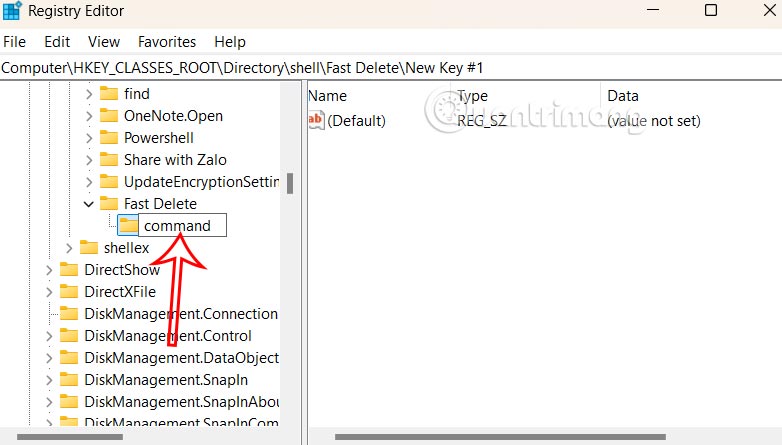 Windows 11上快速删除大文件夹的说明图10
Windows 11上快速删除大文件夹的说明图10
第4步:
双击右侧默认键。上编辑字符串栏,在值数据字段中输入以下行,然后单击确定。
cmd /c "cd %1 && fast_delete.bat"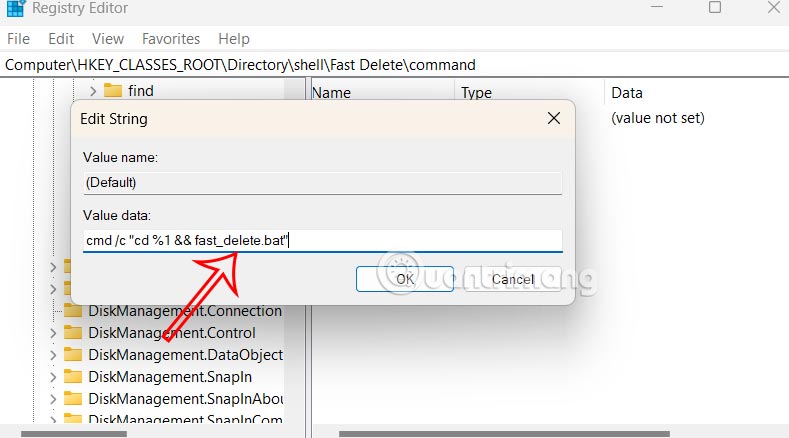 Windows 11上快速删除大文件夹的说明图11
Windows 11上快速删除大文件夹的说明图11
结果是,当您右键单击要删除的大文件夹时,您将看到要使用的“快速删除”选项。
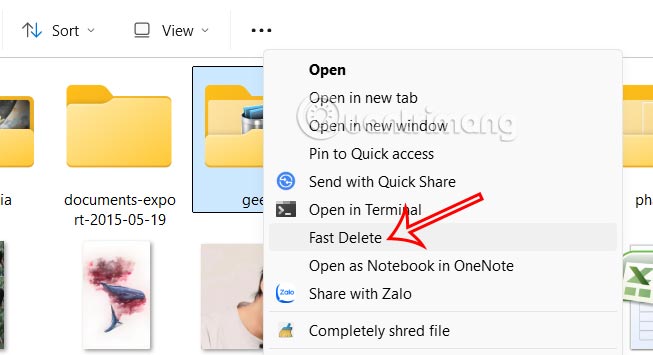 Windows 11上快速删除大文件夹的说明图12
Windows 11上快速删除大文件夹的说明图12
3.5 ★ | 2 投票