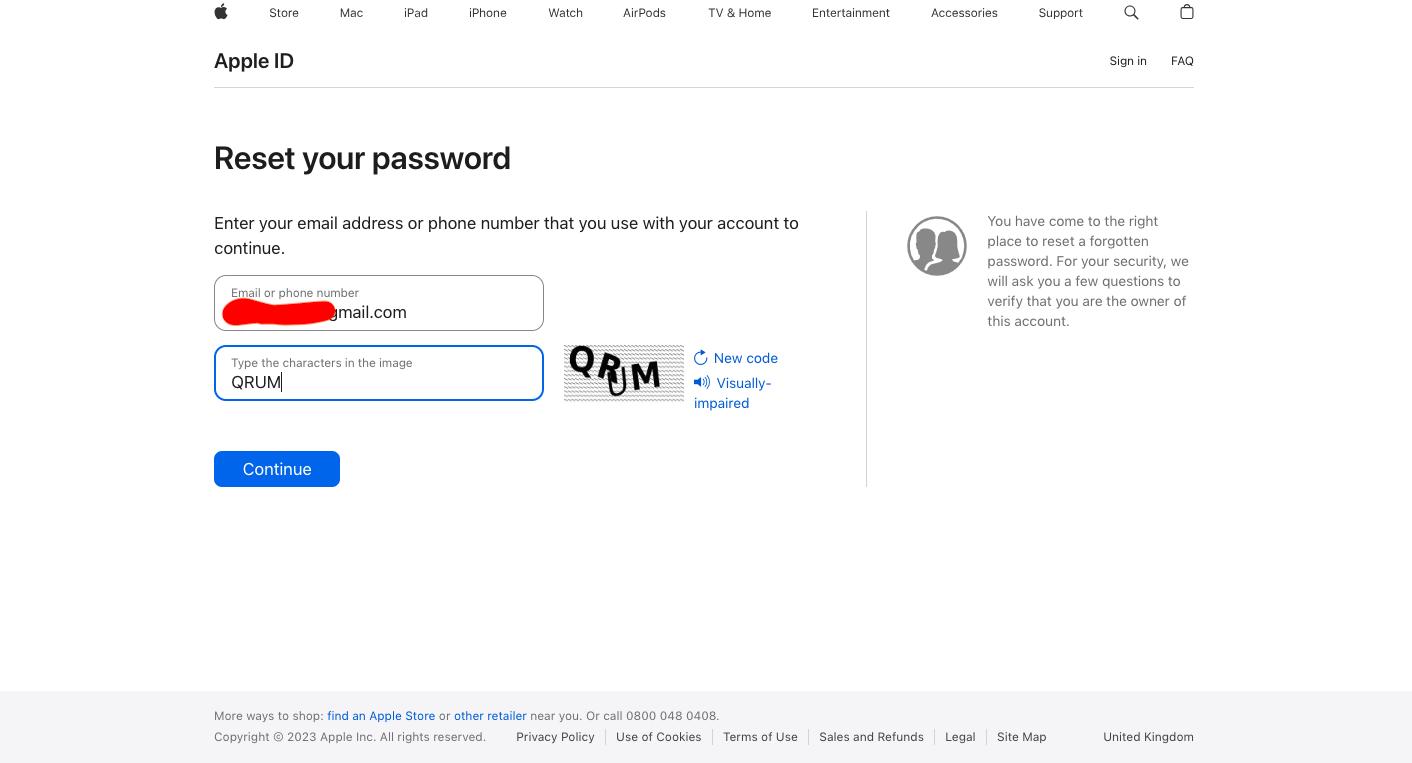MacOS上的一些有用的文件操纵提示
当我们在MacOS上处理文件时,除了基本操作之外,了解一些更高级的操作将帮助用户更快地执行。从那时起,用户完成文件时的工作要求将更加有效。在下面的文章中,我们将向您介绍MacOS上的7个提示。
- 如何创建MacOS Sierra安装了USB驱动器10.12
- 旧MAC加速度的运行速度与您第一次购买时一样快
- 在MacBook上连接两个显示器的说明
1。快速查看快速查看文件:
快速外观是系统上可用的功能,能够快速查看文件而无需打开文件,从而允许用户查看文件的内容。例如,我们可以快速看到具有快速外观功能的Word和PDF文件的内容,而无需在设备上打开Office应用程序即可读取这些文件。
要使用MacOS设备上的快速外观功能,我们需要单击要查看的文件,按空格键快速查看文件的内容。
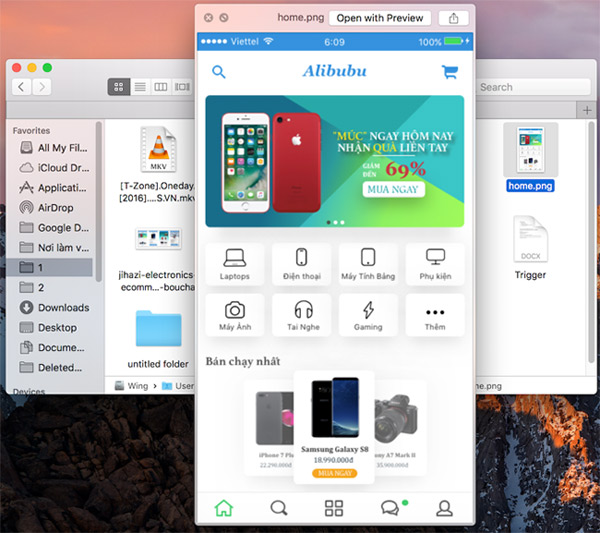
2。在查找器中查找文件:
借助您在系统上存储的大量文件,可以快速找到它们,这不是每个人都可以做的,因为您无法记住它们所处的文件夹。因此,为了节省系统上的某些文件,我们可以在Finder中使用内置的文件搜索功能。
我们打开发现器并按命令 + f,然后输入要查找的文件名。
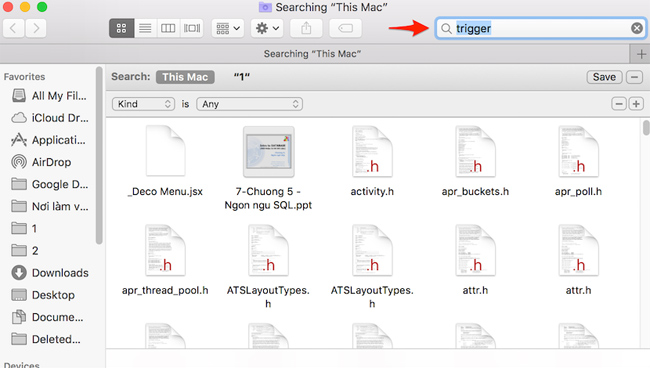
3。与文件夹和文件的操作密钥组合:
MACOS操作系统支持许多快捷方式,因此用户可以更快地操纵文件。您可以使用MacOS上的文件夹引用一些快捷方式。
- 命令 + shift + n:快速创建一个新文件夹。
- 命令 +删除:删除所选文件夹和文件。
- Command + Shift + A:快速导航到应用程序文件夹。
- 命令 + Shift + H:快速移动到计算机上的主文件夹。
- 命令 + shift + g:显示一个允许您输入目录路径的小窗口。
- 命令 + shift +“。”。 :显示或关闭设备中的隐藏文件。
4。添加标签标签:
如果用户想在计算机上管理某个文件,则可以将标签标记用于文件夹或文件。当用户标记标签时,我们必须为文件夹或文件添加书签,并可以在下次更快地访问它。
要标记标记任何文件或文件夹,请右键单击文件,然后选择卡颜色对应于文件的优先级。
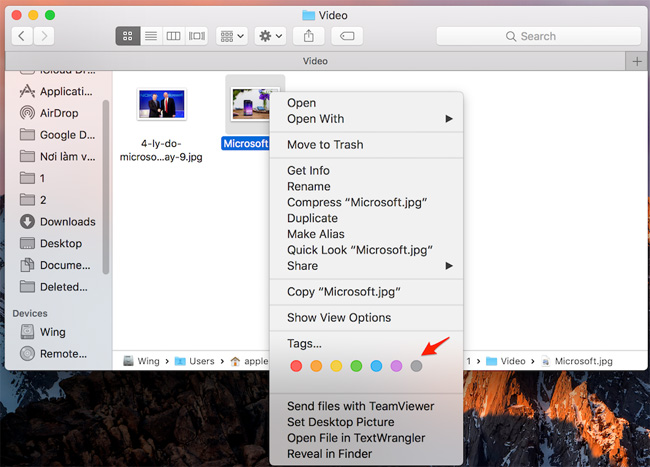
如果您想查看文件列表或标签标签文件,我们选择查找器列表中的颜色类型。当时,系统将根据您选择的颜色列出文件。
5。一次选择多个文件:
如果我们使用多个文件进行操作,则同时选择多个文件将节省时间。您可以以无缝文件的形式一次选择多个文件,也可以在任何位置选择文件。
在选择文件中一种无缝的时尚,用户只需要选择列表中的第一个文件,然后按住Shift按钮并选择最终文件。因此突出显示了这些文件,以便我们可以执行所需的操作。
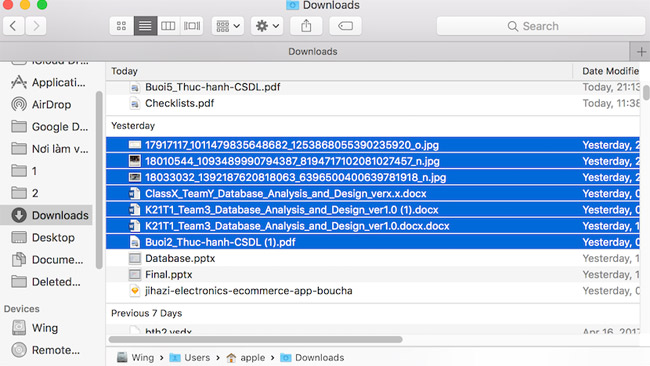
如果是文件类型是在任何位置选择,用户只需要单击第一个文件集,然后按命令按钮,然后在不同位置选择文件。然后,您选择的文件也将突出显示。

6。调整侧边栏:
为了能够使用文件更快,我们可以根据每个人的需求调整Finder的侧边栏。您可以将经常使用的文件夹拖在一起,或者在我们可以轻松看到最多的位置,例如将它们放在列表的顶部。

7。共享文件夹和文件:
在与共享图标的文件夹接口上,用户可以通过电子邮件,AirDrop,Facebook,Skype,Google Drive等应用程序快速共享文件。
您只需要单击要共享的文件,然后单击共享图标多于。出现应用程序列表,以便用户选择在Finder Manager中正确共享数据。

以上是与MacOS上的文件夹和文件一起使用的一些技巧。这些操纵技巧将帮助用户更快地提出请求,这比您以前知道的传统方式更快。
希望以上文章对您有用!
你应该阅读
可能有兴趣
- 旧MAC加速度的运行速度与您第一次使用这些技巧购买时一样快
就像一台Windows计算机一样,经过长时间的使用,您的Mac将逐渐减慢。每次使用时,这都会使您感到非常不舒服。因此,如何像第一次购买时快速速度快速运行Mac,请参考以下网络管理员的文章。
- 如何在触摸栏上转移和运行应用程序
Mac上安装的TouchSwitcher和Rocket是2个应用程序,可帮助用户在触摸栏上转换或运行该应用程序。
- 如何删除MacOS上的驱动器分区
与Windows类似,如果MAC用户已损坏或不想使用分区,则可以删除或删除磁盘分区。
- 如何在MacBook上拍摄触摸栏屏幕的照片
要在MacBook上拍摄触摸栏屏幕的屏幕截图,用户可以使用快捷方式,并可以根据需要调整快捷方式拍照。
- 新的MacOS版本10.13 High Sierra中有什么显着的?
与iOS 11一起,MACOS 10.13 High Sierra是Apple将于2017年正式发布的操作系统。那么,此操作系统上的更改和升级功能是什么?
- 如何将触摸栏更改为MacBook Pro上的传统钥匙行
我们可以将触摸栏上的专用触摸按钮用于应用程序,而是可以转换为传统的键盘键,以调整亮度,音量,...


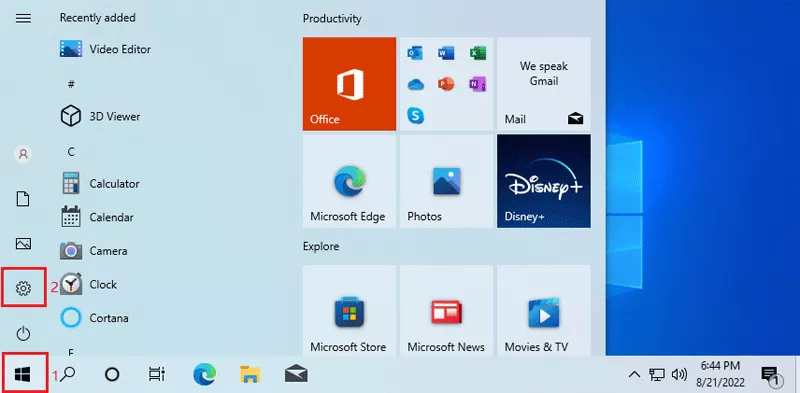
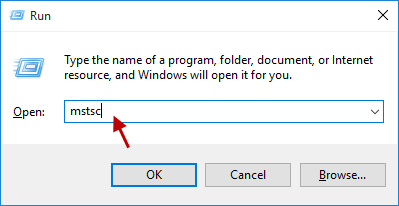




![[固定] face ID和密码不在iPhone上的设置中](https://ksfboa.com/tech/jacki/wp-content/uploads/cache/2025/05/face-id-and-passcode-not-in-settings.webp.webp)