在虚拟机上安装Windows Server 2022的步骤
首先,要安装Windows Server 2022,您需要准备以下内容:
- 下载并安装软件以运行虚拟机,在本文中,tipsmake.com选择VMware Workstation 16播放器。这是免费软件。
- 下载VMware工作站16播放器
- Windows Server 2022的ISO文件,您可以根据下面链接中的说明下载它
- 如何下载Windows Server 2022,从Microsoft下载官方Windows Sever 2022 ISO
步骤1: 打开VMware工作站16播放器并选择创建新的虚拟机

步骤2: 选择安装程序光盘图像文件(ISO)

步骤3: 点击浏览要查找Windows Server 2022的ISO文件,然后选择文件,请单击打开>下一步。请注意,下载的ISO文件名通常很长,您可以将其重命名以缩短其以避免错误
步骤4:您选择Microsoft Windows在来宾操作系统然后选择Windows Server 2019在版本 。部分
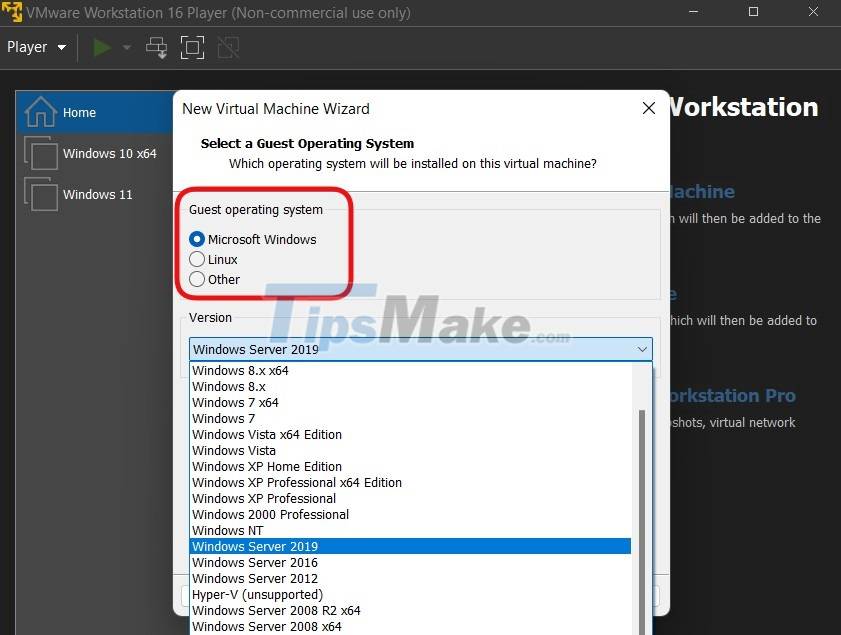
步骤5:命名虚拟机,然后选择在哪里存储虚拟机

步骤6:选择虚拟机的硬盘驱动器能力,如果您懒惰,则可以离开默认的60GB
步骤7:您再次检查配置,并可以通过单击自定义硬件如果不满意。建议选择大于2GB的RAM内存以获得最佳体验。选择后,单击结束


步骤8:在界面上VMware工作站16播放器, 点击玩虚拟机运行新创建的虚拟机

步骤9:该应用程序将自动运行到Windows Server 2022安装屏幕。在第一个屏幕上是选择语言,时区和输入方法,您可以离开默认值,然后单击下一个

步骤10: 点击立即安装

步骤11:选择版本。在本节中,您应该注意,Windows Server 2022版本将具有DOS接口。如果您想要像普通窗口这样的图形接口,则必须选择桌面体验版本。我们将为您指导两个版本

步骤12:确认阅读使用条款,然后单击下一个

步骤13: 选择自定义:仅安装Microsoft Server操作系统

步骤14: 点击下一个选择安装驱动器

步骤15:等待系统安装。此过程将需要一些时间,虚拟机将自身重新启动几次。在此步骤之后,Windows Server 2022常规版本和桌面体验版本的安装过程将略有不同

步骤16a:Windows Server 2022常规版上的设置
- 将出现一个新屏幕,要求您更改系统的密码,使用键盘的箭头导航到好的线,然后按进入。

- 您输入密码并确认密码。注意,Windows Server 2022系统不接受太短,太简单的密码

- 输入密码后,将显示一个确认屏幕,请按进入完成

- Windows Server 2022接口通常会出现:

步骤16B:设置Windows Server 2022桌面体验版本
- 安装必要的文件后,将出现帐户设置接口。输入密码,确认密码,然后单击结束

- 接下来,将出现登录屏幕,并建议按Ctrl + Alt + del登录。但是,在虚拟机上,您必须按Ctrl + Alt +插入
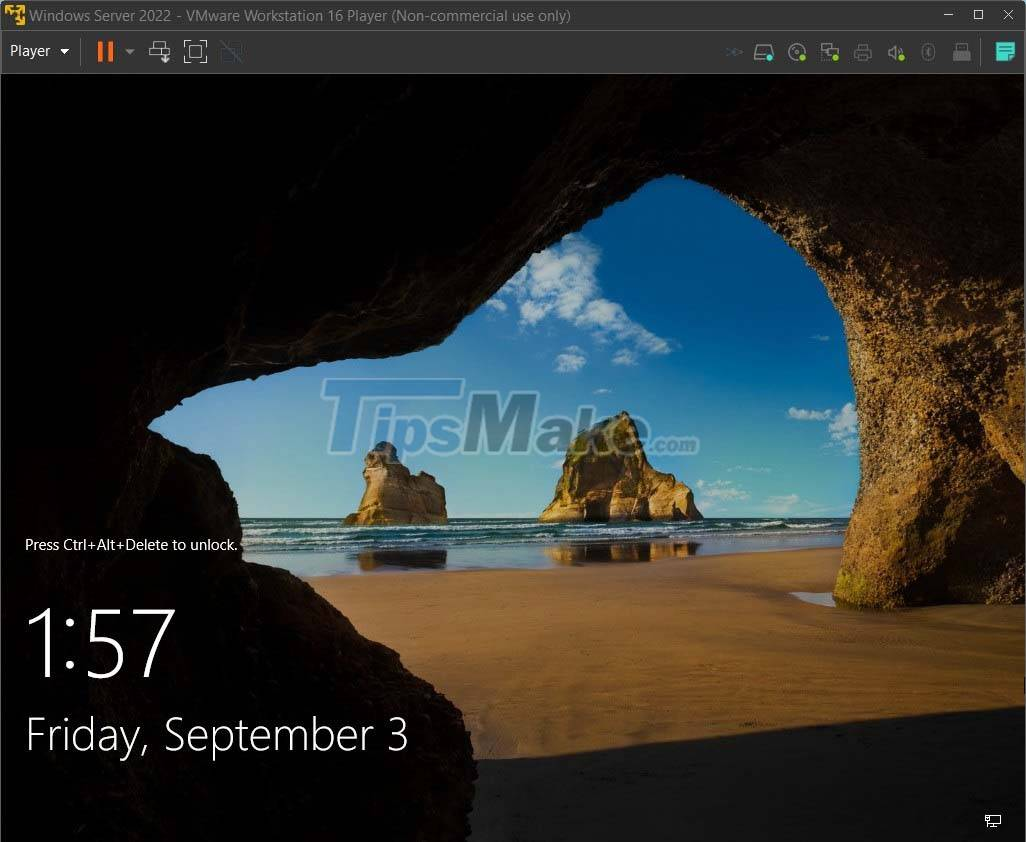
- 登录后,这就是Windows Server 2022的样子:

以上是Windows Server 2022的整个安装过程,祝您好运!
你应该阅读
可能有兴趣
- 配置步骤供多个用户使用远程桌面远程连接到Windows Server 2016
使用远程桌面连接,Windows用户可以轻松地连接和远程工作。但是,如果您想允许许多人同时连接到Windows Server计算机,该怎么做?
- 如何使用GO构建基本的Web服务器
GO强大的内置软件包集合使其成为Web开发的绝佳选择。本文将向您展示如何在GO中编写基本的Web服务器。
- 如何在Windows Server 2019上安装和使用IIS
根据Microsoft的说法,Windows Server 2019中的Web服务器(IIS)为可靠地托管网站,服务和应用程序提供了安全,易于管理,模块化和可扩展的平台。 。
- 有关如何在Windows 10上安装XAMPP软件的说明
有关如何在Windows 10操作系统上安装XAMPP软件以创建虚拟服务器的说明。链接以下载最新的XAMPP软件...
- 如何在Windows Server 2019上安装ISCSI目标
Internet小型计算机系统接口(ISCSI)是使用Internet协议连接链接数据存储设施的存储网络资源。
- 如何在Windows Server 2019上安装Active Directory
使Windows Server在Enterprise Arena中发光的最佳功能之一是Active Directory。该单一登录工具与大多数Microsoft产品无缝集成,使管理用户变得轻松而愉快。














