錯誤消息“在安裝選定更新時發生錯誤”更新MacOS有幾個原因,並且有幾種潛在的解決方案。如果該消息建議使用解決方案,例如重載安裝程序並再次嘗試,請在嘗試任何這些解決方案之前先嘗試一下。如果失敗或不是選項,則可以繼續使用以下一些解決方案,以查看它們是否適合您。
在Mac上安裝所選更新時,要解決錯誤的快速提示
- 重載安裝程序,然後重試。
- 驗證權限和維修磁盤問題。
- 接觸蘋果支持提供進一步的幫助
- 聯繫恢復服務以恢復並在Mac上運行。
解決方案1。檢查您的互聯網連接
如果您在下載更新時遇到不良的互聯網連接,則可能導致“安裝選定更新時發生錯誤”問題。如果是這種情況,請嘗試重新啟動路由器或切換到另一個Internet連接。
解決方案2。重新啟動您的Mac
解決此問題的另一個潛在解決方案是重新啟動您的Mac並重試。如果由於系統故障而發生錯誤,則可能重新啟動將修復它。要強制重新啟動Mac,請按並按住Mac上的電源按鈕長達10秒鐘,直到Mac關閉。如果找不到電源按鈕,請按住觸摸ID。
解決方案3。使用磁盤實用程序修復磁盤錯誤
您可以使用磁盤實用程序來檢查和修復可能導致“安裝選定更新時發生錯誤”問題的所有磁盤錯誤。為此,請訪問Finder的實用程序並啟動磁盤實用程序。選擇您的啟動磁盤,然後單擊急救選項卡。
如果檢測到任何錯誤,請單擊維修磁盤以嘗試修復它們。
解決方案4。以安全模式安裝
嘗試在安全模式下安裝更新。要將Mac啟動到安全模式,請關閉計算機並在握住Shift鍵的同時將其重新打開,如果它是Intel處理器。如果是蘋果矽,請繼續按下並按住電源按鈕,直到看到啟動窗口為止。如果任何第三方應用程序或服務引起了此問題,則在安全模式下運行時應繞過它。選擇您的啟動磁盤,然後在單擊“在安全模式下繼續”時按並按住Shift鍵。登錄到Mac。然後,在窗戶的右上角選擇“安全啟動”。
解決方案5。打開內容緩存
另一個潛在的解決方案是啟用內容緩存。此功能可以幫助加快下載和安裝,因此,如果您仍然有問題,可能值得一試。要啟用內容緩存,請轉到
系統首選項>共享>內容緩存
並選中“啟用內容緩存”旁邊的框。從“緩存下拉菜單”中選擇所有內容,然後再次安裝更新。
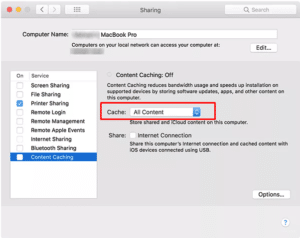
解決方案6。使用可啟動安裝程序更新
另一種解決方案是使用可引導安裝程序更新Mac。這是一個高級解決方案,需要在外部驅動器上創建可啟動的安裝程序,然後從中啟動。如果您有這樣做的經驗,或者您願意研究如何做,那麼這可能值得一試最後的手段。步驟1。從Mac App Store下載MacOS更新到具有16 GB或更多可用空間的外部驅動器中。在應用程序中找到您的USB驅動器。選擇MacOS Update File,然後單擊Create installer.step 3.重新啟動Mac,然後從列表中選擇USB安裝程序以安裝MacOS更新。
解決方案7。檢查您的存儲空間
檢查您的Mac是否有足夠的存儲空間。如果您沒有足夠的空間,則更新可能無法正確安裝,並且可能導致錯誤消息。如果是這種情況,請嘗試釋放一些空間,以查看是否解決問題。
解決方案8。重置PRAM和NVRAM CACHES
最後,您可以嘗試重置Mac的嬰兒車和NVRAM緩存。如果這些設置中的任何一個錯誤,它們可能會干擾切換錯誤消息的更新過程。要重置它們,請關閉計算機,然後按並按住Option+命令+P+R鍵,直到您聽到兩個啟動鐘聲。

嘗試再次安裝更新。
如果以上解決方案無法解決您的問題,則可能需要刪除並重新安裝MACOS。這是一個激烈的解決方案,只能用作最後的手段,但是它可能可以解決任何阻止更新正確安裝的潛在問題。
解決方案10。請聯繫專家尋求幫助
如果這些都不適合您,則建議您聯繫Apple支持或尋找恢復服務以進一步幫助。 Salvagedata專家擁有多年的經驗,可以從Apple設備中恢復數據。與我們聯繫24/7以獲取個性化MAC恢復服務。
tl;博士:如果您在Mac上遇到錯誤消息“在安裝所選更新時發生錯誤”,請嘗試重新啟動路由器或切換到另一個Internet連接。如果不起作用,請嘗試重新啟動Mac,使用磁盤實用程序來修復磁盤錯誤,以安全模式安裝,啟用內容緩存,使用可啟動安裝程序更新,強迫重新啟動MAC,檢查可用的存儲空間,並重置PRAM&NVRAM CACHES。如果這些解決方案都沒有解決該問題,那麼您可能需要刪除並重新安裝MacOS作為最後的手段。
