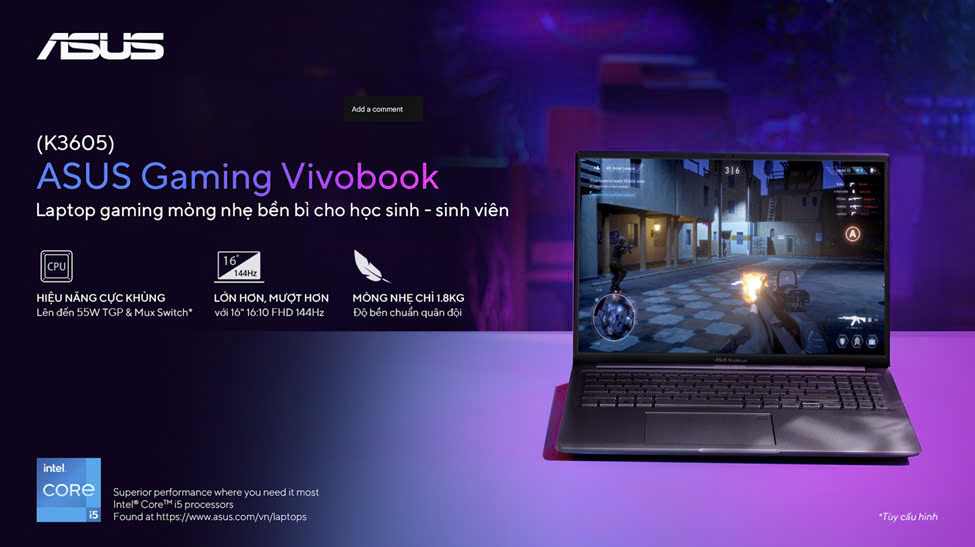Hyper-V 預先安裝在 Windows 11 電腦上。雖然虛擬化工具在家庭版作業系統上不可用,但您可以使用批次腳本安裝它。
不幸的是,Hyper-V 可能會與您 PC 上的第三方應用程式發生衝突。因此,在嘗試啟動應用程式、PC 遊戲或硬體調整實用程式時,您可能會遇到與 Hyper-V 相關的錯誤。
幸運的是,您可以藉助經典的 Windows 功能對話方塊、命令提示字元和 PowerShell 在 Windows 11 中停用 Hyper-V。
如何檢查 Hyper-V 是否在 Windows 11 上執行
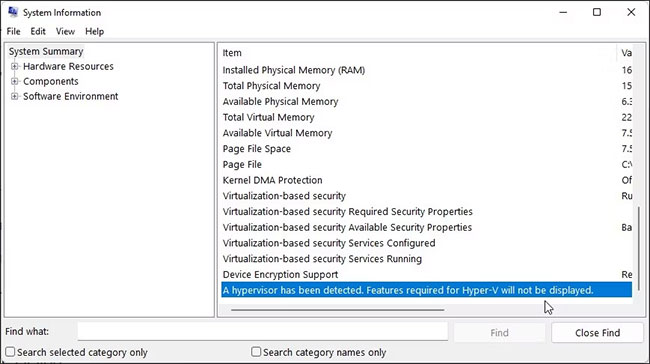 如何在 Windows 11 上停用或刪除 Hyper-V 圖片 1
如何在 Windows 11 上停用或刪除 Hyper-V 圖片 1
您可以訪問系統資訊應用程式來確定 Hyper-V 虛擬化是否正在運行。如果您需要在停用 Hyper-V 後驗證其狀態,這非常有用。
若要檢查電腦上目前的 Hyper-V 狀態:
1. 按贏+R打開運行。
2. 類型msinfo32.exe然後單擊好的打開應用程式。
3. 接下來,檢查詳細資料標籤底部是否有以下條目:
4. 已偵測到虛擬機器管理程式。 Hyper-V 所需的功能將不會顯示。
5. 如果是這樣,您將需要停用 Hyper-V、記憶體完整性和 Credential Guard 功能(如下所述),以便順利使用其他虛擬化工具。
如何在 Windows 11 上停用 Hyper-V
1. 透過 Windows 功能對話方塊停用 Hyper-V
Windows 功能對話方塊可讓您新增在 Windows 11 中預設停用的其他功能。
請注意,要修復與 Hyper-V 相關的錯誤,除了 Hyper-V 之外,您還需要停用虛擬機器平台和 Windows Hypervisor 平台。
若要使用 Windows 功能對話方塊停用 Hyper-V:
B1:按贏+R開啟“執行”對話框。
B2:類型控制並按一下確定以開啟控制面板。
B3:在控制面板, 點選節目。
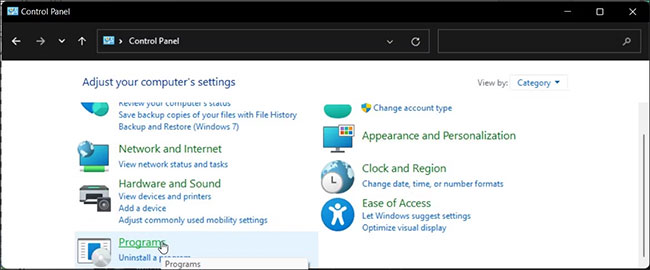 如何在 Windows 11 上停用或刪除 Hyper-V 圖 2
如何在 Windows 11 上停用或刪除 Hyper-V 圖 2
B4:下一步,點選程式和功能。
B5:在左側窗格中,按一下開啟或關閉 Windows 功能。
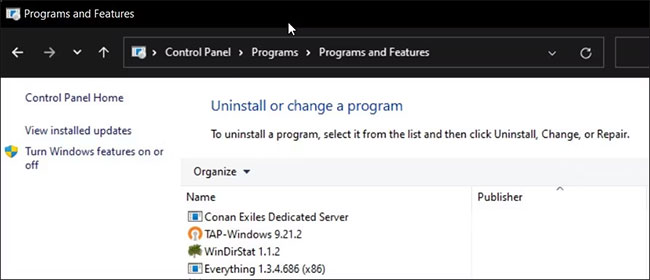 如何在 Windows 11 上停用或刪除 Hyper-V 圖 3
如何在 Windows 11 上停用或刪除 Hyper-V 圖 3
B6:在 Windows 功能中對話框,尋找Hyper-V。
B7:取消勾選 Hyper-V選項來停用此功能。
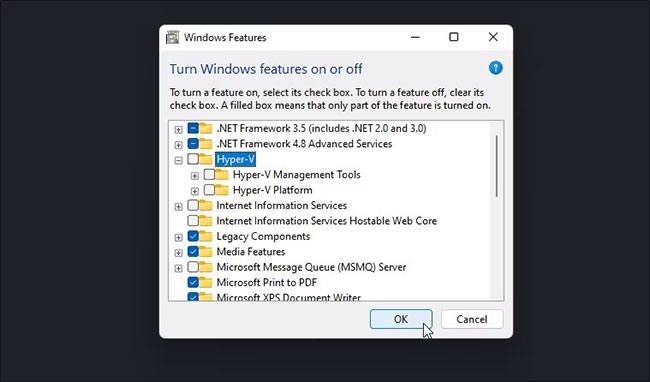 如何在 Windows 11 上停用或刪除 Hyper-V 圖 4
如何在 Windows 11 上停用或刪除 Hyper-V 圖 4
B8:接下來,向下捲動並尋找虛擬機器平台和Windows 管理程式平台選項 。
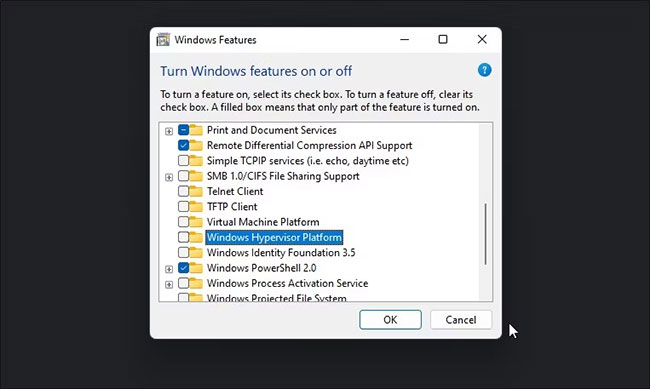 如何在 Windows 11 上停用或刪除 Hyper-V 圖 5
如何在 Windows 11 上停用或刪除 Hyper-V 圖 5
B9:取消選取兩個選項並點選好的。
B10:Windows 將從您的系統中解除安裝 Hyper-V 和其他功能。
B11:完成後,重新啟動電腦以套用變更。
2. 如何使用 BCDEDIT 停用 Hyper-V
 如何在 Windows 11 上停用或刪除 Hyper-V 圖 6
如何在 Windows 11 上停用或刪除 Hyper-V 圖 6
您可以使用 BCDEdit 工具在開機配置中停用 Hyper-V。如果您只想停用 Hyper-V 而不是完全卸載它,這很有用。
要使用 BCDEdit 停用 Hyper-V:
B1:按贏鍵和類型cmd。
B2:右鍵單擊命令提示符並選擇以管理員身份執行。
B3:在命令提示字元視窗中,鍵入以下命令並按進入:
bcdedit /set hypervisorlaunchtype offB4:出現成功訊息時,關閉命令提示字元並重新啟動電腦以套用變更。
B5:如果需要重新啟用Hyper-V,請使用下列指令:
bcdedit /set hypervisorlaunchtype autoB6:確保重新啟動電腦以套用變更。
此外,您可以使用 BCDEdit 工具執行其他進階任務,例如刪除舊的啟動功能表選項以及在 Windows 11 啟動功能表中新增安全模式捷徑。
3. 如何使用命令提示字元卸載 Hyper-V
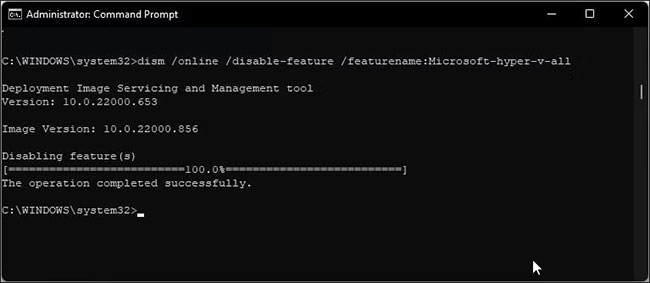 如何在 Windows 11 上停用或刪除 Hyper-V 圖 7
如何在 Windows 11 上停用或刪除 Hyper-V 圖 7
如果「Windows 功能」對話方塊未刪除 Hyper-V,您可以使用命令提示字元停用虛擬機器管理程式。以下是具體操作方法。
步驟 1:使用管理員權限開啟命令提示字元。
B2:在命令提示字元視窗中,鍵入以下命令並按進入:
dism /online /disable-feature /featurename:Microsoft-hyper-v-allB3:執行後,DISM 工具將停用 Hyper-V 並顯示操作已成功完成的訊息。
B4:類型出口關閉命令提示字元並重新啟動電腦。
重新啟動後,您應該能夠運行遊戲和其他虛擬機器管理程式而不會出現錯誤。
如果沒有,請開啟 Windows 功能對話框,停用虛擬機器平台和Windows 管理程式平台選項,然後重新啟動電腦。
4. 如何使用 PowerShell 停用 Hyper-V
 如何在 Windows 11 上停用或刪除 Hyper-V 圖 8
如何在 Windows 11 上停用或刪除 Hyper-V 圖 8
如果您喜歡 PowerShell,可以使用 WindowsOptionalFeature cmdlet 在 Windows 11 中停用 Hyper-V。以下是具體操作方法。
B1:按贏鍵和類型電源外殼。
B2:右鍵單擊電源外殼並選擇以管理員身份執行。
B3:點擊是的當提示時使用者帳戶控制。
B4:在 PowerShell 視窗中,複製並貼上以下命令,然後按進入:
Disable-WindowsOptionalFeature -Online -FeatureName Microsoft-Hyper-V-AllB5:等待過程完成。完成後,關閉 PowerShell 並重新啟動電腦以套用變更。
如果您想要現代虛擬化解決方案,Hyper-V 是一個很好的實用程式。然而,它並非沒有缺陷。許多第三方虛擬機器管理程式(包括 VirtualBox 和 WMware 工作站)無法在啟用 Hyper-V 的情況下運作。
如果您不確定要使用哪個虛擬機器管理程序,請在下面的附加連結部分中查看我們對三種流行虛擬化工具的比較,以幫助您確定最佳的一種。
3.5 ★ | 2 投票