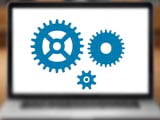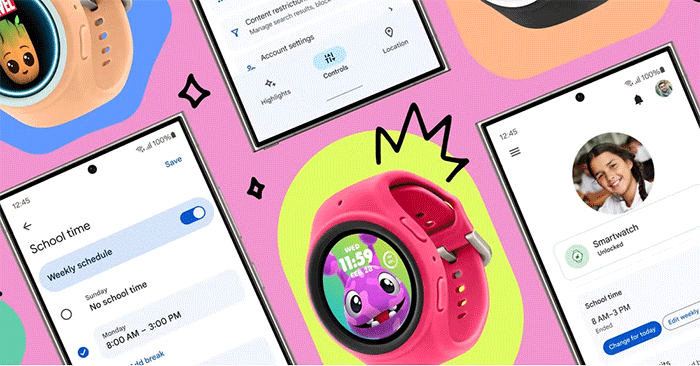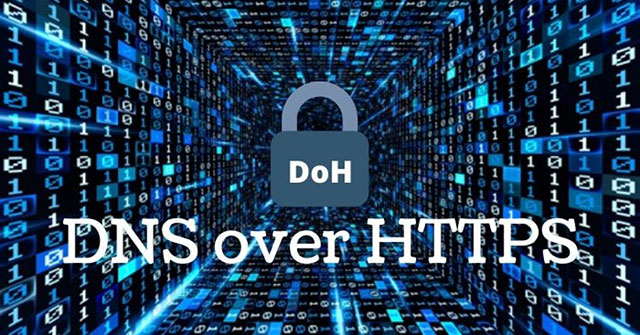當您需要更有效地管理存儲空間時,重新分配硬盤驅動器是一個重要的操作。如何在不影響數據或避免文件丟失的情況下有效地分配硬盤驅動器
您想創建不同的文件夾,以整齊,更輕鬆地組織文檔,但是您不知道如何將硬盤驅動器分開。那麼,如何在不影響數據或避免文件丟失的情況下有效地劃分硬盤驅動器?讓尖端指導您如何將硬盤驅動器劃分而不丟失Windows 10、11上的數據!
您什麼時候需要重新駕駛硬盤?
當您需要更有效地管理存儲空間時,重新分配硬盤驅動器是一個重要的步驟。當您需要重新分配硬盤驅動器時,以下是一些常見情況:
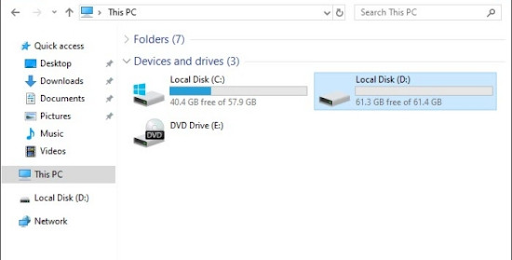 如何在不丟失Windows 10、11的數據的情況下分區硬盤驅動器,只需圖片1
如何在不丟失Windows 10、11的數據的情況下分區硬盤驅動器,只需圖片1
您什麼時候需要重新駕駛硬盤?
- 安裝新的操作系統:當您要安裝新的操作系統而不會丟失現有數據時。
- 優化存儲空間:當硬盤驅動器被碎片或存儲空間沒有有效使用時。
- 為個人數據創建單獨的分區:保護個人數據免受系統錯誤或病毒的影響。
- 安裝多個操作系統:當您想在同一台計算機上運行多個操作系統時。
如何在不丟失Windows 10、11的數據的情況下分區硬盤驅動器
要分區硬盤驅動器,您可以應用以下方法:
磁盤管理工具中的重新驅動驅動器
磁盤管理是Windows中的內置工具,可幫助您輕鬆管理硬盤驅動器分區。為此,請執行以下步驟:
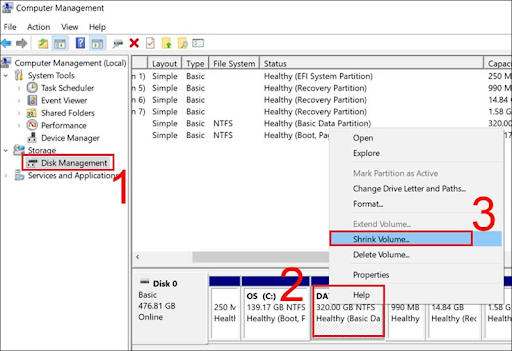 如何在不丟失Windows 10的數據的情況下分區硬盤驅動器,11只需圖片2
如何在不丟失Windows 10的數據的情況下分區硬盤驅動器,11只需圖片2
磁盤管理工具中的重新驅動驅動器
- 步驟1:選擇密鑰組合窗口 + x->磁盤管理。
- 步驟2:右鍵單擊要分開的硬盤驅動器 - >收縮音量。
- 步驟3:輸入要與當前硬盤驅動器分開的空間量,然後按下收縮
- 步驟4:右鍵單擊未分十字空間 - >新的簡單音量 - >下一個 - >繼續在下一個對話框中繼續
- 步驟5:選擇分配以下驅動器字母 - >下一步。
- 步驟6:選擇“驅動器格式”類型 - >名稱格式 - >下一步。
- 步驟7:再次檢查信息,然後單擊完成以完成。
使用Minitool Partition嚮導軟件的重新驅動驅動器
Minitool Partition嚮導是一個強大的軟件,可幫助您輕鬆,安全地管理硬盤驅動器分區。要使用此軟件重新分配硬盤驅動器,請執行以下步驟:
- 步驟1:訪問網站PartitionWizard.com,然後將軟件下載到您的計算機並安裝。
- 步驟2:打開軟件,然後選擇要拆分的硬盤驅動器。
- 步驟3:出現一個新窗口,將滑塊拖動以更改分區尺寸,根據您的意願進行調整或大小 - >可以撤消。
- 步驟4:將硬盤驅動器分開後,選擇Apple完成操作。
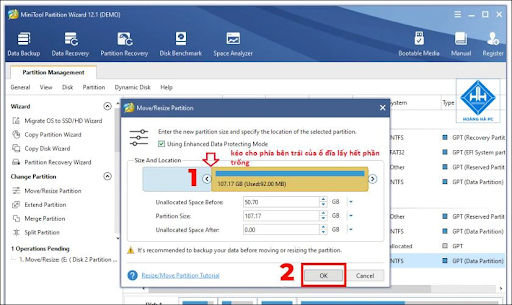 如何在不丟失Windows 10、11的數據的情況下分區硬盤驅動器,只需圖片3
如何在不丟失Windows 10、11的數據的情況下分區硬盤驅動器,只需圖片3
使用Minitool Partition嚮導軟件的重新驅動驅動器
使用命令提示的重新驅動驅動器
命令提示稱為通過使用命令通過使用命令來分區硬盤驅動器的一種方法。
- 步驟1:按Windows + X鍵組合,然後選擇命令提示(admin)。
- 步驟2:鍵入DiskPart,然後按Enter。
- 步驟3:輸入列表磁盤以顯示硬盤驅動器,然後輸入選擇磁盤x
- 步驟4:輸入創建分區初級尺寸= y(其中y是您要分開的容量)
- 步驟5:輸入格式FS = NTFS快速格式化新分區。
如何快速合併硬盤驅動器
當您需要將分區或驅動器合併為一個以利用整個存儲空間時,可以使用磁盤管理軟件的分區合併功能或使用上述磁盤管理工具。
快速合併硬盤:
- 重複使用Minitool分區嚮導,磁盤管理等工具,以選擇合併並執行“合併分區”功能的分區。
- 您需要在執行此操作之前確保備份重要數據,以避免不必要的數據丟失。
重新分配和合併硬盤驅動器是重要的操作,可幫助您在Windows 10和11操作系統上有效地管理數據存儲。通過應用上述方法,您可以根據使用需求靈活調整存儲空間,而不必擔心丟失重要數據。