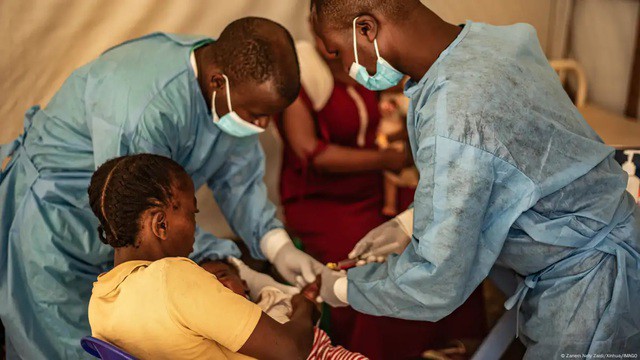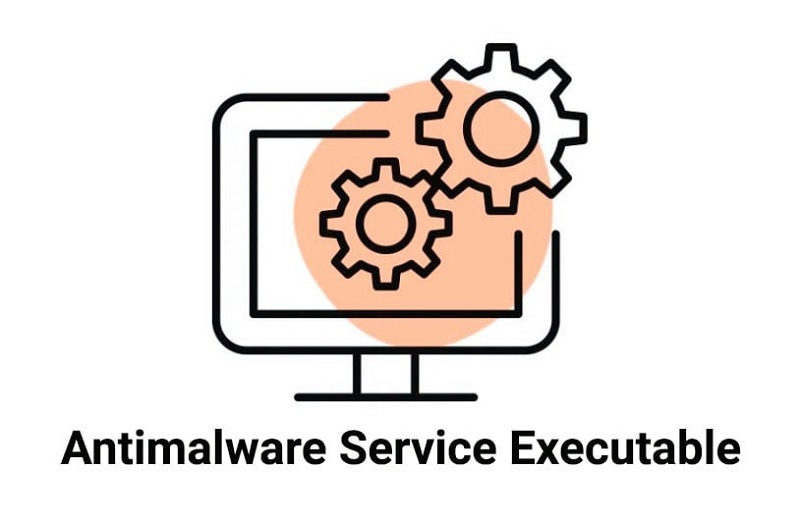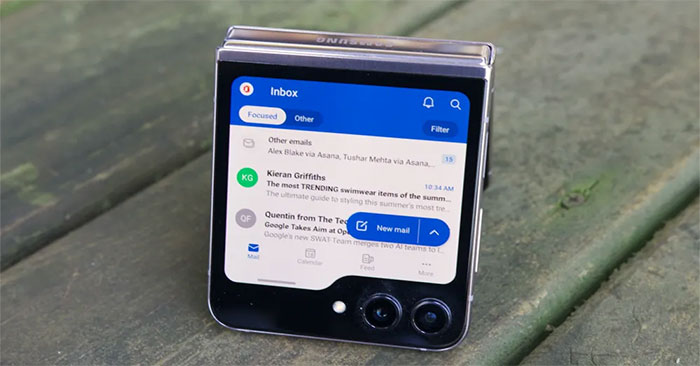PowerPoint文件稱為演示文稿。每當您在PowerPoint中啟動新項目時,都需要從頭開始或從模板中創建一個新的演示文稿。您還需要知道如何打開現有演示文稿。
如何創建新的演示文稿
在PowerPoint啟動新項目時,您通常想從新的空白演示文稿開始。
1。選擇文件標籤轉到後台視圖。
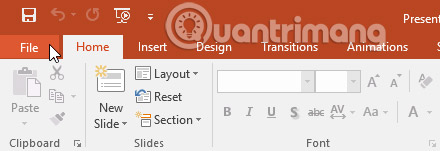 PowerPoint 2016:創建並打開演示圖片1
PowerPoint 2016:創建並打開演示圖片1
2。選擇新的在窗戶的左側,然後單擊空白介紹。
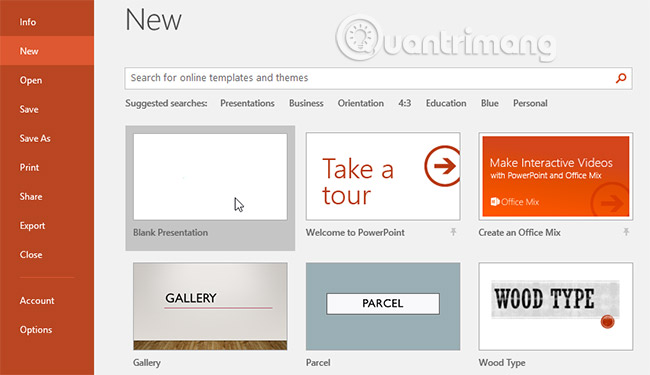 PowerPoint 2016:創建並打開演示圖片2
PowerPoint 2016:創建並打開演示圖片2
3。將出現新的演講。
如何從模板創建新演示文稿
模板是預先設計的演示文稿,您可以用來快速創建新內容。模板通常包括自定義格式和設計,因此在開始新項目時,它們可以為您節省大量時間和精力。
1。單擊文件選項卡以訪問後台視圖,,,,然後選擇新的。
2。您可以單擊建議的搜索以找到模板或使用搜索欄找到更具體的東西。在此示例中,我們將搜索關鍵字表。
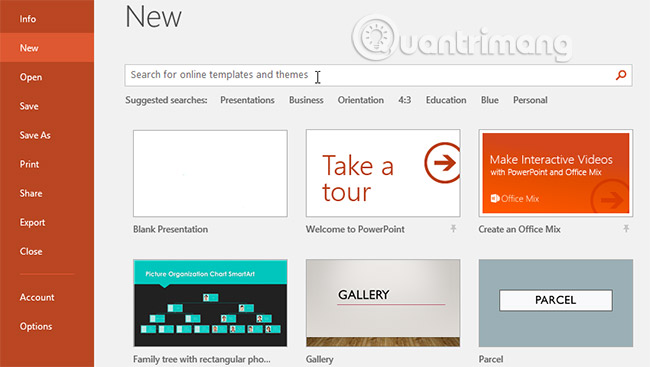 PowerPoint 2016:創建並打開演示圖片3
PowerPoint 2016:創建並打開演示圖片3
3。選擇要查看的模板。
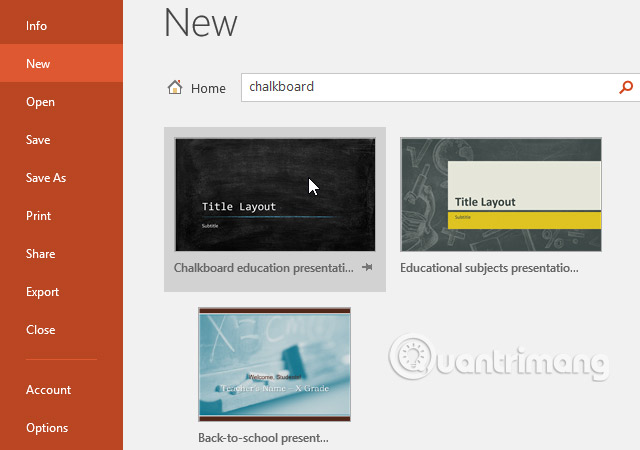 PowerPoint 2016:創建並打開演示圖片4
PowerPoint 2016:創建並打開演示圖片4
4。模板的預覽將出現,以及有關如何使用模板的其他信息。
5。單擊創造使用選定的模板。
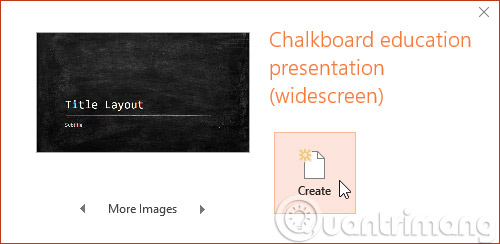 PowerPoint 2016:創建並打開演示圖片5
PowerPoint 2016:創建並打開演示圖片5
6。選定的模板將出現新的演示文稿。
重要的是要注意,並非所有模板都是由Microsoft創建的。許多是由第三方供應商甚至個人用戶創建的,因此其中一些模板可能比其他模板更好。
如何打開現有演示文稿
除了創建新的演示文稿外,您通常還需要打開先前保存的演示文稿。
1。選擇文件標籤轉到後台視圖,,,,然後單擊打開。
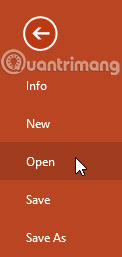 PowerPoint 2016:創建並打開演示圖片6
PowerPoint 2016:創建並打開演示圖片6
2。單擊瀏覽。或者,您可以選擇OneDrive打開存儲在OneDrive上的文件。
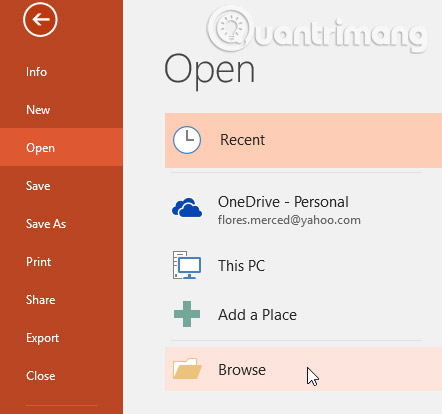 PowerPoint 2016:創建並打開演示圖片7
PowerPoint 2016:創建並打開演示圖片7
3。開放對話框出現。找到並選擇您的演示文稿,然後單擊打開。
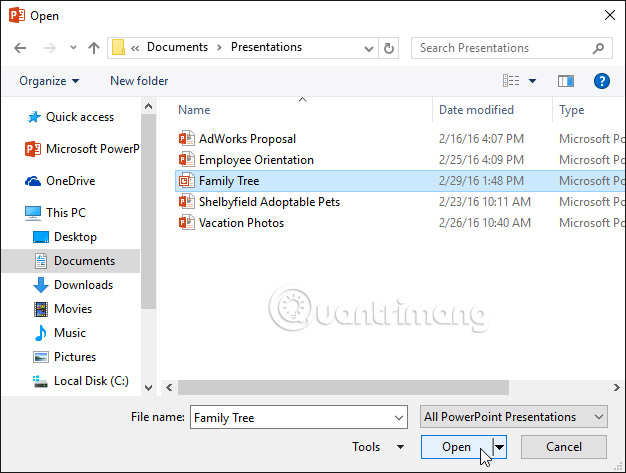 PowerPoint 2016:創建並打開演示圖片8
PowerPoint 2016:創建並打開演示圖片8
Microsoft Office(包括PowerPoint)的大多數功能都旨在在線保存和共享文檔。這是由OneDrive完成的,OneDrive是用於您的文檔和文件的在線存儲空間。如果您想使用OneDrive,請確保使用Microsoft帳戶登錄到PowerPoint。
如何固定演示文稿
如果您經常使用相同的演示文稿,則可以將其固定在後台視圖中,以方便訪問。
1。選擇文件標籤轉到後台視圖,,,,然後單擊打開。您最近的演講將出現。
2。懸停在要固定的演示文稿上,然後單擊按PUSHPIN圖標。
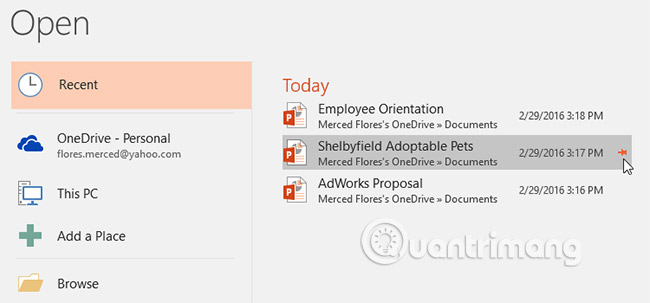 PowerPoint 2016:創建並打開演示圖片9
PowerPoint 2016:創建並打開演示圖片9
3。演示將保留在您的最近的演講列出直到未鎖定為止。要解開演示文稿,請再次單擊Pushpin圖標。
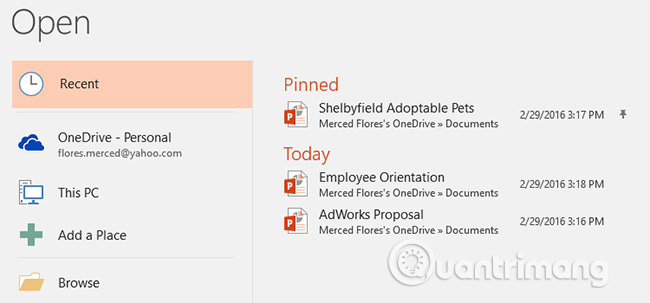 PowerPoint 2016:創建並打開演示圖片10
PowerPoint 2016:創建並打開演示圖片10
兼容模式
有時,您可能需要處理在PowerPoint早期版本中創建的演示文稿,例如PowerPoint 2003或PowerPoint 2000。當您打開這些類型的演示文稿時,它們以兼容模式出現。
兼容模式關閉某些功能,因此您只能訪問用於創建演示文稿的程序中的命令。例如,如果您打開PowerPoint 2003中創建的演示文稿,則只能使用PowerPoint 2003中的選項卡和命令。
在下圖中,您可以在窗口的頂部看到演示文稿處於兼容模式。這會在PowerPoint 2016中禁用某些功能,包括較新的幻燈片過渡效果。
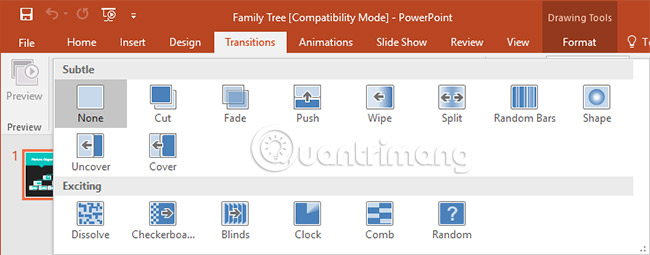 PowerPoint 2016:創建並打開演示圖片11
PowerPoint 2016:創建並打開演示圖片11
為了擺脫兼容模式,您需要將演示文稿轉換為當前版本類型。但是,如果您與他人合作,並且他們只能訪問PowerPoint的舊版本,則最好將您的演示文稿留在兼容模式下,以使格式不會改變。
您可以查看Microsoft的支持頁面,以了解有關在兼容模式下禁用哪些功能的更多信息。
如何轉換演示文稿
如果您想訪問所有PowerPoint 2016功能,則可以將演示文稿轉換為2016年文件格式。
請注意,轉換文件可能會對演示文稿的原始佈局進行一些更改。
1。單擊文件選項卡以訪問後台視圖。
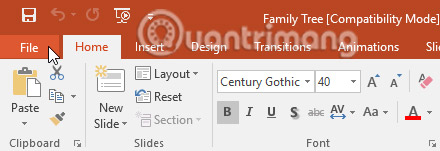 PowerPoint 2016:創建並打開演示圖片12
PowerPoint 2016:創建並打開演示圖片12
2。定位並選擇轉換命令。
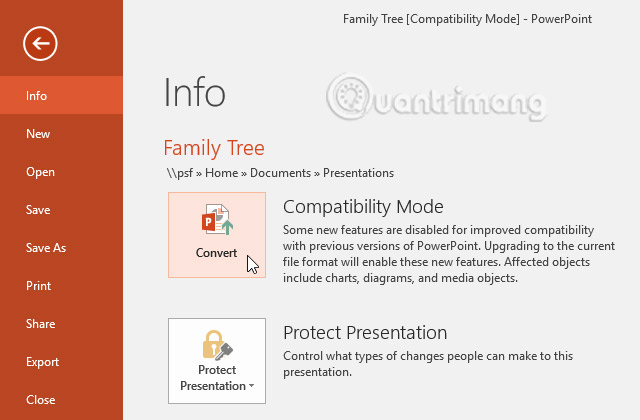 PowerPoint 2016:創建並打開演示圖片13
PowerPoint 2016:創建並打開演示圖片13
3。保存為對話框出現。選擇要保存演示文稿的位置,輸入文件名,然後單擊節省。
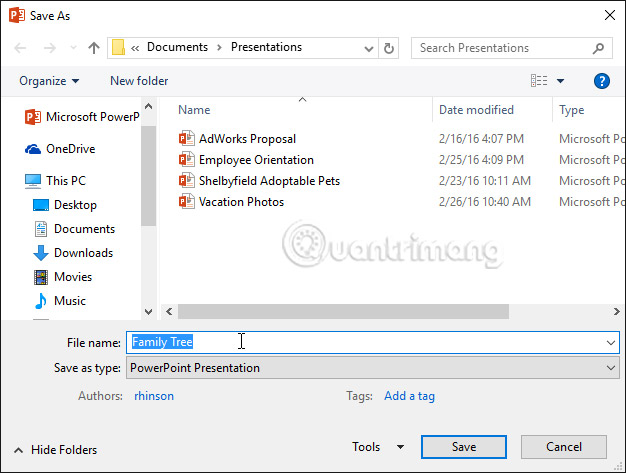 PowerPoint 2016:創建並打開演示圖片14
PowerPoint 2016:創建並打開演示圖片14
4。演示文稿將轉換為最新的文件類型。
實踐!
1。在此處打開樣本練習演示。
2。請注意,演示文稿以兼容模式打開。將其轉換為2016年文件格式。如果出現一個對話框,詢問您是否要關閉並重新打開文件以查看新功能,請選擇是的。
3。在後台視圖中,,,,固定文件或文件夾。
參見: