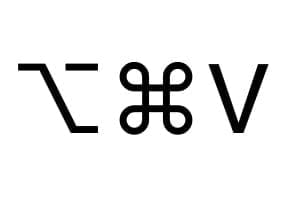如果您在 iMac、MacBook、Mac mini 或 Mac 上使用 Windows 11、10、8、7,下載適用於 Mac 的 Windows 驅動程式會很有用。 WiFi、藍牙、主機板等)您將無法在Mac 上充分利用Windows。正如我們將在這裡看到的,第一個解決方案是透過 Boot Camp Assistant 恢復驅動程序,如果這對您不起作用,那麼基於 Brigadier 實用程式的第二個解決方案就可以解決問題!除了閱讀之外,我們還邀請您閱讀以下教學:
- 透過 BootCamp 在 MacBook 上安裝 Windows 10(Pro、Retina、Air)
- 在外部磁碟機上安裝 Windows 10 for Mac(USB / 雷電)
- 在 Mac 上安裝 Windows 10(平行桌面)
- 在 Mac 上透過外部磁碟機雙啟動安裝 Windows 11
- 無需 Boot Camp 在 Mac 上安裝 Windows
下載適用於 Mac 的 Windows 驅動程式:透過 Boot Camp Assistant(方法 1)
從 Finder 轉到“應用程式和實用程式”資料夾。啟動新兵訓練營助理。
前往「動作」下拉式選單,然後按一下「下載 Windows 支援軟體」選項。
指定目標資料夾,例如「下載」資料夾。點選“儲存”按鈕。
Windows 驅動程式的下載將立即開始。等幾秒鐘...
在此過程結束時,您將看到如下「Windows 支援軟體已註冊」。
進入 Windows 後,您所需要做的就是啟動「Setup.exe」檔案。它位於 Windows Support/BootCamp 資料夾中。這將自動安裝與您的 Intel Mac 特定配置相關的所有硬體驅動程式。
下載適用於 Mac 的 Windows 驅動程式:透過 Brigadier(方法 2)
macOS 下下載驅動程式
下載該實用程式準將來自 GitHub。點擊“代碼”並下載 ZIP。
現在您必須解壓縮“brigadier-mastez.zip”檔案(雙擊或右鍵單擊並開啟)。您獲得“準將”文件。
啟動 Mac 的終端(應用程式/實用程式)。轉到 Brigadier 所在的資料夾。對我們來說,它位於 Mac 的「下載」資料夾中。
cd Downloads/brigadier-master
運行準將安裝腳本。這會自動下載與您的 Mac 配置相關的驅動程式。對我們來說,iMac 19.1。
./brigadier
用於 Windows 安裝的 Mac 驅動程式位於 brigadier-master/BootCampxx/WindowsSupport.dmg 資料夾中。
只需開啟「WindowsSupport.dmg」並將兩個資料夾($WinPEDriver$ 和 BootCamp)複製到 Mac 版 Windows 的根目錄。然後,您將啟動位於 BootCamp 子資料夾中的 Setup.exe,用於自動安裝 Mac 的 Windows 驅動程式。
在 Windows 上下載驅動程式
如果您不想使用 Mac 的終端,您可以直接下載適用於 Windows 的可執行檔“brigadier.exe”。
右鍵單擊“brigadier.exe”檔案並“以管理員身份運行”。
這將開啟一個包含 Windows 11 控制台的窗口,並直接下載與您的 Mac 配置相對應的正確版本的驅動程式。您要做的就是啟動 BootCamp 資料夾中的「Setup.exe」檔案來安裝適用於 Windows 的 Mac 驅動程式。