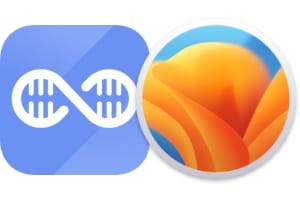在透過 USB 或 Thunderbolt 連接的外部驅動器(硬碟或 SSD)上安裝 Windows 10 for Mac 是完全可能的,即使這是一項費力的操作。在這裡,我們不會經歷透過 Boot Camp 在 Mac 上安裝 Windows 10甚至是在沒有 Boot Camp 的情況下在 Mac 上安裝 Windows 10。事實上,Boot Camp Assistant 不允許您在外部儲存空間上安裝 Windows 10(或其他版本)(請參閱下面的螢幕截圖)。
由於此外部磁碟機將包含 Windows 10,您將能夠釋放 Mac 內部磁碟機上的空間,並在此外部儲存裝置上安裝 Windows 10 所需的所有程式和遊戲。我們將向您展示獲得 100% 功能結果的方法。
在外部磁碟機上安裝 Windows 10 for Mac:先決條件
但首先,請檢查您是否具備所有先決條件:
- 微軟Windows 10正式版:
- 裝有 Windows 的 PC 或裝有 Windows 的虛擬機器:(平行桌面,虛擬機器融合或者虛擬盒)。我們建議您閱讀本教學使用 Parallels Desktop 在 Mac 上安裝 Windows 10。
- 工具WinToUSB 專業版。
- USB 外接硬碟、更快的 USB 外接 SSD (三星 T5 手提式 SSD 外接式硬碟 (1 TB))或更好的是外部 Thunderbolt /USB-C SSD(閃迪至尊極速移動固態硬碟 1To)。我們建議您閱讀該文件:為 Mac 選擇外部硬碟:SSD、硬碟、USB 3.0、USB-C、WiFi、Thunderbolt...)。
- 適用於 iMac、MacBook、Mac Pro 或 Mac mini 的 Boot Camp 驅動程式(即適用於 Windows 10 的 Mac 的驅動程式)。
在外部磁碟機上安裝 Windows 10 for Mac:使用 WinToUSB 建立媒體
啟動包含 Windows 的虛擬機器或執行 Windows 的電腦。那就需要免費下載 Windows 10。下載並安裝優秀的WinToUSB 專業版並啟動程式。
在「映像檔」部分下,安裝 Windows 10 ISO 檔案(例如:Win10_1909_French_x64.iso)。選擇您要安裝的 Windows 10 版本。請注意,一旦安裝了 Windows,您就可以花費約 15 歐元購買 Windows 10 官方許可證。
在下一步中,提供您的目標磁碟。它將包含要部署的 Windows 版本,然後讓位於 USB/Thunderbolt 上的功能 Windows 10。在我們的範例中,我們將在SSD Crucial MX500 SSD 1 至我們把它放在一個適用於 2.5 吋 SATA 的 USB 3.0 外殼。
您的外部磁碟機將被完全格式化。換句話說,所有現有資料都將被刪除。如果磁碟包含個人內容,則需要將其移至其他位置並進行備份...選擇分割區方案(BIOS 和 UEFI 為 MBR)。
確認所在系統分割區WinToUSB 專業版安裝 Windows 10。
等待該過程完成。幾分鐘後您將看到“安裝成功”。
在外部驅動器上安裝 Windows 10 for Mac:下載適用於您的 Mac 的 Boot Camp 驅動程式
現在在 macOS 中重新啟動 Mac,然後插入剛剛準備好的 USB/Thunderbolt 驅動器。我們現在將為您的 Mac 下載 Windows 驅動程式(蘋果妙控鍵盤,蘋果魔術滑鼠、圖形電路、音頻電路等)。從 Mac Finder 轉到“應用程式和實用程式”資料夾。啟動新兵訓練營助理。前往「操作」下拉式選單,然後按一下「下載 Windows 支援軟體」。 「WindowsSupport」資料夾將自動出現在您的下載資料夾中。
現在您必須將此資料夾複製並貼上到 USB 隨身碟的根目錄(請參閱下面的螢幕截圖)。
您所要做的就是按住 Alt (⌥) 鍵盤鍵並重新啟動 Mac在 Mac 上安裝 Windows 10。
隨後,您將在啟動過程中按住 Alt (⌥) 鍵(即 Mac 啟動管理員的 Alt 鍵)來啟動 Mac,無論是在 macOS 下還是在 Windows 10 下。進入 Windows 後,請前往「WindowsSupport/BootCamp」資料夾並啟動「Setup.exe」檔案來安裝適用於 Mac 的驅動程式。