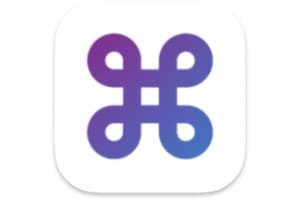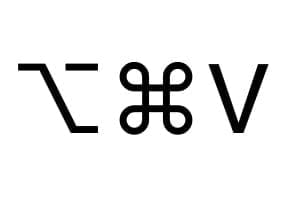在 MacBook Air / Pro Retina 上安裝 macOS Sierra (10.12) 必須小心、有條不紊地完成。無論您選擇更新還是選擇全新安裝 macOS Sierra,我們都會告訴您如何操作。建議在「原始」Mac 上重新啟動最後一項技術,這樣會更快。
在 MacBook 上安裝 macOS Sierra:檢查配置和應用程式
在決定是否安裝新的 macOS Sierra (10.12) 之前,您需要檢查您的 MacBook 的硬體配置是否符合標準。為此,我們建議您參閱我們的文章macOS Sierra 和 iOS 10:硬體需求。如果在 Apple 的頁面上標題為切換到 macOS Sierra,這表明至少需要 2 GB 記憶體 (RAM),我們強烈建議 4 GB,最好是 8 GB,以便能夠從 OS Sierra 的全部功能中受益。如果您的 MacBook 允許,請毫不猶豫地投資 SSD 並添加 4 或 8 GB 記憶體。你會找到你需要的一切麥克威
或與適用於 Mac 的 Crucial 內存和適用於 Mac 的 SSD 驅動器。
第二點,在遷移之前,您必須檢查在 Yosemite、El Capitan 或其他 OS X 下執行的所有應用程式是否都可以在新作業系統上執行。為此,請參閱我們的提示:macOS Sierra (10.12):相容的應用程式。
在 MacBook 上安裝 macOS Sierra:時間機器備份或磁碟克隆
準備好安裝了嗎?因此,首先執行Time Machine 備份您的資料和應用程式在外部硬碟上,這對於返回至關重要,從 macOS Sierra (10.12) 降級到 Mac OS X El Capitan (10.11),如果您對 macOS Sierra (10.12) 不滿意。您也可以製作磁碟或 SSD 的完整副本,即克隆者 El Capitan Mac OS X (10.11)。您也可以閱讀安裝 macOS Sierra (10.12):需要遵循的 5 個提示要了解如何備份 iCloud 中的資料、備份您的電子郵件帳戶和 Apple Mail 下的電子郵件...
在 MacBook 上安裝 macOS Sierra:更新
安裝 macOS Sierra 最簡單的方法是更新。您將用 macOS 取代舊的 OS X。我們絕對建議您使用預安裝和後安裝優化 macOS Sierra (10.12)清潔您的 MacBook,最重要的是避免舊系統留下的所有減速和錯誤。點擊 Dock 中的 App Store 圖標,前往「購買」選項卡,然後免費下載 macOS Sierra。它小於 5 GB。
安裝檔案會自動到達 Finder 的「應用程式」資料夾中,字面意思是「安裝 macOS Sierra」(安裝 macOS Sierra.app)並自動啟動。
您所要做的就是按一下“繼續”,閱讀並接受授權協議,然後在目前分割區(用於 SSD 的 MacintoshHD)上安裝更新。讓自己受到引導,剩下的就是直覺。當您重新啟動時,它將不再是 Mac OS X,而是 macOS Sierra!
在 MacBook 上安裝 macOS Sierra:全新安裝
全新安裝是我們安裝 macOS Sierra 的最佳方式。事實上,我們從一個健康的系統開始,沒有舊作業系統的舊痕跡。您所需要的只是一個 8 GB USB 記憶棒和幾分鐘的時間(不要忘記您的時間機器備份)。該操作包括將 macOS Sierra 複製到此可啟動 USB 隨身碟。有兩種方法可以使用終端機或透過專用實用程式建立可啟動 USB 金鑰。我們建議您參考我們的教學課程MacOS Sierra (10.12):建立可啟動 USB 隨身碟其中詳細介紹了這兩種技術全新安裝 MacOS Sierra (10.12)當您有可用的啟動密鑰時。您將從空的 macOS Sierra 開始,最終需要完全或部分恢復 iTunes 資料。就這樣!