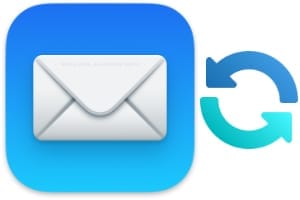以下是如何非常簡單地顯示所有 Mac OS 和 OS X 終端命令以及如何將它們匯出到文字或 PDF 文件(兩種方法)。不用說,這些為內部人員保留的命令允許您使用 MacBook / iMac 執行所有操作。除此之外,您將能夠:建立 macOS Sierra (10.12) USB 驅動器不然在 Mac OS Sierra (10.12) 上燒錄 ISO,甚至停用 SIP macOS Sierra (10.12)甚至力量禁用 Siri macOS Sierra (10.12)。
顯示所有 Mac 終端機命令:方法 1
從應用程式和實用程式資料夾中的 Finder 啟動終端,或直接透過 Spotlight 搜尋、cmd⌘ + 空白鍵並輸入關鍵字「終端」啟動終端。有兩種方法可以列出 Mac 的終端命令。您需要按兩次 esc(退出)鍵盤鍵。如果您的 MacBook 沒有此鍵,則只需按兩次 Tab 鍵 (⇥) 即可。將立即顯示一條訊息,並顯示 1585 個命令(此數字可能會因您的 Mac 而異)。輸入“y”表示“是”。
如果這對您不起作用,請鍵入命令
sudo su
然後輸入管理員密碼並按 Esc 鍵幾次。
您可以使用鍵盤上的 Enter⏎ 鍵逐行查看指令,也可以使用空白鍵在捲動方塊中查看指令。
顯示命令的上下文相關幫助
如果您想了解有關命令的更多信息,請選擇它,然後右鍵單擊並選擇“打開手冊頁”選單。
指令的上下文相關幫助(本例為「diskutil」)會立即在具有對應選項的新視窗中開啟。
將所有內容匯出為 TXT 或 PDF
如果您打算將所有這些訂單保存在文件或紙上,只需透過MacOS 鍵盤快速鍵cmd⌘ + A(全選)。然後,在“終端”中,轉到“外殼”選單,然後在“將所選文字匯出為...”下,命令將保存在預設名稱為“終端結果”的文件中。如有必要,您可以使用 TextEdit 將其轉換為 PDF。
顯示所有Mac終端指令:方法2
它一發布,我們就為系統工具特別提供了一個文件Onyx 適用於 macOS Sierra (10.12)。請注意,可以顯示 Unix 手冊頁並為 Mac 執行所需的命令。為此,請啟動該工具並點擊“實用程式”圖示。然後轉到手冊選項卡。您所要做的就是滾動瀏覽它們,專門搜尋一個,您甚至可以立即建立 PDF!