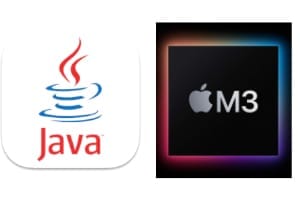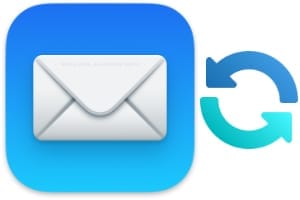雙啟動 macOS Catalina Windows 10 使用 Boot Camp Assistant,讓您將 Microsoft 作業系統與 Apple 作業系統一起安裝,每個作業系統位於兩個獨立的分割區上。啟動 Mac 時,您可以選擇要登入的作業系統。雙啟動優勢讓您享受兩全其美。您將能夠完全在macOS 下運行,並且當您需要時,也可以100% 在Windows 10 下運行,以便能夠在沒有任何問題的情況下本機啟動您的應用程式和遊戲,並充分利用您的配置(圖形)的最大潛力電路、記憶體、SSD…)。
因此,macOS Catalina (10.15) / Windows 10 雙啟動即使設定起來更複雜,但在效能方面明顯優於具有以下功能的虛擬機器:Parallels Desktop 15,我們更建議偶爾使用 Windows。我們的教學非常詳細,但是,如果有問題,請注意,也可以雙啟動無需 Boot Camp 在 Mac 上安裝 Windows。
雙啟動 macOS Catalina Windows 10:先決條件
- 首先要做的是免費下載 Windows 10從官方 Microsoft 伺服器將其安裝到您的 Mac 上。對我們來說,這將是 ISO 檔案「Win10_1903_V2_French_x64.iso」。
- 然後你必須通過蘋果的文章“透過 Boot Camp Assistant 在 Mac 上安裝 Windows 10» 如果您的 Mac 符合所有要求(至少 2012 年、RAM、硬碟/SSD 儲存空間等)。
- 最後,你需要快速 16 GB 外部 USB 驅動器或更多。這將由 Boot Camp 助手進行格式化,並且包含 Windows 安裝文件,還包含適用於 Windows 10 的 Mac 的驅動程式。 / MacBook、Mac mini(主機板、圖形電路、音訊、Wi-Fi、藍牙、鍵盤等)。
雙啟動 macOS Catalina Windows 10:建立安裝磁碟和 Boot Camp 分割區
我們假設您已經執行了安裝 macOS Catalina (10.15)。連接 USB 隨身碟並將 Windows 10 ISO 檔案保留在 Mac 上的「下載」資料夾中。從 Finder、應用程式和實用程式子資料夾啟動 Boot Camp Assistant。
在打開的第一個視窗中,按一下繼續按鈕。
勾選「建立 Windows 10 或更高版本的安裝光碟」方塊。 「從 Apple 下載最新的 Windows 支援軟體」方塊會自動選取。請也勾選“安裝 Windows 10 或更高版本”,因為這是我們的意圖。單擊繼續。
Boot Camp 現在將擦除 USB 隨身碟的內容,因此它將格式化所有內容。單擊繼續。
接下來,Boot Camp 會將安裝 Windows 10 所需的所有檔案複製到您的 Mac。
現在您需要對 Mac 的硬碟或 SSD 進行分割。也就是說,決定為 macOS Catalina (10.15) 保留哪些儲存空間,為 Windows 10 保留哪些儲存空間。如果您打算在 Windows 上安裝大量大型程式或遊戲,那麼就規劃大...最後點擊「安裝」按鈕。
您的硬碟或 SSD 正在分割。一個用於 macOS Catalina 的分割區,另一個用於 Windows 10 的獨立分割區,用於存放我們的 APFS 容器。操作結束後,將從連接的 USB 隨身碟開始安裝 Windows 10。
雙啟動 macOS Catalina Windows 10:Windows 10 的經典安裝
選擇安裝 Windows 10 的語言、時間和貨幣格式以及鍵盤。我們也建議您閱讀我們的教程在 Windows 10 中使用 Apple 鍵盤。
然後驗證您想要的 Windows 10 作業系統。請注意,您隨時可以取得 Windows 10 許可證合法(低於 15 歐元)。
使用滑鼠或鍵盤選擇 Windows 10 所在的分割區(在本例中為 BOOTCAMP)。如有必要,請按一下“下一步”或“格式化”。
Windows 10 的經典安裝從 BOOTCAMP 分割區開始。
始終保持 USB 密鑰連接。重新啟動後,將安裝 Mac 的 Windows 10 驅動程式。請遵循程序。當您重新啟動時,您將享受Windows下Mac的所有優勢(背光鍵盤、亮度調整鍵、音量、藍牙、Wi-Fi等)。
預設情況下,您的 Mac 在 Windows 10 上自動啟動。最後,使用滑鼠或鍵盤箭頭(向左或向右)選擇您選擇的作業系統。
如果您希望 Mac 預設啟動至 macOS Catalina,則啟動至 macOS Catalina(或與您的 Catalina 分區相符的任何名稱)。然後轉到Apple選單、系統偏好設定...、啟動磁碟。
使用管理員密碼解鎖掛鎖,然後按一下 macOS Catalina 分區。就是這樣,您的 Mac 現在將預設在 Catalina 下啟動,而不再在 Windows 10 下啟動。
我們建議您在 macOS Catalina (10.15) 中啟用 NTFS 寫入和Paragon Mac 版 Microsoft NTFS與卡特琳娜相容。這將允許您從 macOS Catalina (10.15) 會話中查看、尤其是複製和貼上 Windows 10 NTFS 分割區上的檔案。