如果您的硬盘存储关键数据,您可能需要启用完整的磁盘加密
Windows 10到
确保数据安全。幸运的是,无论内部或外部驱动器如何,加密硬盘驱动器是
并不困难。 Windows配备了Bitlocker驱动器加密工具,该工具允许您执行此操作
容易地。现在,ISSOFT将向您展示如何加密
Windows 10中带有Bitlocker的硬盘驱动器。
首先,您需要知道,即使Windows 10具有Bitlocker加密,也只有
可用于Windows Pro,教育,企业和服务器版本。也就是说,bitlocker
不支持Windows 11/10/8/8.1/7家庭用户。如果您想在Windows 10中打开Bitlocker
HOM,切换到第2部分。
步骤1去这台PC,右键单击要加密的硬盘驱动器或分区,然后
选择
打开bitlocker从上下文菜单。
步骤2打开“ Bitlocker驱动器加密”窗口,询问您要如何解锁此驱动器:使用
密码或智能卡。为了方便起见,您可以选择“使用密码解锁驱动器”,
然后输入密码,然后单击下一步。

步骤3选择要备份的方式
您的Bitlocker恢复密钥。为了方便起见,您可以选择保存到
文件。
尖端:
- 恢复密钥是由Bitlocker Drive自动生成的48位密钥
加密,可用于解锁BitLocker加密驱动器。如果你忘记了你的
密码
或丢失智能卡,您可以使用恢复键来访问驱动器。

步骤4选择一个位置以保存恢复键,例如桌面或可移动闪存驱动器,
然后单击节省。当出现确认对话框时,单击
是的并且恢复密钥将成功保存。
尖端:建议您保留多个恢复密钥,并保存每个键
安全的位置,以防万一
您的Bitlocker恢复密钥。
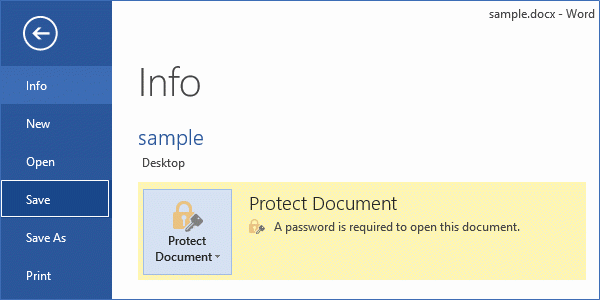
步骤5保存恢复密钥后,单击下一个继续。
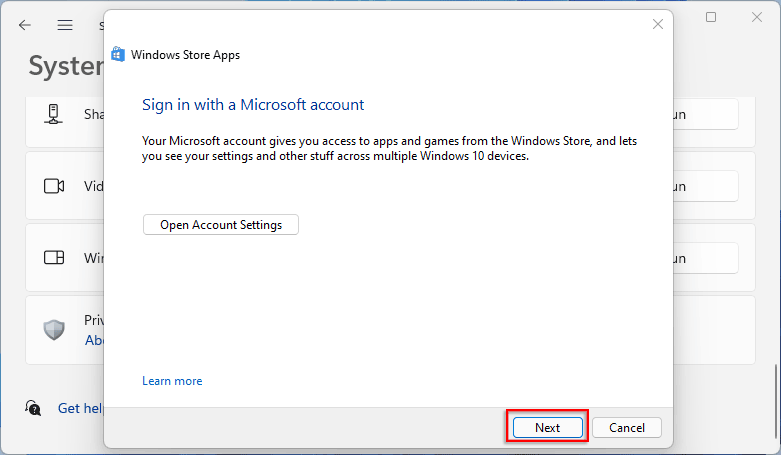
步骤6选择“仅加密使用的磁盘空间”或“加密整个驱动器”
情况。然后单击下一个。

步骤7当您准备加密此驱动器时,请单击开始加密。

步骤8然后等待加密完成。这需要一段时间,具体取决于
磁盘空间加密。
了解更多:如何在没有bitlocker的情况下在Windows 10上加密外部硬盘驱动器

加密完成后,打开此PC时,您将在驱动器上看到一个锁图标。这
每次启动或重新启动Windows 10时,BitLocker加密驱动器都会锁定,您需要
在访问驱动器之前,请解锁驱动器。解锁Bitlocker加密
驱动器,只需双击它或右键单击它,然后选择“解锁驱动器”,然后输入您的
密码或恢复密钥。

尖端:如果您想取消加密驱动器,请转到控制面板>
系统和安全性>Bitlocker驱动器加密关闭bitlocker
在驱动器上。

第2部分:如何用Bitlocker加密Windows 10 Home的硬盘驱动器
对于Windows Home用户,Bitlocker不受本地支持。但是,ISSOFT BITLOCKER阅读器
允许您启用
Windows 11 Home和Windows 10 Home中的Bitlocker。不仅仅是启用
Bitlocker,此软件还可以让您关闭Bitlocker,锁定和解锁加密磁盘,
为您提供类似于本机Bitlocker功能的无缝体验。
步骤1下载并安装ISSOFT BITLOCKER阅读器在您的Windows 10上。之后
安装,启动此工具。它将显示您的所有硬盘驱动器和分区信息
个人电脑。
步骤2右键单击要加密的驱动器,然后单击打开bitlocker。
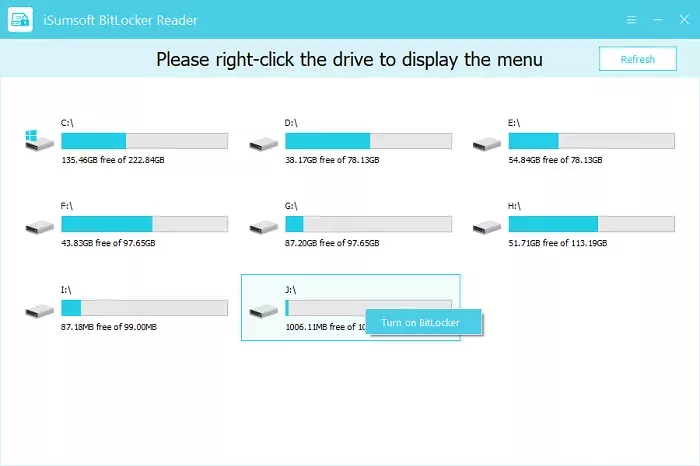
步骤3对话框打开。输入安全密码以加密驱动器,然后
然后单击保存到文件将恢复密钥保存为PC上的文件或可移动驱动器。
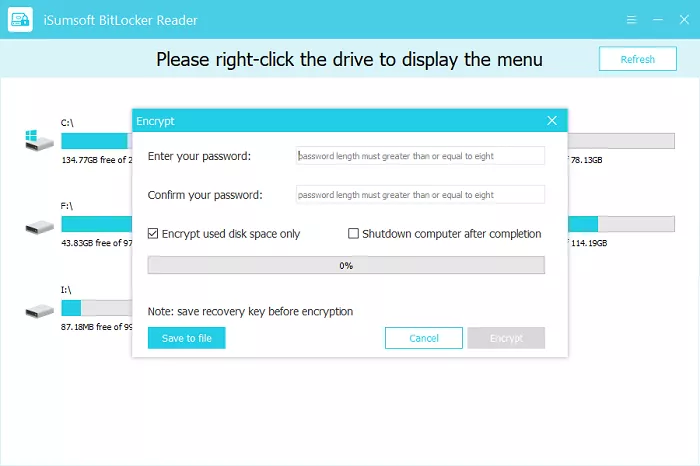
步骤4保存恢复密钥后,单击加密开始加密驱动器。
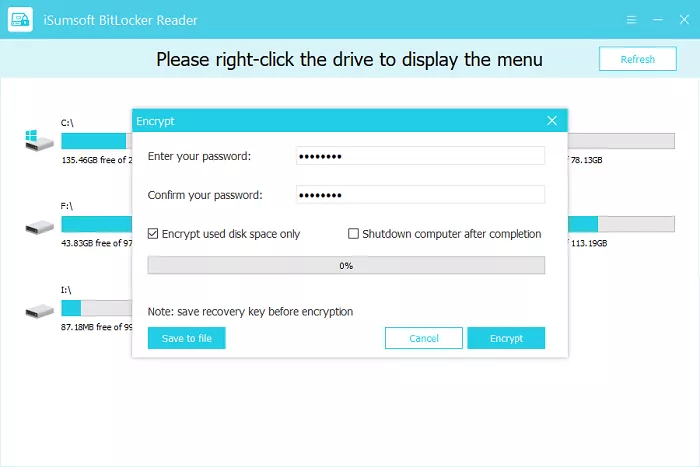
步骤5等待加密过程完成。当您获得“成功加密”提示时,
单击确定完成。
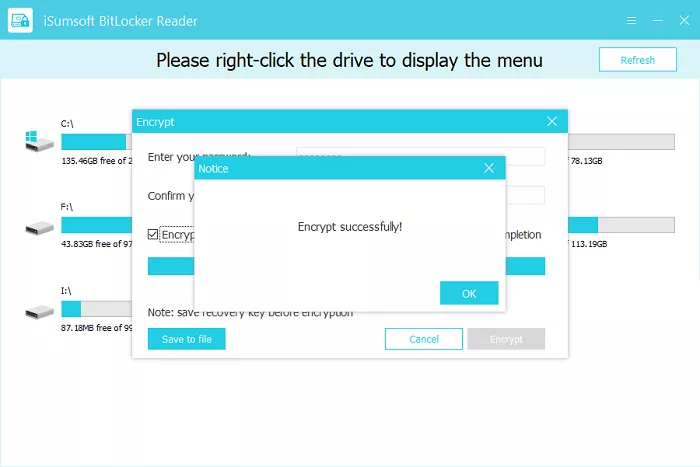
您将在驱动器上看到一个锁图标。右键单击BitLocker加密驱动器并选择
锁驱动器使驱动器立即锁定,而无需您重新启动
计算机。
相关:5种锁定方式
bitlocker驱动器而无需重新启动Windows 10
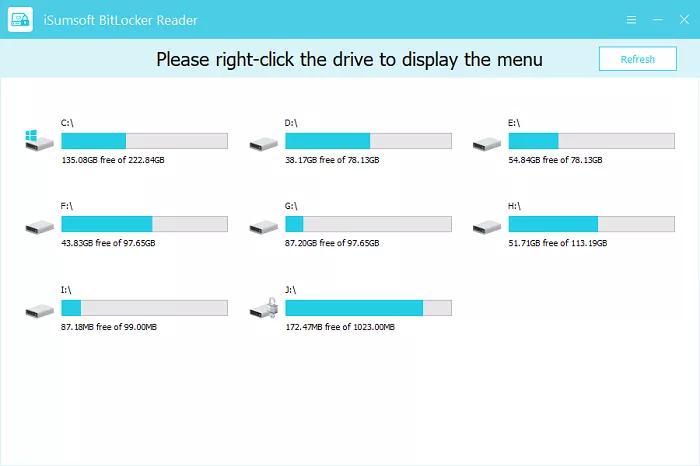
尖端:
- ISSOFT BITLOCKER阅读器允许您
通过单击目标驱动器,加密,解密,锁定和解锁驱动器
没有
任何乏味的步骤。
