有时,但并非总是如此,Windows 10更新会引起一些故障。有人报告说,Photos应用程序在Windows 10更新后停止工作。例如,发生类似的问题,照片应用不会打开,每当您尝试使用它时,照片应用程序都会崩溃,照片应用不会显示照片等等。无论如何,现在有四种方法可以尝试解决“ Windows 10 Photos不起作用”问题。至少一种方法将有所帮助。
Windows 10带有内置故障排除器,这可以帮助解决可能阻止Windows存储应用程序正常工作的问题。如果您的照片应用程序无法正常工作,则可以先尝试使用故障排除。
步骤1:使用Win + I密钥打开设置应用程序,然后转到“更新&安全”。
步骤2:选择左窗格的故障排除。在右窗格上,向下滚动到Windows Store应用程序并突出显示,然后单击“运行“故障排除”按钮。
步骤3:然后Windows 10将自动检测所有Windows Store应用程序,包括照片应用程序,并提供可行的解决方案。您可以按照屏幕上的说明来解决应用程序问题。
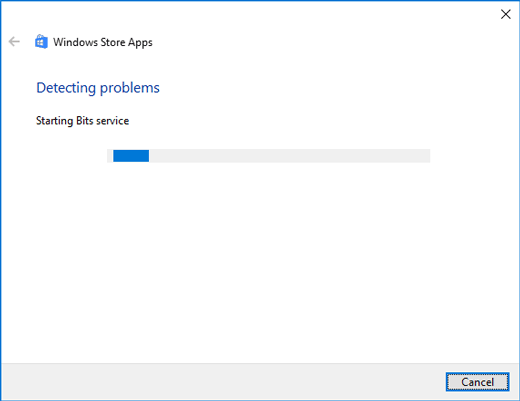
方式2:重置照片应用程序
如果第一个方法不起作用,则可以尝试的第二种方法是重置Windows 10 Photos应用程序以使其可用。
步骤1:打开设置应用程序,然后转到应用程序。
步骤2:在左窗格上选择“应用和功能”,然后向下滚动到Microsoft照片并突出显示。然后单击高级选项。
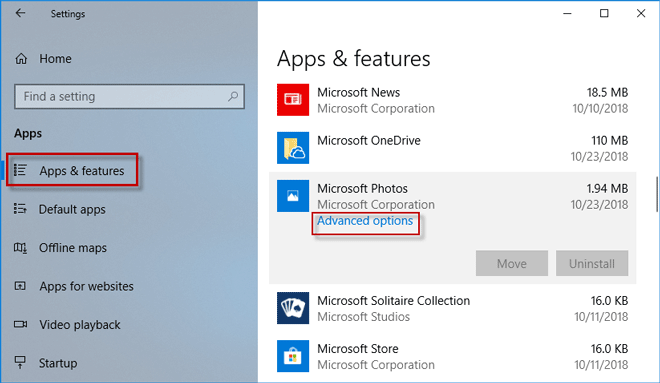
步骤3:现在,单击“重置”按钮,并在提示时,再次单击重置。重置完成后,您可以看到重置按钮旁边出现tick。
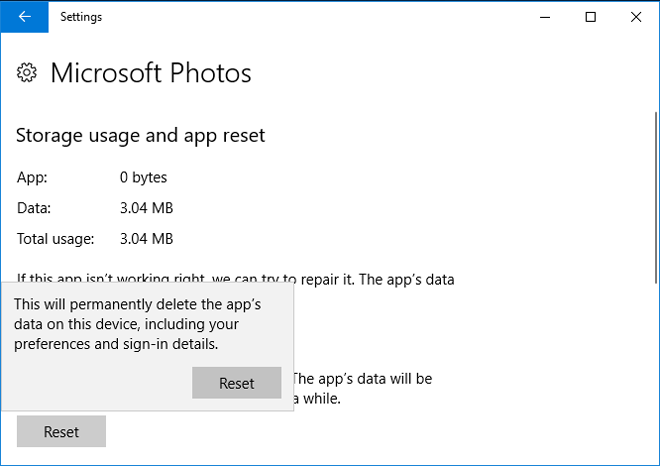
步骤4:重新启动Windows 10,看看照片应用程序是否可以正常工作。
方式3:删除最近安装的Windows更新
如果您的Windows 10照片应用程序在最近安装了某些Windows更新后突然停止正常工作,并且上述两种方法无法帮助解决该问题,则可以尝试删除更新。
步骤1:打开设置,然后转到更新和安全性。
步骤2:选择Windows更新在左窗格上,然后在右窗格上单击查看更新历史记录。
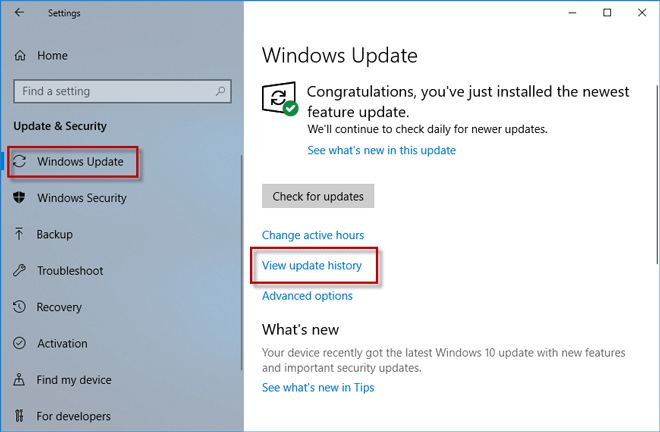
步骤3:现在,您可以看到最近安装的Windows 10更新出现在此处。更新很可能导致您的Windows 10 Photos应用无法正常工作。点击卸载更新。
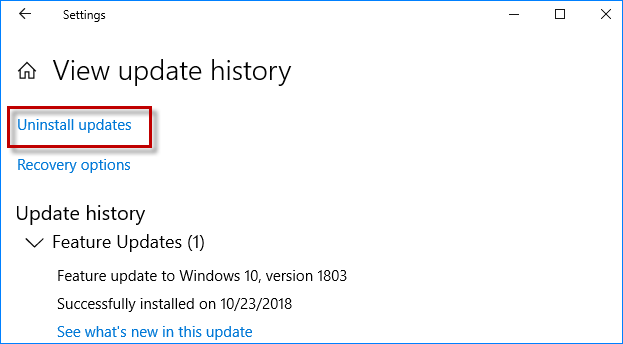
步骤4:您现在将被带到控制面板上的已安装更新页面,您可以清楚地查看列表中的已安装更新。右键单击更新,然后单击卸载。提示时,单击是卸载更新。
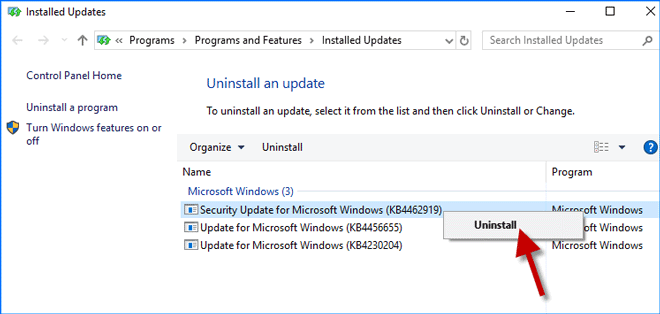
步骤5:等待更新被卸载。这可能需要几分钟。
步骤6:卸载完成后,重新启动计算机以应用更改。之后,您的Windows 10照片应用程序可能正常工作。
方法4:通过恢复修复“ Windows 10照片应用程序不起作用”
如果上述方法都没有起作用,那么最后的方法是卸载Windows 10 Photos应用程序,然后重新安装它。 Photos应用程序是Windows 10中的一个内置应用程序,您将无法正常卸载它,因此您必须通过Windows PowerShell或使用第三方卸载器删除照片应用程序。卸载它后,将其从Microsoft Store重新下载,然后将其安装在Windows 10上。通常,Photos应用程序可以在重新安装后正常工作。
