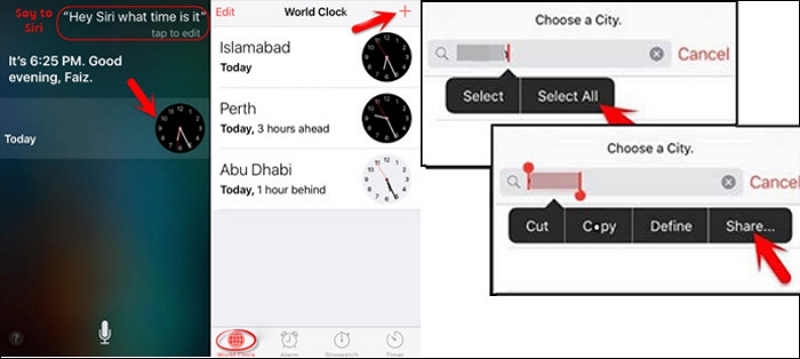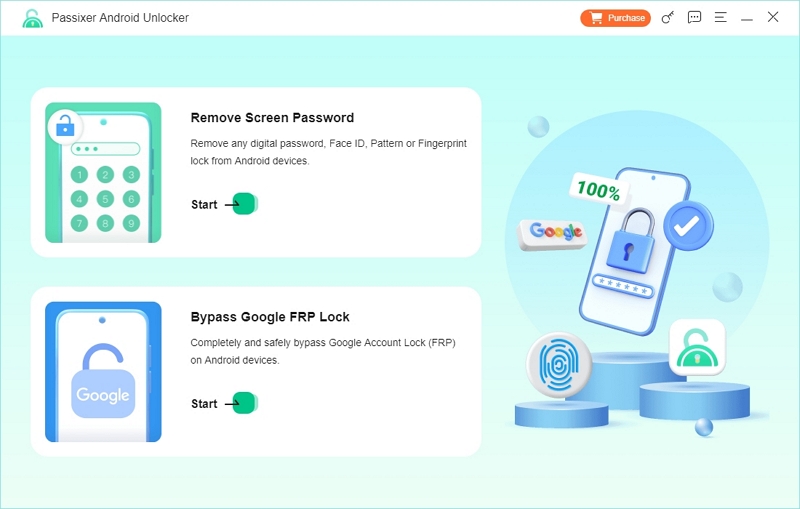Windows中的BCDBOOT命令
BCDBOOT命令允许您快速设置系统分区或修复系统分区上的启动环境。通过将一组简单的引导配置数据(BCD)文件复制到现有的空分区中来建立系统分区。
有关BCDBOOT的更多信息,包括有关在何处查找BCDBOOT命令的信息以及如何使用此命令的示例,请参阅BCDBOOT命令行选项。
Windows中的BCDBOOT命令
- 句法
- 参数
- BCDBoot命令行选项
- 文件位置
- 支持的操作系统
- BCDBoot如何工作?
- 命令行选项
- 维修系统分区
- 在双启动PC上设置或修复引导菜单
句法
bcdboot [/ l] [/ s]
参数
参数描述源指定Windows目录的位置,以用作复制引导环境文件的源。 / l指定语言。默认语言是美国英语。 / s指定系统分区的字母。默认情况下,系统分区由固件定义。
BCDBoot命令行选项
适用于:Windows 8,Windows 8.1,Windows Server 2012,Windows Server 2012 R2。
如上所述,BCDBOOT工具是命令行工具,可允许您管理系统分区文件。您可以在以下情况下使用此工具:
- 部署新计算机时,在系统分区上设置引导文件。
- 设置窗口以启动到虚拟硬盘文件(VHD)中。
- 维修系统分区。如果系统分区被损坏,则可以使用BCDBOOT使用Windows分区中这些文件的新副本来重新创建系统分区文件。
- 在双启动计算机上设置或修理启动菜单。如果您在PC上安装了多个Windows副本,则可以使用BCDBOOT添加或修理启动菜单。
文件位置
bcdboot.exe文件可以位于以下位置之一:
在Windows PE 3.X和Windows PE 4.X中:
%windir%system32
在Windows 8,Windows 7,Windows Server 2012和Windows Server 2008 R2中:
%windir%system32
在Windows评估和部署套件(Windows ADK)中:
C:程序文件(x86)Windows Kits8.1评估和部署KitDeployment ToolsAMD64BCDBOOT
支持的操作系统
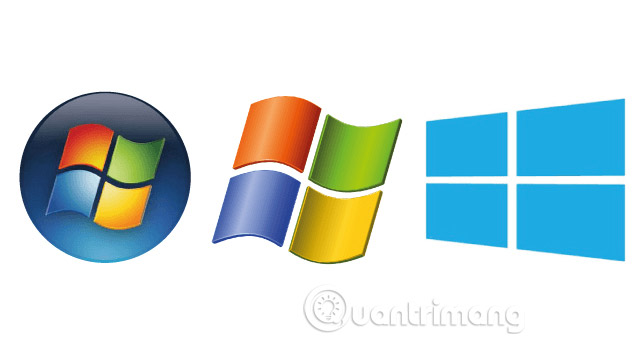
BCDBOOT可以从Windows 8.1,Windows 8,Windows 7,Windows Vista,Windows Server 2012 R2,Windows Server 2012,Windows Server 2008 R2或Windows Server 2008的图像中复制文件中的文件。
BCDBoot如何工作?
要配置系统分区,BCDBOOT在启动环境中复制了一小部分文件,从已安装的Windows映像到系统分区。接下来,BCDBOOT在系统分区上创建启动配置数据(BCD)存储,该数据指示计算机启动到Windows分区。在基于UEFI的计算机上,BCDBOOT在NVRAM中添加了固件条目,以指向这些引导文件。
BCDBOOT使用%windir%system32ConfigBCD-Template文件要创建一个新的BCD商店并在系统分区上初始化BCD启动环境文件。您可以在BCD-Template文件。BCDBOOT工具还从启动文件中复制了最新版本%windir%操作系统图像目录到系统分区。
BCDBOOT可以更新系统分区上的现有启动环境:
- BCDBoot将文件从Windows Images复制到系统分区。
- 如果系统分区中已经存在BCD商店,则BCDBOOT将根据BCD-Template文件中的设置在现有BCD商店中创建一个新的启动条目。
- 如果此Windows分区已经有启动条目,则默认情况下,BCDBoot将删除旧的启动条目及其值。要在更新系统文件时从现有启动条目中保留值,您可以使用/ m带有的选项bdcboot.exe命令。
命令行选项
bcdboot.exe具有以下命令行选项:
BCDBOOT [/ l] [/ s [/ f]] [/ v] [/ m [{OS Loader GUID}]] 可选描述
必要的。指定Windows目录的位置,以用作启动环境中复制文件的来源。
以下示例使用文件夹中的BCD文件初始化了系统分区C:Windows:
bcdboot C:Windows
/ l
选修的。指定语言。默认值是美国英语(EN-US)。
以下示例将默认的BCD语言设置为日语:
bcdboot C:Windows /l ja-jp
/s
选修的。指定系统分区的音量量。此选项不应在典型的部署方案中使用。
当您配置要在另一台计算机上启动的驱动器(例如USB闪存驱动器或辅助硬盘驱动器)时,请使用此设置来指定系统分区。
UEFI:
- BCDBOOT将引导文件复制到EFI系统分区或指定的分区/ s。
- BCD船在同一分区中创建BCD商店。
- 默认情况下,BCDBOOT在固件上的NVRAM中创建Windows启动管理器条目,以识别系统分区上的引导文件。如果是/ s使用选项,然后未创建此项目。取而代之的是,BCDBOOT依赖于默认的固件设置,以识别系统分区上的引导文件。根据UEFI 2.3.1参数,默认固件安装将打开文件:efibootbootx64.efi在EFI系统分区(ESP)中。
BIOS:
- BCDBOOT将引导文件复制到主硬盘驱动器或分区上的活动分区/ s。
- BCDBOOT在同一分区中创建BCD商店。
以下示例从文件夹复制BCD文件C:Windows到次级硬盘驱动器上的系统分区,该驱动器将在另一台计算机上启动。分配了次要驱动器上的系统分区s:
bcdboot C:Windows /s S:
以下示例在带有字母F的USB闪存驱动器上创建引导条目,包括支持基于UEFI或基于BIOS的计算机的引导文件:
bcdboot C:Windows /s F: /f ALL
/ f
选修的。指定固件类型。有效值包括UEFI,BIOS和ALL。
- 在基于BIOS / MBR的系统上,默认值是BIOS。此选项创建引导系统分区上的文件夹并将所有必要的启动环境文件复制到此目录中。
- 在基于UEFI / GPT的系统上,默认值是UEFI。此选项创建efimicrosoftboot文件夹并将所有必要的启动环境文件复制到此目录中。
- 指定所有值时,BCDBOOT都会创建引导和efimicrosoftboot目录以及将BIOS和UEFI所需的所有引导环境文件复制到这些目录中。
如果指定/ f选项,,,,您还必须指定 / s选项以指定系统分区的驱动字母。
以下示例复制了支持在计算机上启动的BCD文件,该文件基于文件夹的UEFI或BIOSC:Windows到USB闪存驱动器分配了字母F:
bcdboot C:Windows /s F: /f ALL
/ v
选修的。激活详细模式。例如:
bcdboot C:Windows /v
/ m [{装载机GUID}这是给出的
选修的。将现有启动条目的值合并到新的引导条目中。
默认情况下,此选项仅合并常见对象。如果指定OS加载器GUID,则此选项将加载程序对象组合在系统模板中,以创建可引导项目。
以下示例合并了当前BCD商店中的操作系统加载器,但是新的BCD商店中指定的GUID是:
bcdboot c:Windows /m {xxxxxxxx-xxxx-xxxx-xxxx-xxxxxxxxxxxx}
维修系统分区
如果系统分区被损坏,则可以使用Windows分区中这些文件的新副本使用BCDBOOT重新创建系统分区文件。
1。使用命令行启动PC。例如,启动到Windows安装光盘,然后按Shift + F10或引导到Windows PE。
2。使用DiskPart确定哪个驱动器包含您的Windows分区和系统分区。
diskpart, list vol, exit
3。可选:格式化您的系统分区:
format (drive letter của phân vùng hệ thống) / q
4。添加Windows分区的引导条目:
bcdboot D: Windows
5。重新启动PC后,将出现Windows。
在双启动PC上设置或修复引导菜单
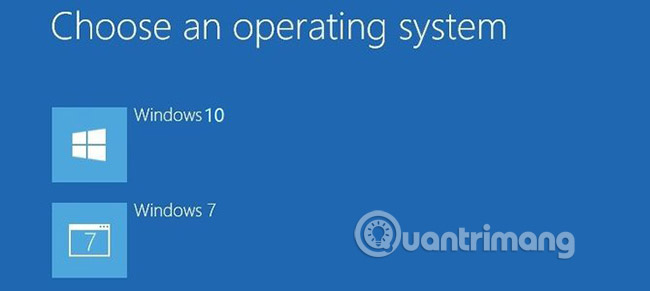
设置PC以启动多个操作系统时,您有时可能会失去启动到操作系统之一的能力。 BCDBOOT选项允许您快速将启动选项添加到Windows操作系统。设置双启动PC:
1。安装单独的硬盘驱动器或为每个操作系统准备单独的分区。
2。安装操作系统。例如,如果您的PC具有Windows 7,请在硬盘驱动器或其他分区上安装Windows 8.1。
3。重新启动PC。引导菜单将出现在列出的两个操作系统中。
如果两个操作系统均未列出:
一个。打开命令行,作为从Windows内部的管理员,或使用Windows安装磁盘启动命令行并按下Shift + F10,或通过启动Windows PE。
b。添加了Windows操作系统启动的选项。
Bcdboot D: Windows
c。重新启动PC。现在,启动菜单将显示两个菜单选项。
查看更多:
- Windows中的Autochk命令
- Windows中的ATMADM命令
- Windows中的审核命令